विषयसूची:
- चरण 1: वर्तमान मॉडल और उसकी समयरेखा का विश्लेषण करें
- चरण 2: रोटर सब-असेंबली में कठोर रूप से निर्मित जोड़ों को जोड़ें
- चरण 3: रोटर सब-असेंबली में एक उल्टा जोड़ जोड़ना
- चरण 4: उल्टे जोड़ों की जाँच करें
- चरण 5: संपर्क सेट सेट करें
- चरण 6: जांचें कि जिनेवा ड्राइव काम करता है

वीडियो: फ्यूजन 360 में जिनेवा ड्राइव में जोड़ और संपर्क सेट जोड़ना: 7 कदम

2024 लेखक: John Day | [email protected]. अंतिम बार संशोधित: 2024-01-30 09:22


इस ट्यूटोरियल के लिए, मैं हर किसी के फ़्यूज़न 360 डेटा पैनल में शामिल एक नमूना फ़ाइल का उपयोग करूँगा।
- ऊपरी बाएँ कोने में ग्रिड आइकन पर क्लिक करके डेटा पैनल खोलें।
- जब तक आप "नमूने" अनुभाग नहीं देखते तब तक नीचे स्क्रॉल करें।
- "बेसिक ट्रेनिंग" फोल्डर पर डबल-क्लिक करें।
- नीचे स्क्रॉल करें और "#6 - असेंबली" फ़ोल्डर पर डबल क्लिक करें।
- असेंबली फ़ोल्डर में, आपको "जिनेवाड्राइव" फ़ाइल (सूची के निचले भाग के पास) मिलेगी।
- फ़ाइल को खोलने के लिए उस पर डबल क्लिक करें।
नमूना फ़ाइलें "केवल पढ़ने के लिए" फ़ाइलें हैं। इससे पहले कि आप इस पर कोई काम कर सकें, आपको फ़ाइल की एक प्रति बनानी होगी। प्रतिलिपि बनाने के लिए बस फ़ाइल> इस रूप में सहेजें> पर जाएं और फिर आप फ़ाइल का नाम बदल सकते हैं। आपके पास कॉपी की गई फ़ाइल का स्थान बदलने का विकल्प भी है। एक बार जब आप उस नीले रंग के सेव बटन को दबाते हैं तो फाइल डुप्लिकेट हो जाएगी और अब आप इसमें बदलाव कर सकते हैं - चलिए शुरू करते हैं!
चरण 1: वर्तमान मॉडल और उसकी समयरेखा का विश्लेषण करें

शुरू करने से पहले आप नमूना फ़ाइल को देखना चाहेंगे। इससे यह सुनिश्चित करने में मदद मिलेगी कि आप बिना किसी समस्या के जोड़ों और गति को लागू करते हैं।
टाइमलाइन को देखकर शुरुआत करें। प्लस आइकन पर क्लिक करके फोल्डर को टॉगल करके खोलें।
अब जब समयरेखा का विस्तार हो गया है तो आप देखेंगे कि फ्रेम घटक पहले से ही जमी हुई है। यह समयरेखा में लाल "ग्राउंडेड" ग्लिफ़ द्वारा दर्शाया गया है। तथ्य यह है कि फ्रेम जमीन पर है एक अच्छी बात है - आपको इसके हिलने के बारे में चिंता करने की ज़रूरत नहीं होगी।
अगला, हमेशा लागू होने वाले किसी भी जोड़ का विश्लेषण करना सुनिश्चित करें। यदि आप इस पहले कठोर जोड़ पर क्लिक करते हैं तो आप देखेंगे कि इसे फ्रेम पर लागू किया गया है। आप समयरेखा में अन्य दो कठोर जोड़ों का चयन भी कर सकते हैं और देख सकते हैं कि वे कहाँ लागू होते हैं।
ऐसा लगता है कि इस नमूने में "फ़्रेम" घटक के साथ "क्रॉस" घटक संयुक्त है। यदि आप "क्रॉस" घटक पर क्लिक और होल्ड करते हैं, तो आप इसे इसके उल्टे जोड़ के चारों ओर ले जाने में सक्षम होंगे। इसमें पर्याप्त जोड़ लगाए गए हैं कि यह कहीं नहीं जा रहा है।
इसके विपरीत, "रोटर" घटक को अभी भी इकट्ठा करने की आवश्यकता है। यदि आप क्लिक करते हैं और खींचते हैं तो आप देखेंगे कि आप रोटर को स्वतंत्र रूप से इधर-उधर घुमा सकते हैं, जिसमें इसके सब-असेंबली के सभी घटक शामिल हैं।
चरण 2: रोटर सब-असेंबली में कठोर रूप से निर्मित जोड़ों को जोड़ें

इससे पहले कि आप एक अस-बिल्ट जॉइंट जोड़ें, आप टूलबार में "रिवर्ट" पर क्लिक करना चाहेंगे। यह सभी घटकों को उनकी मूल स्थिति में वापस लाएगा। फिर, रोटर पर ज़ूम इन करें ताकि आप सब-असेंबली के सभी घटकों को देख सकें।
आपको रोटर सब-असेंबली के सभी घटकों में कुछ "कठोर" के रूप में निर्मित जोड़ों को जोड़ने की आवश्यकता होगी। यह सुनिश्चित करने में मदद करेगा कि जब आप मुख्य रोटर घटक को स्थानांतरित करने के लिए जाते हैं तो वे अपनी स्थिति नहीं खोते हैं। आप कठोर जोड़ को दो भागों को एक साथ चिपकाने के बारे में सोच सकते हैं।
असेंबल ड्रॉपडाउन मेनू से "अस-बिल्ट जॉइंट" चुनें। हम "ज्वाइंट" के बजाय "अस-बिल्ट जॉइंट" का उपयोग कर रहे हैं क्योंकि हमारे कंपोनेंट्स पहले से ही मौजूद हैं।
"अस-बिल्ट ज्वाइंट" डायलॉग बॉक्स में आप देखेंगे कि आपको उन दो कंपोनेंट्स को चुनना है, जिनसे आप जुड़ना चाहते हैं। सबसे पहले, मुख्य रोटर घटक का चयन करें और फिर सफेद सिलेंडर घटक का चयन करें। डायलॉग बॉक्स में ओके पर क्लिक करें।
राइट-क्लिक करें और "रिपीट एज़-बिल्ट जॉइंट" चुनें और फिर सफेद सिलेंडर और उसके ठीक ऊपर के घटक का चयन करें। डायलॉग बॉक्स में ओके पर क्लिक करें।
एक बार फिर राइट-क्लिक करें और "रिपीट एज़-बिल्ट जॉइंट" चुनें। इस बार आप ग्रे कंपोनेंट और रेड कंपोनेंट का चयन करना चाहेंगे और डायलॉग बॉक्स में ओके पर क्लिक करेंगे।
अंत में, एक अंतिम बार "रिपीट एज़-बिल्ट जॉइंट" का चयन करने के लिए राइट-क्लिक करें। फिर, लाल घटक और केंद्र सिलेंडर घटक का चयन करें और संवाद बॉक्स में ठीक क्लिक करें।
अब माउस से रोटर घटक को इधर-उधर घुमाने का प्रयास करें। आप देखेंगे कि आप इसे स्वतंत्र रूप से इधर-उधर कर सकते हैं और सभी घटक एक साथ जुड़े रहने चाहिए।
चरण 3: रोटर सब-असेंबली में एक उल्टा जोड़ जोड़ना


अगला कदम रोटर में "संयुक्त" जोड़ना है ताकि हम इसे फ्रेम और क्रॉस घटकों के साथ स्थानांतरित कर सकें। यदि आप "जोड़ों" और "अस-निर्मित जोड़ों" के बीच के अंतर से परिचित नहीं हैं, तो इस वीडियो को देखना सुनिश्चित करें।
ज्वाइंट कमांड को कॉल करने के लिए कीबोर्ड शॉर्टकट अक्षर "J" को हिट करें। फिर, आपको गति प्रकार को "उलटना" में बदलना होगा, क्योंकि आप चाहते हैं कि यह रोटर एक ही धुरी के चारों ओर घूमे।
इसके बाद, नीचे से रोटर घटक को देखें। यह आपको सही किनारे का चयन करने में मदद करेगा (ऊपर चित्रित)। पहले एक्सट्रूज़न के किनारे का चयन करें।
दूसरे चयन के लिए, आपको ऊपर से फ्रेम को देखना होगा। आप संबंधित बाहरी किनारे का चयन करना चाहेंगे।
फ़्यूज़न 360 के बारे में अच्छी बात यह है कि यह आपको एनीमेशन का एक अच्छा पूर्वावलोकन देगा - ताकि आप पुष्टि कर सकें कि गति सही है। यह स्वचालित रूप से अन्य घटकों की अस्पष्टता को भी कम कर देगा। यदि आप इस मॉडल को साइड व्यू से देखते हैं तो आप यह सुनिश्चित कर सकते हैं कि सब कुछ सही ढंग से चल रहा है। जब तक सब कुछ अच्छा दिखता है, आप संयुक्त संवाद बॉक्स में ठीक क्लिक कर सकते हैं।
चरण 4: उल्टे जोड़ों की जाँच करें

अब आप रोटर पर क्लिक करके ड्रैग करना चाहेंगे। "क्रॉस" घटक पर भी ऐसा ही करें। क्या वे दोनों अपनी दी गई धुरी के चारों ओर सही ढंग से घूमते हैं?
इस बिंदु पर, उन्हें एक दूसरे के साथ हस्तक्षेप करना चाहिए। यह बहुत यथार्थवादी नहीं है और जेनेवा ड्राइव को ठीक से काम नहीं करता है, इसलिए हमें इसे ठीक करना होगा।
इसे ठीक करने के लिए हमें एक संपर्क सेट बनाना होगा। यह सुनिश्चित करने के लिए कि प्रत्येक घटक अपनी सामान्य स्थिति में है, टूलबार में "रिवर्ट" दबाएं।
चरण 5: संपर्क सेट सेट करें

सबसे पहले, आपको असेंबल ड्रॉपडाउन सूची से "संपर्क सेट सक्षम करें" का चयन करना होगा। यह फ़्यूज़न को बताता है कि हम एक संपर्क सेट बनाने के लिए तैयार हैं, और यह असेंबल ड्रॉपडाउन सूची में विकल्प को सक्षम करता है।
अब, आपको असेंबल ड्रॉपडाउन सूची से "नया संपर्क सेट" चुनना होगा। पहली चीज जो आपको करनी होगी वह है "क्रॉस" घटक का चयन करना। फिर, दूसरे घटक के लिए, आपको उस घटक का चयन करना होगा जो वास्तव में पहले (क्रॉस) घटक के संपर्क में आएगा। इस मामले में, यह सफेद सिलेंडर घटक है, इसलिए आपको सफेद सिलेंडर का चयन करना होगा।
चरण 6: जांचें कि जिनेवा ड्राइव काम करता है
"लोड हो रहा है="आलसी">
सिफारिश की:
शेक्सपियर प्रोग्रामिंग भाषा में सरल जोड़ कार्यक्रम: १८ कदम
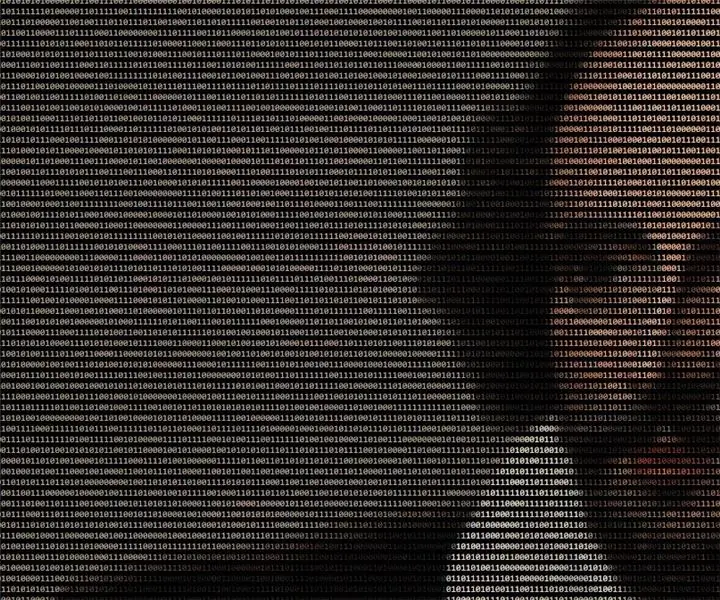
शेक्सपियर प्रोग्रामिंग लैंग्वेज में सिंपल एडिशन प्रोग्राम: शेक्सपियर प्रोग्रामिंग लैंग्वेज (एसपीएल) एक गूढ़ प्रोग्रामिंग भाषा का एक उदाहरण है, जो शायद सीखने में दिलचस्प और उपयोग में मजेदार है, लेकिन वास्तविक जीवन के अनुप्रयोगों में विशेष रूप से उपयोगी नहीं है। SPL एक ऐसी भाषा है जहाँ स्रोत कोड r
फ़्यूज़न 360 में एक STL फ़ाइल के रूप में एकाधिक निकायों का निर्यात: 5 चरण

फ़्यूज़न 360 में एक एसटीएल फ़ाइल के रूप में एकाधिक निकायों का निर्यात: जब मैंने पहली बार फ़्यूज़न 360 का उपयोग करना शुरू किया, तो मेरी पसंदीदा विशेषताओं में से एक 3 डी मॉडल से 3 डी प्रिंटिंग में जाने में आसानी थी। किसी अन्य सॉफ़्टवेयर ने एक आसान कार्यप्रवाह प्रदान नहीं किया। यदि आपके मॉडल में केवल एक बॉडी है तो यह करना बहुत आसान है। तथापि
पाइक - सुरक्षित ड्राइव करें, स्मार्ट ड्राइव करें, पाइक ड्राइव करें!: 5 कदम

पाइक - सुरक्षित ड्राइव करें, स्मार्ट ड्राइव करें, पाइक ड्राइव करें!: पाइक नामक मेरे प्रोजेक्ट में आपका स्वागत है! यह मेरी शिक्षा के हिस्से के रूप में एक परियोजना है। मैं बेल्जियम के हॉवेस्ट में एनएमसीटी का छात्र हूं। रास्पबेरी पाई का उपयोग करके कुछ स्मार्ट बनाने का लक्ष्य था। हमें पूरी आजादी थी जिसमें हम स्मार्ट बनाना चाहते थे। मेरे लिए यह
अपने लैपटॉप में हार्ड ड्राइव स्पेस जोड़ना: 4 कदम

अपने लैपटॉप में हार्ड ड्राइव स्थान जोड़ना: मुझे यकीन है कि आपके कई लैपटॉप पूर्ण या लगभग भरे हुए हैं और आपके कंप्यूटर में अधिक हार्ड ड्राइव स्थान जोड़ने का एक आसान तरीका चाहते हैं। मैं कुछ समय पहले तक बैकअप के लिए घर पर एक यूएसबी ड्राइव रखता था, जब मुझे अपने सभी संगीत बी को स्थानांतरित करने के लिए मजबूर किया जाता था
पुराना Xbox 360 हार्ड ड्राइव + हार्ड ड्राइव ट्रांसफर किट = पोर्टेबल USB हार्ड ड्राइव!: 4 कदम

पुराना Xbox 360 हार्ड ड्राइव + हार्ड ड्राइव ट्रांसफर किट = पोर्टेबल USB हार्ड ड्राइव!: तो… आपने अपने Xbox 360 के लिए 120GB HDD खरीदने का फैसला किया है। अब आपके पास एक पुरानी हार्ड ड्राइव है जिसे आप शायद नहीं जा रहे हैं अब उपयोग करें, साथ ही एक बेकार केबल। आप इसे बेच सकते हैं या इसे दे सकते हैं … या इसे अच्छे उपयोग के लिए रख सकते हैं
