विषयसूची:
- चरण 1: सामग्री इकट्ठा करना
- चरण 2: रास्पबेरी पाई 3 को गृह सहायक के साथ सेट करना
- चरण 3: पुटी सेट करना
- चरण 4: रास्पबेरी पाई के लिए आरएफ रिसीवर / ट्रांसमीटर को तार करना
- चरण 5: आरएफ आउटलेट को पुटी के साथ जोड़ना
- चरण 6: आरएफ आउटलेट को गृह सहायक के साथ जोड़ना
- चरण 7: होम असिस्टेंट को अपने IOS डिवाइस से लिंक करना
- स्टेप 8: आउटलेट्स और होम असिस्टेंट को Amazon Echo/Dot. से लिंक करना
- चरण 9: होमकिट/होमब्रिज स्थापित करना
- चरण 10: शुरुआती स्मार्ट होम: पूर्ण

वीडियो: DIY स्मार्ट आउटलेट: 11 कदम (चित्रों के साथ)

2024 लेखक: John Day | [email protected]. अंतिम बार संशोधित: 2024-01-30 09:22

मैंने एक शुरुआत के रूप में एक DIY स्मार्ट घर बनाने का तरीका जानने के लिए घंटों और घंटों की वीडियो खोज, गुगलिंग और वेबसाइट ब्राउज़िंग खर्च की है। मैं हाल ही में स्मार्ट होम जीवनशैली में आया हूं, फिर भी मैं उन सभी महंगे प्लग, स्विच और एक्सेसरीज़ को देखकर थक गया था, जिनकी कीमत उनकी कीमत से कहीं अधिक थी, सिर्फ इसलिए कि यह एक आसान प्लग-एंड-प्ले इकाई थी। मेरा रास्पबेरी पाई 3 खरीदने के बाद, मैं स्मार्ट होम मार्केट में आने के लिए उत्सुक था, फिर भी अपने बटुए में सेंध नहीं लगाना चाहता था। 80 घंटे से अधिक के शोध और असफल प्रयासों के बाद, मैंने आखिरकार एक बटन के स्पर्श से या अपने अमेज़ॅन इको डॉट के माध्यम से किसी भी प्लग इन डिवाइस को सफलतापूर्वक नियंत्रित करने के लिए पर्याप्त ज्ञान एकत्र किया। यदि आप अपने घर में आवाज या बटन नियंत्रित आउटलेट के लिए एक सस्ता, आसान, विकल्प बनाना चाह रहे हैं, तो आप सही निर्देश के साथ आए हैं। इस गाइड में, मैं आपको अपने रास्पबेरी पाई को सेटअप करने के लिए घर पर कदम दर कदम दिखाऊंगा, इससे आरएफ आउटलेट कनेक्ट करूंगा, और आपको अपने भविष्य की परियोजनाओं पर चलने और चलाने के लिए पूरी तरह से स्वचालित शुरुआती स्मार्ट होम सिस्टम बनाऊंगा। यह प्रोजेक्ट आपको केवल $70-$120 के बारे में चलाएगा, लेकिन आपको $150-$200 की तुलना में 5 विभिन्न उपकरणों पर नियंत्रण करने की अनुमति देगा, इन उत्पादों को ऑनलाइन/स्टोर में खरीदने के लिए आपको खर्च करना होगा।
चरण 1: सामग्री इकट्ठा करना
आपको आवश्यकता होगी (पहले से ही):
संगणक
एसडी कार्ड रीडर
वायरलेस राउटर/मॉडेम
आपको आवश्यकता होगी (खरीदने के लिए):
रास्पबेरी पाई 3:
(पाई) https://goo.gl/74WJLQ ($35.70)
(किट) https://goo.gl/mFPedU ($49.99)
हैडर तार:
goo.gl/ZgZR1S ($6.99)
आरएफ रिसीवर / ट्रांसमीटर:
goo.gl/MVqaeA ($10.99)
आरएफ आउटलेट (5 आउटलेट के साथ आता है):
goo.gl/qCu9Na ($25.48)
ईथरनेट कॉर्ड:
goo.gl/dPaHRJ ($4.43)
माइक्रो एसडी कार्ड (कक्षा 10):
goo.gl/sRDCya ($8.99)
वैकल्पिक:
अमेज़न इको / इको डॉट:
गूंज: https://goo.gl/eQvv12 ($179.99)
इको डॉट: https://goo.gl/6C7i4j ($49.99)
चरण 2: रास्पबेरी पाई 3 को गृह सहायक के साथ सेट करना

इस गाइड में मैं आपको बिना किसी धारणा या छिपे हुए कदमों के साथ एक कदम दर कदम गाइड दूंगा। मुझे लगता है कि आप यहां हर चीज के लिए बिल्कुल नए हैं और मैं शुरू से अंत तक सब कुछ विस्तार से बताऊंगा। एक बार जब आप इसे एक बार कर लेते हैं, तो यह 10 मिनट की प्रक्रिया हो सकती है जिसे आप जब भी/कहीं भी हों, सेटअप कर सकते हैं। यदि आप जानते हैं कि एक कदम कैसे करना है या पहले से ही एक चरण पूरा हो चुका है, तो बेझिझक उन्हें छोड़ दें और इस गाइड के बाकी हिस्सों का पालन करें। चलो शुरू करें…
1. अपने विंडोज़ कंप्यूटर में लॉग इन करें और अपना इंटरनेट ब्राउज़र खोलें। निम्नलिखित सभी प्रोग्राम डाउनलोड करें। सभी वायरस मुक्त और सुरक्षित हैं, भले ही आपका वायरस सुरक्षा सॉफ़्टवेयर आपके सॉफ़्टवेयर के आधार पर अन्यथा कह सकता है।
पुट्टी (आपके कंप्यूटर के आधार पर 32 बिट या 64 बिट एमएसआई इंस्टालर लिंक पर क्लिक करें):
goo.gl/RDjiP8
एचर:
etcher.io/
हस्बियन:
goo.gl/1z7diw
नोटपैड ++:
goo.gl/brcZZN
2. अपने डाउनलोड खोलें और हर एक को इंस्टॉल करें। सभी इंस्टॉल के बाद, या तो उन्हें आसान एक्सेस के लिए अपने स्टार्ट मेन्यू में पिन करें या अपने डेस्कटॉप पर एक शॉर्टकट बनाएं।
3. इंस्टॉल के बाद, एचर खोलें और "इमेज चुनें" पर क्लिक करें। हस्बियन ज़िप फ़ाइल का चयन करें। इसके बाद, अपने माइक्रो एसडी कार्ड को सीधे या अपने एसडी कार्ड रीडर के माध्यम से अपने कंप्यूटर में डालें। डालने के बाद, "ड्राइव का चयन करें" पर क्लिक करें और यदि आप एक का उपयोग कर रहे हैं तो अपने माइक्रो एसडी कार्ड या एसडी कार्ड रीडर का चयन करें। चयनित होने के बाद, "फ़्लैश!" पर क्लिक करें। और प्रतीक्षा करें क्योंकि आपके माइक्रो एसडी कार्ड पर हस्बियन छवि फ्लैश की गई है।
4. छवि के माइक्रो एसडी कार्ड पर फ्लैश होने के बाद और आपको यह बताते हुए पॉप अप प्राप्त होता है कि यह सफल रहा, माइक्रो एसडी कार्ड को अपने कंप्यूटर/रीडर से हटा दें, और इसे अपने रास्पबेरी पाई में डालें। एक ईथरनेट केबल के माध्यम से अपने रास्पबेरी पाई को अपने वायरलेस राउटर/मॉडेम से कनेक्ट करने के लिए आगे बढ़ें। इसके बाद, अपने माइक्रो यूएसबी केबल को अपने रास्पबेरी पाई में और दूसरे छोर को दीवार में प्लग करें। यह सब हो जाने के बाद, अपने रास्पबेरी पाई पर होम असिस्टेंट को स्थापित और सेटअप करने के लिए अपनी हास्बियन छवि के लिए 10-15 मिनट प्रतीक्षा करें।
5. एक बार Hassbian की स्थापना समाप्त हो जाने के बाद, अपने इंटरनेट ब्राउज़र पर जाएं और खोज बार "hassbian.local:8123" में टाइप करें। एंटर दबाएं और होम असिस्टेंट वेब इंटरफेस के साथ आपका स्वागत किया जाएगा। यदि आप यह इंटरफ़ेस नहीं देखते हैं, तो यहां क्लिक करें।
चरण 3: पुटी सेट करना

1. नेविगेट करें कि आपने पुट्टी कहाँ स्थापित की है और प्रोग्राम को खोलें। आपका स्वागत अनेक बक्सों और बटनों के साथ किया जाएगा, लेकिन हम "होस्ट नाम (या आईपी पता") पर ध्यान केंद्रित करेंगे। नीचे दिए गए बॉक्स में, "hassbian.local" टाइप करें। अगला "सहेजे गए सत्र" के अंतर्गत, बॉक्स प्रकार में अपने सत्र के लिए एक नाम और फिर सहेजें दबाएं। इसके बाद, अपने सहेजे गए सत्र पर क्लिक करें और "ओपन" पर क्लिक करें। एक बॉक्स आएगा, बस हां दबाएं और आपको टर्मिनल इंटरफेस के साथ स्वागत किया जाएगा। आपको "लॉगिन के रूप में" कहा जाएगा: " टेक्स्ट, जहां आप उपयोगकर्ता नाम "पीआई" और पासवर्ड "रास्पबेरी" दर्ज करेंगे। इसके बाद, एंटर दबाएं और आप अपने टर्मिनल इंटरफेस में लॉग इन हो जाएंगे जो होम असिस्टेंट के साथ इंटरैक्ट करता है।
2. निम्न आदेश टाइप करें:
सुडो रास्पि-कॉन्फ़िगरेशन
एक नई रंगीन विंडो खुलेगी। अपने तीर कुंजियों का उपयोग करके इस विंडो को नेविगेट करें, लेकिन पहले एंटर दबाएं और अपना उपयोगकर्ता पासवर्ड बदलने के लिए चरणों का पालन करें। इसके बाद, तीर कुंजियों का उपयोग करके, "स्थानीयकरण विकल्प" पर जाएं, फिर "समयक्षेत्र बदलें" पर जाएं और अपने स्थानीय समयक्षेत्र में बदलने के लिए सूचियों के माध्यम से नेविगेट करें। अगला "इंटरफेसिंग विकल्प" तक स्क्रॉल करें, फिर एसएसएच तक, और एसएसएच को अपने रास्पबेरी पीआई पर सक्षम करें। अंत में "फिनिश!" पर नेविगेट करें। और बाहर निकलने के लिए एंटर दबाएं।
3. आगे हम सांबा स्थापित करेंगे - एक प्रोग्राम जो हमें हमारे फाइल एक्सप्लोरर के माध्यम से हमारे रास्पबेरी पाई को देखने और एसएसएच पर रास्पबेरी पाई का उपयोग करने की अनुमति देता है। सांबा को स्थापित करने के लिए निम्नलिखित कोड को एक बार में एक पंक्ति में कॉपी और पेस्ट करें और सुनिश्चित करें कि हर बार एंटर दबाएं।
सुडो एपीटी-अपडेट प्राप्त करें
सुडो एपीटी-अपग्रेड प्राप्त करें
sudo hassbian-config सांबा स्थापित करें
4. अपना फ़ाइल एक्सप्लोरर खोलें और बाईं ओर अपने "नेटवर्क" टैब पर नेविगेट करें। रिक्त स्थान पर राइट क्लिक करें और "ताज़ा करें" हिट करें। आपको कुछ सेकंड के बाद कंप्यूटर की सूची के तहत "HASSBIAN" या आपके रास्पबेरी पाई का दूसरा नाम दिखाई देना चाहिए। यदि आप अपना रास्पबेरी पाई नहीं करते हैं, तो यहां क्लिक करें।
चरण 4: रास्पबेरी पाई के लिए आरएफ रिसीवर / ट्रांसमीटर को तार करना



यह निर्माण के सबसे आसान हिस्सों में से एक है और इसके लिए थोड़ा धैर्य और अच्छी दृष्टि की आवश्यकता होती है। अपने हेडर वायर खोलें और 8 अलग-अलग रंग के फीमेल-टू-फीमेल वायर चुनें और उन्हें अलग करें। अपने आरएफ रिसीवर/ट्रांसमीटर मॉड्यूल खोलें और उन्हें बाहर रखें। इसके बाद, ट्रांसमीटर और रिसीवर को रास्पबेरी पाई से जोड़ने में आपका मार्गदर्शन करने के लिए इस योजनाबद्ध और इस GPIO आरेख का पालन करें।
नोट: चित्रों को एक योजनाबद्ध के रूप में उपयोग करते समय, ध्यान दें कि चित्रों में ट्रांसमीटर/रिसीवर पर पिन आपके वास्तविक ट्रांसमीटर/रिसीवर जोड़ी पर अलग-अलग जगहों पर हो सकते हैं। यदि ऊपर दिए गए लिंक से खरीदा गया है तो अपने ट्रांसमीटर/रिसीवर को अपने पीआई से जोड़ने में एक गाइड के रूप में चित्रों में बक्से का उपयोग करें
ट्रांसमीटर मॉड्यूल (छोटा एक):
डीए जीपीआईओ #17
वीसीसी (रिक्त स्थान) +5वीडीसी
जी ग्राउंड
रिसीवर मॉड्यूल (लंबा एक):
रिसीवर के बाईं ओर का प्रयोग करें
+5वी +5वीडीसी
डेटा जीपीआईओ #21/27
जीएनडी ग्राउंड
एक बार वायर्ड हो जाने पर, अपने आरएफ आउटलेट को अनबॉक्स करें यदि आपने पहले से नहीं किया है, और अपना पहला आउटलेट निकाल लें। शामिल बैटरी को रिमोट में डालें। आउटलेट को दीवार में प्लग करें और कुछ सेकंड प्रतीक्षा करें। 5 सेकंड के लिए आउटलेट के किनारे स्थित बटन को दबाए रखें या जब तक सामने की लाल एलईडी झपकना शुरू न हो जाए। एक बार एलईडी झपकने के बाद, अपने रिमोट पर # 1 चालू/बंद बटन दबाएं, यह चैनल 1 को आउटलेट से लिंक कर देगा और आउटलेट को रिमोट के माध्यम से नियंत्रित करेगा।
चरण 5: आरएफ आउटलेट को पुटी के साथ जोड़ना

अपने रास्पबेरी पाई को आरएफ आउटलेट से जोड़ने के लिए, हमें सबसे पहले सिग्नल कोड का पता लगाना चाहिए जिसे रिसीवर/ट्रांसमीटर को इंटरसेप्ट करना सीखना चाहिए। ऐसा करने के लिए, हम रास्पबेरी पाई पर दो प्रोग्राम स्थापित करेंगे: वायरिंगपी और आरएफएसनिफर।
1. पुटी खोलें और अपने रास्पबेरी पाई में लॉगिन करें जैसा कि हमने पहले किया था
2. सबसे पहले हम WireingPi इंस्टॉल करेंगे। निम्न कमांड लाइन को लाइन से टाइप या कॉपी और पेस्ट करें।
सुडो गिट क्लोन गिट: //git.drogon.net/wiringPi
सीडी वायरिंगPi
सुडो./बिल्ड
यह पुष्टि करने के लिए कि WireingPi ठीक से स्थापित है, निम्न आदेश जारी करें।
जीपीओ -वी
3. आगे हम RFSniffer इंस्टॉल करेंगे। निम्न कमांड लाइन को लाइन से टाइप या कॉपी और पेस्ट करें।
सीडी
sudo git क्लोन git://github.com/timeleland/rfoutlet.git /var/www/rfoutlet
sudo chown root.root /var/www/rfoutlet/codesend
सुडो चामोद 4755 /var/www/rfoutlet/codesend
प्रोग्राम स्थापित होने के बाद, RFSniffer प्रोग्राम को लॉन्च करने के लिए निम्न कमांड का उपयोग करें।
सूडो /var/www/rfoutlet/RFSniffer
4. नीचे के पास एक खाली स्क्रीन होनी चाहिए। इस बिंदु पर, रिमोट के प्रत्येक बटन पर कोड खोजने के लिए शामिल रिमोट का उपयोग करें। हम केवल 7 अंकों के लंबे कोड देख रहे हैं। अन्य नंबरों के बारे में चिंता न करें।
5. Notepad++ खोलें और एक नई फाइल खोलें। इस फ़ाइल को "आरएफ कोड" के रूप में सहेजें। पुटी से प्रत्येक कोड को नोटपैड ++ में रिकॉर्ड करने के लिए आगे बढ़ें, सभी 5 ऑन बटन से शुरू होकर, फिर सभी 5 ऑफ बटन से। सुनिश्चित करें कि प्रत्येक ON नंबर समान संख्या OFF बटन के अनुरूप है।
6. अपने कोड का परीक्षण करने और यह सुनिश्चित करने के लिए कि सब कुछ ठीक से काम कर रहा है, निम्न कमांड लाइन दर लाइन टाइप करें।
sudo /var/www/rfoutlet/codesend #######
7 # को अपने 7 अंकों के ON/OFF कोड से बदलें।
चरण 6: आरएफ आउटलेट को गृह सहायक के साथ जोड़ना

हम रास्पबेरी पाई आरएफ स्विच नामक एक होम असिस्टेंट एडऑन का उपयोग करेंगे जो हमें होम असिस्टेंट को हमारे आरएफ आउटलेट से जोड़ने के लिए अंतिम चरण में दर्ज कोड का उपयोग करने की अनुमति देगा।
1. आपके सभी कोड रिकॉर्ड हो जाने के बाद, अपने इंटरनेट ब्राउज़र में जाएं और इस लिंक https://goo.gl/xAV7Ai पर जाएं।
2. अपना फ़ाइल एक्सप्लोरर खोलें और "नेटवर्क" टैब में अपना HASSBIAN डिवाइस खोलें। "होमेसिस्टेंट" फ़ोल्डर पर क्लिक करें, फिर "कॉन्फ़िगरेशन" फ़ाइल खोलें।
नोट: इस फ़ाइल में परिवर्तन करते समय बहुत सावधानी बरतें, कोई भी छोटा स्थान या अतिरिक्त अक्षर गृह सहायक को क्रैश कर सकता है या ठीक से काम नहीं कर सकता है, इसलिए मेरे निर्देशों का बहुत सावधानी से पालन करें और यह सुनिश्चित करने के लिए प्रदान की गई तस्वीरों का उपयोग करें कि आप चीजों को सही तरीके से कर रहे हैं।
3. "कॉन्फ़िगरेशन" फ़ाइल में, नीचे तक स्क्रॉल करें और कोड की पंक्ति के अंत में क्लिक करें जिसमें लिखा है "ऑटोमेशन: !include Automation.yaml"। दो बार एंटर पर क्लिक करें और ऊपर दिए गए लिंक से निम्नलिखित कोड को कॉपी करें या नीचे संपादित कोड का उपयोग करें।
स्विच:
- प्लेटफॉर्म: आरपीआई_आरएफ जीपीओ: 17 स्विच: आउटलेट का नाम: प्रोटोकॉल: 1 पल्सलेंथ: 180 कोड_ऑन: ####### कोड_ऑफ: #######
4. ध्यान से पढ़ें: इस कोड पर आपको केवल एक चीज बदलने की जरूरत है, वह है "आउटलेट नेम" पढ़ने वाली लाइन, इसे हटा दें और इसे अपने आउटलेट के लिए एक कस्टम नाम से बदलें। सुनिश्चित करें कि लाइन की शुरुआत अभी जहां है, वहीं रहती है, इसे ऊपर या पीछे न ले जाएं। आखिरी चीज जो आपको बदलनी चाहिए वह है "code_on" और "code_off" लाइनें। अपने पहले आउटलेट के लिए 7 # को अपने 7 अंकों के कोड से बदलें। "code_on" लाइन के साथ ON कोड और "code_off" लाइन के साथ OFF कोड डालना सुनिश्चित करें।
5. सुनिश्चित करें कि आपने सब कुछ सही टाइप किया है और यह सुनिश्चित करने के लिए नीचे दी गई छवि से तुलना करें कि आउटलेट नाम और ON/OFF कोड के अपवाद के साथ सब कुछ समान दिखता है। एक बार सब कुछ मेल खाने के बाद, शीर्ष और एचटी फ़ाइल पर जाएं, फिर सहेजें। "कॉन्फ़िगरेशन" विंडो से बाहर निकलें।
6. आगे हमें अपने परिवर्तनों को सहेजने के लिए गृह सहायक को पुनः आरंभ करना होगा। अपने इंटरनेट ब्राउज़र पर जाएं और "hassbian.local:8123" पर जाएं। "कॉन्फ़िगरेशन" टैब पर जाएं और एक बार अंदर जाने के बाद, "कॉन्फ़िगरेशन.यमल" बटन पर क्लिक करें। "कॉन्फ़िग जांचें" बटन पर क्लिक करने के लिए आगे बढ़ें। यह बटन सुनिश्चित करेगा कि आपकी configuartion.yaml फ़ाइल मान्य है और इसमें कोई त्रुटि नहीं है। एक बार क्लिक करने के बाद, "मान्य!" की प्रतीक्षा करें। संदेश। अगर आपको यह संदेश नहीं मिलता है, तो कृपया पहले अपनी कॉन्फ़िगरेशन.yaml फ़ाइल की जांच करें और सुनिश्चित करें कि सब कुछ वहीं है जहां यह होना चाहिए, बिना किसी अतिरिक्त रिक्त स्थान या वर्णों के, साथ ही सब कुछ जहां होना चाहिए, वहां पंक्तिबद्ध किया जा रहा है। यदि आप अभी भी त्रुटियों में हैं, तो यहां क्लिक करें। PuTTY में लॉगिन करें जैसा कि हमने पहले किया है और निम्न कमांड टाइप करें।
सुडो रिबूट
7. होम असिस्टेंट को रिबूट के लिए आगे बढ़ना चाहिए। लगभग एक मिनट प्रतीक्षा करें और फिर अपने इंटरनेट ब्राउज़र पर वापस जाएं और "hassbian.local:8123" पृष्ठ पर वापस जाएं। यदि आप "स्टेट्स" टैब पर क्लिक करते हैं, तो आपको अपना स्विच उस नाम के साथ देखना चाहिए जिसे आपने अपने आउटलेट का नाम दिया है।
8. अपने आरएफ आउटलेट में एक डिवाइस (लाइट, पंखा, चार्जर आदि) प्लग इन करें और अपने कंप्यूटर पर वापस जाएं। यह अंतिम परीक्षा है…अपना स्विच क्लिक करें और अपने डिवाइस को चालू और बंद देखें! यदि सब कुछ योजना के अनुसार हुआ, तो आपके पास अपने कंप्यूटर के माध्यम से पूरी तरह से काम करने वाला स्विच होना चाहिए।
चरण 7: होम असिस्टेंट को अपने IOS डिवाइस से लिंक करना

1. अपने फोन को अनलॉक करें और ऐप स्टोर पर जाएं। खोज टैब में, "गृह सहायक" खोजें। होम असिस्टेंट ऐप डाउनलोड करें और इसके इंस्टाल होने का इंतजार करें।
2. इंस्टॉल हो जाने के बाद, ऐप खोलें और निचले दाएं कोने में गियर आइकन पर टैप करें। URL बॉक्स में, "hassbian.local:8123" टाइप करें। यदि आप अपने गृह सहायक के लिए पासवर्ड सेट करते हैं, तो उस पासवर्ड को "पासवर्ड" बॉक्स में टाइप करें, यदि नहीं, तो उसे खाली छोड़ दें। सेव को हिट करें फिर टॉप राइट कॉर्नर में हिट किया।
3. ऐप के पुनः लोड होने की प्रतीक्षा करें और आपको अपना स्विच ठीक अपने सामने देखना चाहिए। उनका परीक्षण करें और सुनिश्चित करें कि सब कुछ काम करता है।
नोट: आप देख सकते हैं कि आपके स्विच में एनीमेशन नहीं हो सकता है, यह ठीक है, ऐप में बस एक बग है।
स्टेप 8: आउटलेट्स और होम असिस्टेंट को Amazon Echo/Dot. से लिंक करना

यह कदम मेरे लिए सबसे कठिन था क्योंकि इस पर कोई अद्यतन ट्यूटोरियल नहीं है। जैसा कि आप देखेंगे, यह इस ट्यूटोरियल में सबसे आसान चरणों में से एक है। यहां हम आपके होम असिस्टेंट सर्वर को आपके होम असिस्टेंट सर्वर पर आपके स्विच और डिवाइस पर पूर्ण आवाज नियंत्रण रखने के लिए अमेज़ॅन एलेक्सा के साथ लिंक करेंगे।
1. अपना फ़ाइल एक्सप्लोरर खोलें और "नेटवर्क" टैब में अपना HASSBIAN डिवाइस खोलें। "होमेसिस्टेंट" फ़ोल्डर पर क्लिक करें, फिर "कॉन्फ़िगरेशन" फ़ाइल खोलें। नोट: इस फ़ाइल में परिवर्तन करते समय बहुत सावधान रहें, कोई भी छोटा स्थान या अतिरिक्त अक्षर होम असिस्टेंट को क्रैश कर सकता है या ठीक से काम नहीं कर सकता है, इसलिए मेरे निर्देशों का बहुत सावधानी से पालन करें। और यह सुनिश्चित करने के लिए प्रदान की गई तस्वीरों का उपयोग करें कि आप चीजें सही तरीके से कर रहे हैं।
2. नीचे स्क्रॉल करें जहां यह "लॉगबुक:" कहता है और उस पंक्ति के अंत पर क्लिक करें। दो बार एंटर दबाएं और निम्नलिखित कोड को अपनी फाइल में कॉपी और पेस्ट करें।
नकली रंग:
टाइप करें: एलेक्सा एक्सपोज_बाय_डिफॉल्ट: ट्रू एक्सपोज्ड_डोमेन: - स्विच - लाइट - ग्रुप
3. फाइल पर क्लिक करें, फिर सेव करें। सुनिश्चित करें कि आपने सब कुछ सही ढंग से टाइप किया है और यह सुनिश्चित करने के लिए नीचे दी गई छवि से तुलना करें कि सब कुछ समान दिखता है। "कॉन्फ़िगरेशन" विंडो से बाहर निकलें।
6. इसके बाद हमें अपने परिवर्तनों को सहेजने के लिए गृह सहायक को पुनः आरंभ करना होगा। अपने इंटरनेट ब्राउज़र पर जाएं और "hassbian.local:8123" पर जाएं। "कॉन्फ़िगरेशन" टैब पर जाएं और एक बार अंदर जाने के बाद, "कॉन्फ़िगरेशन.यमल" बटन पर क्लिक करें। "कॉन्फ़िग जांचें" बटन पर क्लिक करने के लिए आगे बढ़ें। यह बटन सुनिश्चित करेगा कि आपकी configuartion.yaml फ़ाइल मान्य है और इसमें कोई त्रुटि नहीं है। एक बार क्लिक करने के बाद, "मान्य!" की प्रतीक्षा करें। संदेश। यदि आपको यह संदेश नहीं मिलता है, तो कृपया पहले अपनी कॉन्फ़िगरेशन.yaml फ़ाइल की जाँच करें और सुनिश्चित करें कि सब कुछ वहीं है जहाँ यह होना चाहिए, बिना किसी अतिरिक्त रिक्त स्थान या वर्णों के, साथ ही सब कुछ जहाँ होना चाहिए, वहाँ पंक्तिबद्ध किया जा रहा है। यदि आप अभी भी त्रुटियों में हैं, तो यहां क्लिक करें। PuTTY में लॉगिन करें जैसा कि हमने पहले किया है और निम्न कमांड टाइप करें।
सुडो रिबूट
4. अपने फोन पर अपना एलेक्सा ऐप खोलें और मेनू खोलने के लिए बाईं ओर स्वाइप करें। "स्मार्ट होम" पर टैप करें और फिर "डिवाइस" पर टैप करें। "डिस्कवर" पर क्लिक करें और एलेक्सा के लिए आपके होम असिस्टेंट डिवाइस को खोजने के लिए 20 सेकंड प्रतीक्षा करें।
5. अगर सब कुछ सही ढंग से किया गया था, तो आपको अपने आउटलेट को अपने एलेक्सा ऐप में दिखाना चाहिए। अंतिम परीक्षण के लिए… इसे आजमाएं। अपने इको/डॉट को निम्न आदेश कहें।
"एलेक्सा, [अपने आउटलेट का नाम] चालू करें।"
"एलेक्सा, [अपने आउटलेट का नाम] बंद करें।"
आपको अपने डिवाइस को अपनी आवाज़ से चालू और बंद होते देखना चाहिए। आप अपने होम असिस्टेंट में जो कुछ भी जोड़ते हैं वह आपके इको के लिए उपलब्ध होना चाहिए, बस हर बार जब आप एक नया डिवाइस जोड़ना चाहते हैं तो एलेक्सा ऐप पर "डिस्कवर" फ़ंक्शन चलाना सुनिश्चित करें।
चरण 9: होमकिट/होमब्रिज स्थापित करना
आपने अपने HomeAssistant को अपने iOS डिवाइस से कनेक्ट किया होगा, लेकिन क्या होगा यदि आप iOS होम ऐप का उपयोग करके अपने आउटलेट को नियंत्रित कर सकें? अच्छा अब आप कर सकते हैं।
निम्न आदेशों को बांधकर प्रारंभ करें।
कर्ल-एसएल https://deb.nodesource.com/setup_10.x | सुडो-ई बैश -
sudo apt-get install -y nodejs
sudo apt-libavahi-compat-libdnssd-dev. स्थापित करें
sudo npm install -g --unsafe-perm homebridge
अगला, /.homebridge निर्देशिका बनाने के लिए होमब्रिज कमांड चलाएँ।
होमब्रिज
इसके बाद, इस निर्देशिका में जाकर होमब्रिज के लिए config.json फ़ाइल को संपादित करें।
सीडी /होम/पीआई/.होमब्रिज
अगला टाइप करके config.json फ़ाइल को संपादित करें:
सुडो नैनो config.json
एक बार अंदर जाने के बाद, इस टेक्स्ट को खाली config.json फ़ाइल में कॉपी और पेस्ट करें। "होस्ट": "XXX. XXX. XXX. X:8123", " को उस आईपी पते से बदलें जिस पर आप होम असिस्टेंट सर्वर चल रहे हैं।
{ "पुल": {
"नाम": "होमब्रिज", "उपयोगकर्ता नाम": "सीसी: 22: 3 डी: ई 3: सीई: 30", "पोर्ट": 51826, "पिन": "031-45-154"}, "विवरण": " यह एक उदाहरण कॉन्फ़िगरेशन फ़ाइल है जिसमें एक नकली एक्सेसरी और एक नकली प्लेटफ़ॉर्म है। आप इसे अपनी स्वयं की कॉन्फ़िगरेशन फ़ाइल बनाने के लिए एक टेम्पलेट के रूप में उपयोग कर सकते हैं जिसमें वास्तव में आपके पास डिवाइस हैं।", "प्लेटफ़ॉर्म": [{"प्लेटफ़ॉर्म": "होमएसिस्टेंट", "नाम": "होमअसिस्टेंट", "होस्ट": "https://XXX. XXX. XXX. X:8123", "पासवर्ड": "एपिपासवर्ड", "समर्थित_प्रकार": ["ऑटोमेशन", "बाइनरी_सेंसर", " क्लाइमेट", "कवर", "डिवाइस_ट्रैकर", "फैन", "ग्रुप", "इनपुट_बूलियन", "लाइट", "लॉक", "मीडिया_प्लेयर", "रिमोट", "सीन", "स्क्रिप्ट", "सेंसर", "स्विच", "वैक्यूम"], "डिफ़ॉल्ट_दृश्यता": "दृश्यमान", "लॉगिंग": सत्य, "verify_ssl": असत्य }] }
Ctrl-x पर क्लिक करें, "Y" दबाएं, फिर एंटर दबाएं।
अगला इस कोड को चलाकर होम असिस्टेंट प्लगइन स्थापित करें:
सुडो एनपीएम इंस्टाल -जी होमब्रिज-होमअसिस्टेंट
उसके बाद, होमब्रिज शुरू करने के लिए निम्न कमांड चलाएँ।
होमब्रिज
अपने iOS डिवाइस पर होम ऐप खोलें, "ऐक्सेसरी जोड़ें" पर क्लिक करें, फिर सबसे नीचे, "डोंट हैव ए कोड ऑर कैन नॉट स्कैन?" पर क्लिक करें। अगला मैनुअल कोड अनुभाग के अंतर्गत "कोड दर्ज करें" पर क्लिक करें। अपने आईओएस डिवाइस को अपने होमब्रिज सर्वर से पेयर करने के लिए निम्नलिखित 8-अंकीय कोड टाइप करें।
031-45-154
आपको अपना होमब्रिज सर्वर दिखाई देना चाहिए।सेटअप पूरा करने के लिए ऑन स्क्रीन निर्देशों का पालन करें और अब आपका डिवाइस होम असिस्टेंट से कनेक्ट हो गया है!
चरण 10: शुरुआती स्मार्ट होम: पूर्ण
बधाई! अब आप अपना पहला स्मार्ट घर/कमरा बनाने की राह पर हैं। मुझे आशा है कि यह ट्यूटोरियल आसान था और आपको इस सेटअप को बनाने में मज़ा आया। यदि आपके पास कोई टिप्पणी या प्रश्न हैं, तो कृपया बेझिझक मुझे ईमेल करें: [email protected]। यदि आपको रास्ते में कोई परेशानी हुई, तो कृपया इस सामान्य मुद्दे पृष्ठ को देखें जहां मैं कुछ सामान्य मुद्दों और समस्याओं पर जाता हूं जो मुझे यह पता लगाने के दौरान हुई थीं। मैं नीचे टिप्पणी अनुभाग में सामान्य प्रश्नों के उत्तर देने की भी उम्मीद करूंगा। सभी घरेलू सहायक उपकरणों को नियंत्रित करने के लिए एक बहुत ही आसान एंड्रॉइड डैशबोर्ड बनाने के तरीके के बारे में एक ट्यूटोरियल के लिए भविष्य में मेरे पेज पर देखें।
सिफारिश की:
स्मार्ट आउटलेट: 6 कदम

स्मार्ट आउटलेट: डिस्क्लेमर: इस प्रोजेक्ट का उद्देश्य यह दिखाना है कि आप SV2 PCB प्रिंटर के साथ कैसे प्रोटोटाइप कर सकते हैं। यह ऐसा उत्पाद नहीं है जिसे आपको रोजमर्रा की वस्तु के रूप में उपयोग करना चाहिए। इसे उपयुक्त सुरक्षा मानकों के अनुपालन के लिए न तो डिजाइन किया गया था और न ही परीक्षण किया गया था। आप उत्तरदायी हैं
स्मार्ट अलार्म घड़ी: रास्पबेरी पाई के साथ बनाई गई एक स्मार्ट अलार्म घड़ी: 10 कदम (चित्रों के साथ)

स्मार्ट अलार्म घड़ी: रास्पबेरी पाई के साथ बनी एक स्मार्ट अलार्म घड़ी: क्या आप कभी स्मार्ट घड़ी चाहते हैं? यदि हां, तो यह आपके लिए समाधान है!मैंने स्मार्ट अलार्म घड़ी बनाई है, यह एक ऐसी घड़ी है जिसे आप वेबसाइट के अनुसार अलार्म समय बदल सकते हैं। जब अलार्म बंद हो जाता है, तो एक ध्वनि (बजर) होगी और 2 बत्तियाँ
आउटलेट वॉल पावर से अगस्त स्मार्ट लॉक कैसे पावर करें?: 7 कदम (चित्रों के साथ)

आउटलेट वॉल पावर से अगस्त स्मार्ट लॉक कैसे पावर करें?: हाल ही में, मेरे पिताजी ने अगस्त स्मार्ट लॉक खरीदा और हमारे गैरेज के दरवाजे पर स्थापित किया। समस्या यह है कि यह बैटरी से चलती है और मेरे पिताजी बैटरी को बार-बार बदलने की चिंता नहीं करना चाहते। जैसे, उन्होंने अगस्त स्मार्ट लॉक को बाहर से बिजली देने का फैसला किया
Amazon Alexa ने ESP8266 के साथ 433mHz रिमोट स्मार्ट आउटलेट को नियंत्रित किया: 4 कदम

Amazon Alexa ने ESP8266 के साथ 433mHz रिमोट स्मार्ट आउटलेट को नियंत्रित किया: इस निर्देश में मैं आपको दिखाऊंगा कि ESP8266 की मदद से अपने Amazon Echo को 433mHz रिमोट नियंत्रित आउटलेट कैसे बनाया जाए। आपको क्या चाहिए: DIP स्विच के साथ 433mHz रिमोट नियंत्रित आउटलेट ESP8266 (सबसे आसान) जिस तरह से NodeMCU सूअर है
पावर आउटलेट के साथ DIY मॉनिटर सपोर्ट: 4 चरण (चित्रों के साथ)
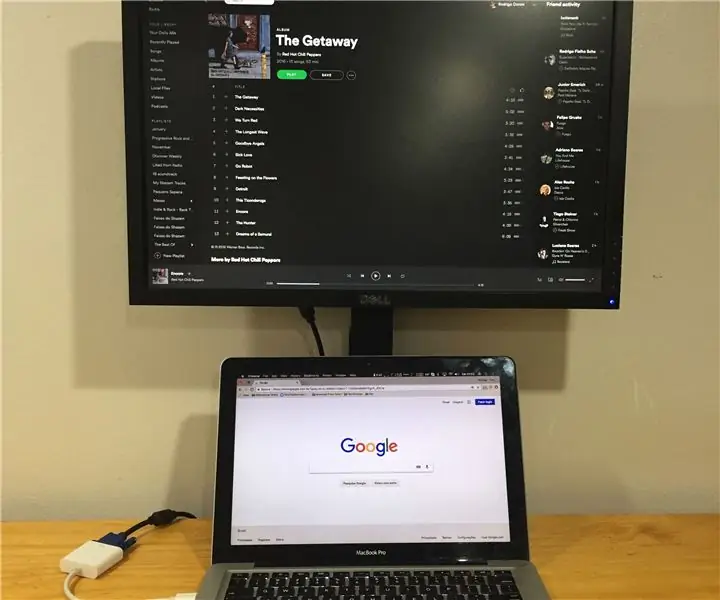
पावर आउटलेट के साथ DIY मॉनिटर सपोर्ट: सबसे पहले, मुझे यह उल्लेख करना होगा कि मैं अपनी विशिष्ट आवश्यकताओं को हल करने के लिए हमेशा अपनी खुद की चीज़ बनाना पसंद करता हूं, और इस मामले में अलग नहीं है। समस्या: एक सस्ता मॉनिटर समर्थन खोजें जो सटीक आकार में फिट हो मेरी नोटबुक की। मेरे लिए, टी के लिए सबसे अच्छा सेटअप
