विषयसूची:
- चरण 1: हार्ड ड्राइव क्या है और इसके पुर्जे क्या हैं।
- चरण 2: विभिन्न प्रकार के हार्ड ड्राइव
- चरण 3: आपकी हार्ड ड्राइव का रखरखाव और देखभाल
- चरण 4: हार्ड ड्राइव की सेवा के लिए सॉफ़्टवेयर का उपयोग कैसे करें
- चरण 5: हार्ड ड्राइव गंभीर विफलता
- चरण 6: हार्ड ड्राइव की विफलता के लक्षण
- चरण 7: हार्ड ड्राइव का समस्या निवारण कैसे करें
- चरण 8: निष्कर्ष
- चरण 9: अपनी हार्ड ड्राइव की जांच के लिए एचडीडी स्कैन कैसे चलाएं

वीडियो: हार्ड ड्राइव: रखरखाव और देखभाल प्लस समस्या निवारण: 9 कदम

2024 लेखक: John Day | [email protected]. अंतिम बार संशोधित: 2024-01-30 09:22

ऊपर दी गई तस्वीर एक पारंपरिक हार्ड ड्राइव है। ये आज उपयोग की जाने वाली सबसे आम ड्राइव हैं, लेकिन जरूरी नहीं कि सबसे तेज हों। लोग इस ड्राइव का उपयोग इसकी कम लागत प्रति गीगाबाइट और लंबे जीवन काल के लिए करते हैं। यह निर्देश आपको विभिन्न प्रकार की हार्ड ड्राइव के बारे में सिखाएगा कि वे कैसे काम करते हैं, कैसे ठीक से बनाए रखें और उनकी देखभाल करें, और कुछ सामान्य रूप से ज्ञात समस्याओं का निवारण कैसे करें। इसके अंत तक आपको हार्ड ड्राइव में बुनियादी ज्ञान होगा, इसलिए आप इसे स्वयं ठीक कर सकते हैं और लोगों को इसे आपके लिए ठीक करने के लिए भुगतान नहीं करना पड़ेगा।
चरण 1: हार्ड ड्राइव क्या है और इसके पुर्जे क्या हैं।

हार्ड ड्राइव क्या है? हार्ड ड्राइव एक ऐसा उपकरण है जो आपके कंप्यूटर से आपकी डिजिटल जानकारी को नष्ट कर देता है। एक हार्ड ड्राइव आपके संगीत, गेम, एप्लिकेशन, फोटो, ऑपरेटिंग सिस्टम और बहुत कुछ रखती है। आपके कंप्यूटर के काम करने के लिए हार्ड ड्राइव महत्वपूर्ण है। जैसा कि मैंने पहले कहा था कि हार्ड ड्राइव में ऑपरेटिंग सिस्टम और आपके कंप्यूटर को संचालित करने के लिए आवश्यक सभी फाइलें और ड्राइवर होते हैं। इसलिए अपनी हार्ड ड्राइव को बनाए रखना या कुछ सामान्य त्रुटियों को रोकने का तरीका जानना आपको अपने काम में एक महत्वपूर्ण झटके से बचा सकता है।
आइए अब एक हार्ड ड्राइव के हिस्सों और यह कैसे काम करता है, इस पर एक नज़र डालते हैं। ऊपर की तस्वीर में एक हार्ड ड्राइव और लेबल वाले हिस्से हैं। अब मैं लेबल किए गए भागों पर जाऊँगा और वे क्या करते हैं।
स्पिंडल: केंद्रीय अक्ष जिससे प्लेटर जुड़े होते हैं। प्लेटर्स को चलाने वाली मोटर भी स्पिंडल से जुड़ी होती है।
प्लेटर्स: हार्ड ड्राइव में प्लेटर्स आमतौर पर एल्यूमीनियम या कांच के बने हो सकते हैं। आपकी हार्ड ड्राइव में जगह की मात्रा के आधार पर हार्ड ड्राइव में प्लेटर्स की मात्रा 1-5 तक हो सकती है। प्लेटर्स को चुंबकीय कोटिंग के साथ लेपित किया जाता है। डेटा स्टोर करने के लिए प्लेटर जिम्मेदार है, यह मेरे मैग्नेटाइजिंग और डिमैग्नेटाइजिंग बिट्स को किया जाता है।
रीड एंड राइट हेड: तारों का एक इलेक्ट्रोमैग्नेटिक कॉइल जो एक चुंबकीय क्षेत्र उत्पन्न करने के लिए विद्युत प्रवाह का उपयोग करता है, जो प्लेट पर बिट्स के चुंबकीयकरण को बदल देता है। इसलिए प्लेटर पर डेटा स्टोर करना।
हेड एक्चुएटर आर्म: वह संरचना जो प्लेटर्स के ऊपर रीड और राइट हेड रखती है और साथ ही सिर से आने-जाने वाले तारों को भी रखती है।
वॉयस कॉइल एक्ट्यूएटर: वॉयस कॉइल एक्ट्यूएटर पढ़ने और लिखने के सिर को प्लेट में ले जाता है। यह उपकरण एक्चुएटर आर्म को वांछित स्थान पर जल्दी और सटीक रूप से स्थानांतरित करने के लिए विद्युत चुम्बकीय आकर्षण और प्रतिकर्षण का उपयोग करता है।
एक्चुएटर एक्सिस और पिवट स्क्रू: यह स्क्रू है जो एक्चुएटर असेंबली को हार्ड ड्राइव के बाकी फ्रेम में सुरक्षित करता है।
पावर कनेक्टर: यह वह जगह है जहां ड्राइव को पावर केबल से पावर मिलती है।
IDE कनेक्टर को SATA के रूप में भी जाना जाता है: ड्राइव का इंटरफ़ेस जो इसे मदरबोर्ड से और सिस्टम के बाकी हिस्सों में जानकारी भेजने और प्राप्त करने की अनुमति देता है। आमतौर पर जहां आप SATA केबल कनेक्ट करेंगे।
जम्पर ब्लॉक: पिन की एक श्रृंखला, जो एक जम्पर द्वारा सक्रिय होने पर, ड्राइव के संचालन और स्थिति को बदल देती है। ड्राइव को मास्टर ड्राइव, स्लेव ड्राइव, केबल सेलेक्ट, नॉन-साटा स्लेव ड्राइव के साथ मास्टर, या ड्राइव की उपलब्ध क्षमता को सीमित करने के लिए सेट किया जा सकता है।
अब इस सारे ज्ञान को एक हार्ड ड्राइव कार्य पर एक साथ रखते हैं। ड्राइव पहले संचालित है। फिर जानकारी SATA केबल के माध्यम से स्थानांतरित हो जाती है और पढ़ने और लिखने वाले प्रमुखों द्वारा प्लैटर्स पर लिखी जाती है। यह प्लेटों पर बिट्स को चुंबकित और विचुंबकित करके लिखा जाता है। डेटा को प्लेटर्स पर बाइनरी में संग्रहीत किया जाता है जहां एक चुंबकीय बिट 1 और एक विचुंबकित बिट होता है। एक मोटर उच्च गति पर ड्राइव को घुमाती है जबकि प्लेटर के ऊपर कई नैनो मीटर की दूरी पर स्थित एक पढ़ने/लिखने वाला सिर नीचे के बिट्स के चुंबकीयकरण को निर्धारित करने के लिए चुंबकीय क्षेत्र का उपयोग करता है। डेटा लिखने के लिए डिस्क के लिए, रीड / राइट हेड बिट्स पर एक चुंबकीय क्षेत्र लागू करता है, जो बिट्स के चुंबकीयकरण को उलट देता है।
चरण 2: विभिन्न प्रकार के हार्ड ड्राइव



हार्ड ड्राइव: पिछले चरणों में कहा गया था कि एक मानक हार्ड ड्राइव क्या था।
M.2: M.2 पोर्ट एक विशेष पोर्ट का उपयोग करते हैं जिसे M.2 पोर्ट कहा जाता है। ड्राइव स्वयं और SDD के समान है, लेकिन अधिक कॉम्पैक्ट है। ड्राइव अपने आप में एक उच्च प्रदर्शन है। वे आम तौर पर छोटे एसडीडी और एचडीडी होते हैं, इसलिए उन्हें आमतौर पर एक विकल्प के रूप में उपयोग किया जाता है।
एसएसडी (सॉलिड स्टेट ड्राइव): एक सॉलिड स्टेट ड्राइव एक नॉन वोलेटाइल ड्राइव है (बिना पावर की जरूरत के डेटा रखता है। एसएसडी एक हार्ड ड्राइव की तरह है जो डेटा और महत्वपूर्ण फाइलों और यहां तक कि ऑपरेटिंग सिस्टम को स्टोर कर सकता है, लेकिन एसएसडी में नहीं है चलती भागों। यह सामान्य हार्ड ड्राइव की तुलना में तेजी से डेटा लोड करता है।
चरण 3: आपकी हार्ड ड्राइव का रखरखाव और देखभाल

हार्ड ड्राइव के साथ आप इसे बनाए रखने के लिए बहुत अधिक शारीरिक कार्य नहीं कर सकते हैं। हालांकि कुछ चीजें ऐसी हैं जो आपको लंबे समय तक ड्राइव करने में मदद करेंगी।
चलते समय ड्राइव को हिलाएं नहीं। ड्राइव को हिलाने से रीड एंड राइट हेड प्लेटर्स से टकरा सकता है जिससे खरोंच आ सकती है। इन खरोंचों के कारण प्लेटर्स पर गुम और भ्रष्ट जानकारी हो जाएगी। यदि आपको हार्ड ड्राइव को स्थानांतरित करने की आवश्यकता है, तो पहले अपना कंप्यूटर बंद करें।
अपने ड्राइव के लिए एक्सेस वाइब्रेशन को रोकने के लिए आप एक एंटी वाइब्रेशन माउंट खरीद सकते हैं। यह अतिरिक्त कंपन की संभावना को कम करेगा जिससे ड्राइव पर डेटा में भ्रष्टाचार करने वाले प्लेटर्स के खिलाफ पढ़ने और लिखने के लिए सिर परिमार्जन होगा।
ड्राइव पर एयर होल्स को ढकने से भी ड्राइव को नुकसान हो सकता है। छेदों को ढकने से ड्राइव में दबाव बढ़ सकता है, जिससे पढ़ने और लिखने वाले सिर प्लेटर्स के ऊपर सही ढंग से नहीं रखे जा सकते हैं जिससे प्लेटर्स को नुकसान हो सकता है।
चरण 4: हार्ड ड्राइव की सेवा के लिए सॉफ़्टवेयर का उपयोग कैसे करें
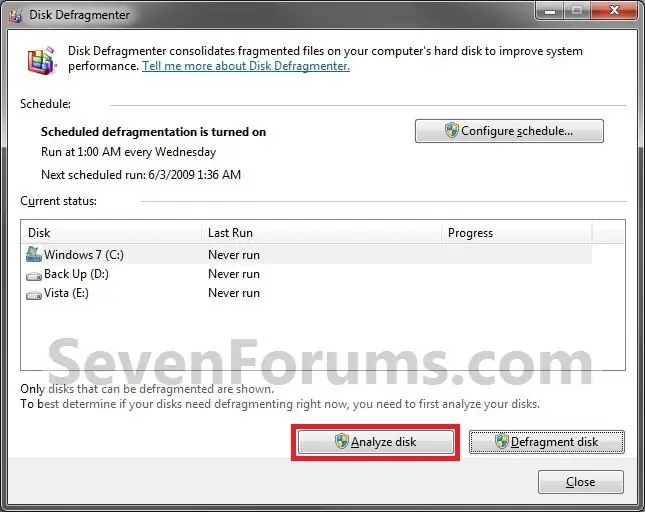
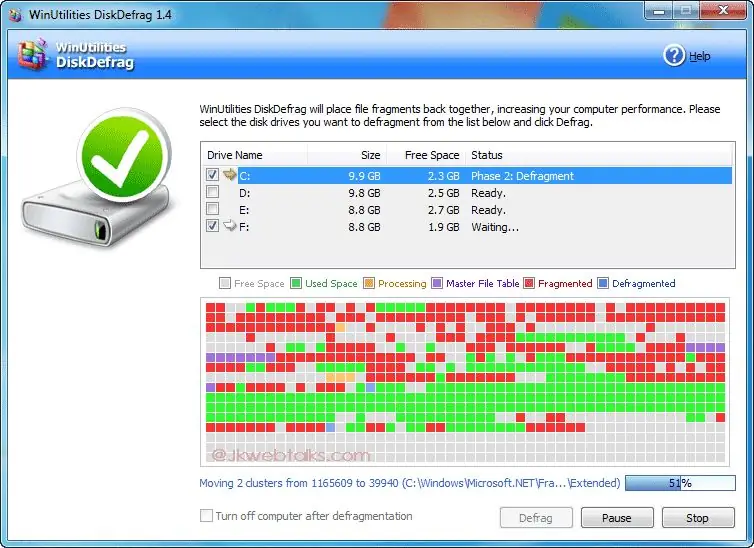
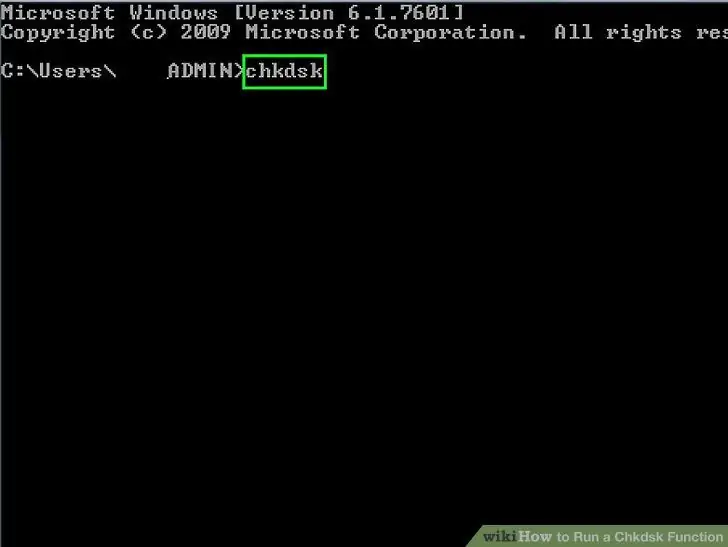
विंडोज़ में एक अंतर्निहित सेवा है जिसे डिस्क डीफ़्रैग कहा जाता है। डिस्क डीफ़्रैग आपकी ड्राइव पर जानकारी लेता है और इसे ड्राइव पर समान जानकारी के करीब ले जाता है। यह इसे समान क्षेत्रों में ले जाता है। यह ऐसा करता है ताकि ड्राइव को जानकारी खोजने के लिए इधर-उधर न कूदना पड़े। डिस्क डीफ़्रैग चलाकर आपके ड्राइव में जानकारी के साथ तेज़ बूट समय होगा और ड्राइव पर कम टूट-फूट भी होगी।
आपको लंबे समय तक ड्राइव करने का एक और तरीका यह है कि जब आप इसका उपयोग नहीं कर रहे हों तो अपनी ड्राइव को स्लीप मोड में बदल दें। ऐसा करने के लिए कंट्रोल पैनल, सिस्टम और सिक्योरिटी और फिर पावर ऑप्शन में जाएं। यहां से अपना वर्तमान पावर प्लान चुनें, और फिर नीचे उन्नत सेटिंग्स पर क्लिक करें। निष्क्रियता के एक निर्धारित समय के बाद हार्ड ड्राइव को बंद करने के विकल्प के साथ एक नई विंडो दिखाई देनी चाहिए। टाइमर को आपके लिए उपयुक्त समय पर सेट करें यह आपके ड्राइव के घूमने के समय को कम करके उसके जीवनकाल को बढ़ाता है; एक ड्राइव में जितना कम सक्रिय समय होता है, जीवनकाल उतना ही लंबा होता है।
यदि आपके ड्राइव में खराब सेक्टर है तो आप उसमें डेटा नहीं लिखना चाहते हैं। इससे बचने के लिए सीएमडी (कमांड प्रॉम्प्ट) में जाएं और chkdsk टाइप करें। यह उपयोगिता त्रुटियों और भ्रष्टाचारों के लिए डिस्क की जाँच करती है और खराब क्षेत्रों को चिह्नित करती है जैसे कि ड्राइव उन्हें फिर से नहीं लिखे। इसके अलावा, यह उपयोगिता स्वचालित रूप से खराब क्षेत्र को लिखे गए डेटा को पुनर्प्राप्त करती है। इसलिए आप दूषित फ़ाइलों को पुनर्प्राप्त कर सकते हैं। यह निश्चित रूप से यह सुनिश्चित करने में मदद करेगा कि आपका कंप्यूटर यथासंभव सुचारू रूप से चल रहा है - किसी भी भ्रष्ट फाइल का मतलब कोई मंदी, क्रैश या फ्रोजन एप्लिकेशन नहीं है।
आपने अपने हार्ड ड्राइव पर कितना जीवन छोड़ा है, आप एचडीडी स्कैन नामक एक प्रोग्राम डाउनलोड कर सकते हैं। यह प्रोग्राम आपको हार्ड ड्राइव को एक अंक देगा। स्कोर जितना कम होगा, आपकी हार्ड ड्राइव के विफल होने की संभावना उतनी ही अधिक होगी। बाद में इस पृष्ठ में इस सॉफ़्टवेयर का उपयोग करने के तरीके के बारे में एक वीडियो होगा।
चरण 5: हार्ड ड्राइव गंभीर विफलता
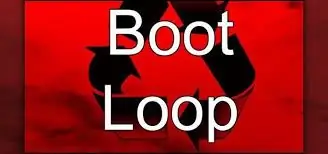
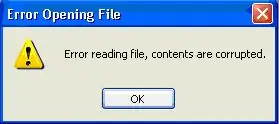
यदि आपकी हार्ड ड्राइव पूरी तरह से विफल हो जाती है, तो हो सकता है कि आपका कंप्यूटर बिल्कुल भी बूट न हो सके। हो सकता है कि आप महत्वपूर्ण डेटा या अपनी किसी भी फाइल तक पहुंचने में सक्षम न हों, जैसे कि किसी एप्लिकेशन को खोलने में विफल होना। हार्ड ड्राइव की विफलता अनंत रीबूट लूप, क्रैशिंग और डेटा की हानि का कारण बन सकती है।
चरण 6: हार्ड ड्राइव की विफलता के लक्षण
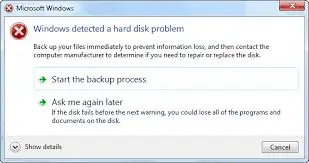
हार्ड ड्राइव के फेल होने के लक्षण कई चीजें हो सकते हैं। इनमें क्रैशिंग, फ्रीजिंग, एप्लिकेशन खोलते समय धीमा होना, नॉइज़ पर क्लिक करना और नॉइज़ को स्क्रैच करना और कार्यों को करने में असमर्थता शामिल है।
बार-बार फ्रीजिंग/क्रैशिंग/कार्य करने में असमर्थता डिस्क में डेटा की हानि या डिस्क पर दूषित डेटा के कारण होती है। इसका मतलब यह है कि जब रीड/राइट हेड डेटा को पढ़ने की कोशिश करता है तो यह सभी लक्षणों का कारण नहीं बन सकता है। दुर्घटनाग्रस्त होना, ठंड लगना और किसी कार्य को करने में असमर्थता।
धीमी प्रतिक्रिया समय मुख्य रूप से दो चीजों के कारण हो सकता है। एक, आपकी फ़ाइलें आपके सभी क्षेत्रों के बीच फैली हुई हैं, जिसका अर्थ है कि आपको बस एक डिस्क डीफ़्रैग चलाने की आवश्यकता है। दो, आपकी ड्राइव खराब क्षेत्रों से भरी हुई है, इसलिए डेटा को पढ़ने/लिखने में बहुत अधिक समय लगता है।
लाउड क्लिकिंग शोर तब होता है जब रीड/राइट हेड प्लेटर्स से टकरा रहे होते हैं। वे भी हो सकते हैं यह ड्राइव के हिलने या ड्राइव के एक समान प्लेटफॉर्म पर न बैठने के कारण हो सकता है। इसे ठीक करने के लिए सुनिश्चित करें कि डिस्क को और अधिक नुकसान से बचाने के लिए ड्राइव समतल क्षेत्र पर है। स्क्रैपिंग ध्वनियां भी उसी चीज़ के कारण हो सकती हैं। जब रीड/राइट हेड प्लेटर्स के साथ संपर्क बनाता है तो यह डिस्क पर खरोंच पैदा कर सकता है जिससे डेटा में भ्रष्टाचार हो सकता है।
चरण 7: हार्ड ड्राइव का समस्या निवारण कैसे करें
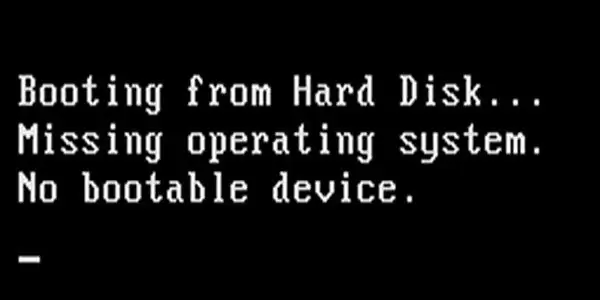
यदि आप क्रैशिंग, फ्रीजिंग और धीमी एप्लिकेशन ओपनिंग का अनुभव कर रहे हैं। आपकी हार्ड ड्राइव शायद अपने अंत के करीब है। ऐसे में अगर आपको पता चल गया है कि आपकी Hard Drive खराब हो रही है। आप अपने ड्राइव से अपने सभी डेटा को तुरंत बाहरी ड्राइव पर कॉपी करना चाहते हैं। इस तरह आपका डेटा सुरक्षित रहेगा।
अपने कंप्यूटर को केवल यह देखने के लिए पुनरारंभ करें कि क्या एक नया पुनरारंभ मदद करता है।
यदि chkdsk नहीं चलाया जाता है - यह विंडोज़ उपयोगिता विफल क्षेत्रों को चिह्नित करेगी और खराब क्षेत्र को लिखे गए डेटा को पुनर्प्राप्त करने का प्रयास करेगी। Chkdsk चलाने के लिए, मेरे कंप्यूटर पर जाएँ, और फिर C: ड्राइव पर राइट क्लिक करें। स्क्रीन के शीर्ष के पास टूल टैब पर क्लिक करें, और फिर त्रुटि जाँच पर क्लिक करें। स्कैन पर क्लिक करें और chkdsk खराब क्षेत्रों और त्रुटियों के लिए आपके ड्राइव की जाँच करना शुरू कर देगा।
यदि सिस्टम ने कुछ भी ठीक नहीं किया है तो तुरंत अपने ड्राइव को फैक्स करें ताकि आप अपना डेटा न खोएं।
आप इसे कंप्यूटर की दुकान पर भी ला सकते हैं और दूसरी राय प्राप्त कर सकते हैं, लेकिन इस बिंदु पर अगर chkdsk आपको बता रहा है कि सेक्टर खराब हैं तो आप ड्राइव खराब हैं।
हार्ड ड्राइव के साथ एक और आम समस्या यह है कि स्क्रीन पर एक संदेश पॉप होता है जिसमें कहा गया है कि बूट डिवाइस नहीं मिला। यह समस्या आमतौर पर मेरे द्वारा आपको एसएटीए केबल को बदलने से तय की जाती है या कभी-कभी आप एसएटीए केबल खो देते हैं और इसे समायोजित करने की आवश्यकता होती है।
चरण 8: निष्कर्ष

यदि आप ड्राइव विफलता के लक्षणों का अनुभव कर रहे हैं। अपने ड्राइव का बैकअप लेने के लिए प्रतीक्षा न करें। अपनी ड्राइव का तुरंत बैकअप लें।
चरण 9: अपनी हार्ड ड्राइव की जांच के लिए एचडीडी स्कैन कैसे चलाएं
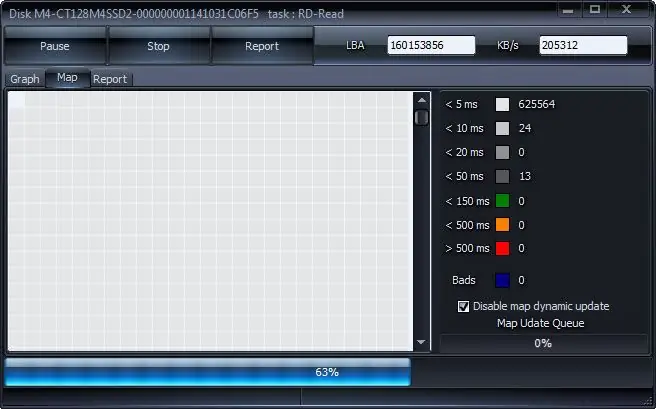
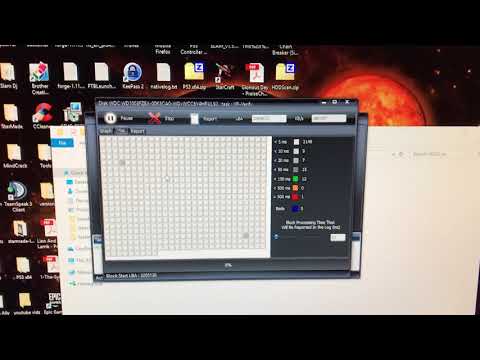
सबसे पहले एचडीडी स्कैन डाउनलोड करें। फिर exe फ़ाइल चलाएँ। एक बार जब आप कार्यक्रम में हों तो दाईं ओर पहला परीक्षण दबाएं। फिर सूची में स्क्रॉल करें। यदि बाईं ओर हरा है तो आपकी ड्राइव का वह हिस्सा अच्छा है। फिर आप बीच वाले बटन पर क्लिक करना चाहते हैं और रीड को हिट करना चाहते हैं। तो नीचे दिए गए वीडियो को फॉलो करें। यह आपके क्षेत्रों पर एक परीक्षण चलाएगा और परीक्षण करेगा कि वे कितनी तेजी से प्रतिक्रिया करते हैं। यदि वे लाल या नारंगी दिखाई देते हैं, तो इसका मतलब है कि क्षेत्र प्रतिक्रिया देने में धीमा है, आप इनमें से बहुत कम चाहते हैं। यदि आपके स्कैन के अंत तक आपके ड्राइव में लाल और नारंगी क्षेत्र बहुत कम या नहीं हैं। आपकी ड्राइव स्वस्थ स्थिति में है। स्कैन किए गए सेक्टरों की संख्या आपकी स्क्रीन के दाईं ओर दिखाई देगी।
सिफारिश की:
रैंडम डीसी मोटर पीडब्लूएम प्रयोग + एनकोडर समस्या निवारण: 4 कदम

रैंडम डीसी मोटर पीडब्लूएम प्रयोग + एनकोडर समस्या निवारण: अक्सर ऐसा होता है जब किसी का कचरा दूसरे का खजाना होता है, और यह मेरे लिए उन क्षणों में से एक था। यदि आप मेरा अनुसरण कर रहे हैं, तो आप शायद जानते हैं कि मैंने अपना 3D प्रिंटर सीएनसी स्क्रैप से बनाने के लिए एक बहुत बड़ा प्रोजेक्ट लिया था। वो टुकड़े थे
हार्ड ड्राइव: निदान, समस्या निवारण और रखरखाव: 3 चरण

हार्ड ड्राइव: निदान, समस्या निवारण और रखरखाव: हार्ड ड्राइव क्या है? - सीधे शब्दों में कहें, हार्ड ड्राइव वह है जो आपके सभी डेटा को संग्रहीत करती है। इसमें हार्ड डिस्क होती है, जहां आपकी सभी फाइलें और फोल्डर भौतिक रूप से स्थित होते हैं। जानकारी को डिस्क पर चुंबकीय रूप से संग्रहीत किया जाता है, इसलिए यह ड्राइव पर तब भी बनी रहती है जब
DIY ऑसिलोस्कोप किट - संयोजन और समस्या निवारण गाइड: 10 कदम (चित्रों के साथ)

DIY ऑसिलोस्कोप किट - संयोजन और समस्या निवारण गाइड: विद्युत संकेतों की उपस्थिति और रूप का निरीक्षण करने के लिए कुछ इलेक्ट्रॉनिक गैजेट को एक ऑसिलोस्कोप डिजाइन करते समय मुझे अक्सर आवश्यकता होती है। अब तक मैंने एक पुराने सोवियत (वर्ष 1988) एकल चैनल एनालॉग सीआरटी ऑसिलोस्कोप का उपयोग किया है। यह अभी भी कार्यात्मक है
हार्ड ड्राइव डिस्सेप्लर, सैमसंग ड्राइव: 9 कदम

हार्ड ड्राइव डिस्सेप्लर, सैमसंग ड्राइव: यह एक निर्देश योग्य है कि कैसे एक सैमसंग हार्ड ड्राइव और अन्य को अलग किया जाए जो डब्ल्यूडी और सीगेट की तरह रिक्त नहीं हैं चेतावनी: यह हार्ड ड्राइव को बर्बाद कर देगा यदि यह अभी भी काम करता है तो हार्ड ड्राइव को न खोलें
पुराना Xbox 360 हार्ड ड्राइव + हार्ड ड्राइव ट्रांसफर किट = पोर्टेबल USB हार्ड ड्राइव!: 4 कदम

पुराना Xbox 360 हार्ड ड्राइव + हार्ड ड्राइव ट्रांसफर किट = पोर्टेबल USB हार्ड ड्राइव!: तो… आपने अपने Xbox 360 के लिए 120GB HDD खरीदने का फैसला किया है। अब आपके पास एक पुरानी हार्ड ड्राइव है जिसे आप शायद नहीं जा रहे हैं अब उपयोग करें, साथ ही एक बेकार केबल। आप इसे बेच सकते हैं या इसे दे सकते हैं … या इसे अच्छे उपयोग के लिए रख सकते हैं
