विषयसूची:
- चरण 1: टूल्स को डाउनलोड और इंस्टॉल करें
- चरण 2: वह ओएस ढूंढें जिसे आप चलाना चाहते हैं
- चरण 3: सीएमडी विंडो तैयार करें जहां आप आवश्यक कमांड चलाएंगे
- चरण 4: अपनी वैग्रांटफाइल तैयार करें
- चरण 5: अपनी वर्चुअल मशीन शुरू करें
- चरण 6: निजी कुंजी तैयार करें जिसका उपयोग आप मशीन में लॉग इन करने के लिए करेंगे
- चरण 7: वर्चुअल मशीन में लॉगिन करें
- चरण 8: वर्चुअल मशीन का उपयोग करना

वीडियो: वैग्रांट बॉक्स को कैसे सेटअप और उपयोग करें: 8 कदम

2024 लेखक: John Day | [email protected]. अंतिम बार संशोधित: 2024-01-30 09:22

यह उपयोगी हो सकता है यदि आपको विकास के लिए लिनक्स वातावरण की आवश्यकता है और आप दोहरे बूट के साथ लिनक्स वितरण स्थापित नहीं करना चाहते हैं।
VirtualBox के साथ एक नियमित VM चलाने पर लाभ (मैं इस ट्यूटोरियल में एक उदाहरण के रूप में VirtualBox का उपयोग करूंगा क्योंकि यह मुफ़्त और उपयोग में आसान है) यह है कि Vagrant बॉक्स GUI के बिना चलेगा। यह इसे विशेष रूप से पुरानी मशीनों (जैसे मेरी) पर बेहतर तरीके से चलाता है। एक और फायदा यह हो सकता है कि आप कमांड चलाने के लिए PuTTY (या अपने पसंदीदा ssh क्लाइंट) का उपयोग कर सकते हैं। कुछ लोग वर्चुअलबॉक्स विंडो का उपयोग करने के बजाय इसे इस तरह से करना पसंद करते हैं जो आपको VM का वीडियो आउटपुट दिखाता है।
ऊपर बताए गए फायदों के लिए, आप हेडलेस मोड में उबंटू सर्वर (या कोई अन्य डिस्ट्रो या फ्लेवर जो GUI के साथ नहीं आता है) का एक उदाहरण चला सकते हैं। वैग्रांट भी यही करता है, लेकिन यह आपको निम्नलिखित फायदे भी देगा:
- आपको वास्तव में ऑपरेटिंग सिस्टम को स्थापित करने की आवश्यकता नहीं है। वाग्रेंट संभालेंगे पूरे सेटअप का ख्याल
- आप अपने VMs बनाने, शुरू करने, रोकने, हटाने, वापस करने (और अधिक) के लिए cmd या पॉवरशेल (यह मानते हुए कि आप विंडोज़ पर हैं) का उपयोग कर सकते हैं
चरण 1: टूल्स को डाउनलोड और इंस्टॉल करें
सबसे पहले, हमें उन टूल को डाउनलोड और इंस्टॉल करना होगा जिनका हम उपयोग करेंगे:
- वर्चुअलबॉक्स को यहां से डाउनलोड करें और इंस्टॉल करें
- यहां से वैग्रांट डाउनलोड करें और इंस्टॉल करें
- पुटी को यहाँ से डाउनलोड करें
- यहां से पुटीजेन डाउनलोड करें
(आपको पुटी और पुटीजेन स्थापित करने की आवश्यकता नहीं है। बस बायनेरिज़ डाउनलोड करें)
चरण 2: वह ओएस ढूंढें जिसे आप चलाना चाहते हैं
उस ऑपरेटिंग सिस्टम की तलाश करें जिसे आप आधिकारिक वेबसाइट पर पाए गए कैटलॉग में चलाना चाहते हैं: लिंक
चरण 3: सीएमडी विंडो तैयार करें जहां आप आवश्यक कमांड चलाएंगे

जाओ और अपनी हार्ड ड्राइव पर एक नया फ़ोल्डर बनाएँ। वह फ़ोल्डर वर्चुअल मशीन और आपके होस्ट मशीन के बीच साझा किया गया फ़ोल्डर होगा।
अब 'Shift' की को होल्ड करें और उस फोल्डर पर राइट-क्लिक करें और "Open Command windows here" चुनें और आप उस लोकेशन में CMD विंडो खोलेंगे।
चरण 4: अपनी वैग्रांटफाइल तैयार करें

"vagrant init" चलाकर अपनी vagrantfile (एक फ़ाइल जिसमें आपकी वर्चुअल मशीन के लिए कुछ सेटिंग्स होती हैं) तैयार करें जहाँ आप कैटलॉग में पाए जाने वाले ऑपरेटिंग सिस्टम से प्रतिस्थापित करते हैं
सामान्य उदाहरण:
- Ubuntu 16.04 चलाने के लिए "योनि init ubuntu/xenial64" चलाएं
- Ubuntu 14.04 चलाने के लिए "vagrant init ubuntu/trusty64" चलाएं
- फेडोरा 23 चलाने के लिए "योनि इनिट फेडोरा/23-क्लाउड-बेस" चलाएं
- Centos 7 चलाने के लिए "vagrant init centos/7" चलाएं
चरण 5: अपनी वर्चुअल मशीन शुरू करें

"योनि ऊपर" चलाकर अपनी वर्चुअल मशीन शुरू करें (इसे उसी कमांड प्रॉम्प्ट पर करें)
एक ओएस छवि डाउनलोड और स्थापित की जाएगी। यह स्क्रीनशॉट के समान दिखना चाहिए।
चरण 6: निजी कुंजी तैयार करें जिसका उपयोग आप मशीन में लॉग इन करने के लिए करेंगे


वर्चुअल मशीन शुरू होने के बाद आप इसके साथ बातचीत नहीं कर सकते क्योंकि आपके पास वर्चुअलबॉक्स जीयूआई नहीं है, इसलिए आपको इसे रिमोट मशीन के रूप में मानना होगा और एसएसएच का उपयोग करके लॉगिन करना होगा (इसे कहने का सबसे सटीक तरीका नहीं है, लेकिन मैं सोचो यह करेगा)। कुछ वैग्रांट छवियां एक डिफ़ॉल्ट uesrname/पासवर्ड संयोजन सेट करेंगी, अन्य एक यादृच्छिक कुंजी उत्पन्न करेंगी और इसे एक नई बनाई गई फ़ाइल में रखेंगी। इस बॉक्स के साथ बातचीत करने का सबसे अच्छा तरीका RSA कुंजी युग्म का उपयोग करना है। आम तौर पर, वैग्रांट एक नया वीएम बनाते समय एक निजी कुंजी और एक सार्वजनिक कुंजी उत्पन्न करेगा ('वग्रेंट अप' कमांड के परिणामस्वरूप)। उत्पन्न निजी कुंजी को SSH क्लाइंट में आयात करने के लिए जिसका आप उपयोग करेंगे (PuTTY) आपको PuTTYgen का उपयोग करना होगा।
PuTTYgen प्रारंभ करें और "लोड" बटन पर क्लिक करें और उस फ़ोल्डर पर जाएं जहां आपने अभी-अभी "योनि ऊपर" चलाया था और.vagrant\machines\default\virtualbox पर जाएं"फ़ाइल नाम" मेनू के पास एक्सटेंशन चुनने के लिए आपके पास एक ड्रॉपडाउन मेनू है। वहां से "सभी फ़ाइलें" चुनें और फिर "private_key" नाम की फ़ाइल का चयन करें और "खोलें" पर क्लिक करें "निजी कुंजी सहेजें" बटन पर क्लिक करें और हाँ उत्तर दें यदि आपसे पूछा जाए कि क्या आप सुनिश्चित हैं कि आप इसे बिना सहेजना चाहते हैं पासफ़्रेज़ इसे ऐसे नाम से सेव करें जिसे पहचानना आसान हो। मैंने "private_key_putty" चुना
चरण 7: वर्चुअल मशीन में लॉगिन करें

पुटी खोलें और होस्ट नाम के रूप में "127.0.0.1", पोर्ट के रूप में 2222 लिखें और फिर कनेक्शन-> एसएसएच-> ऑथ पर जाएं और "प्रमाणीकरण के लिए निजी कुंजी फ़ाइल" फ़ील्ड के तहत "ब्राउज़ करें" बटन पर क्लिक करें। यहां, निजी_की_पुटी फ़ाइल का चयन करें जिसे आपने पिछले चरण में बनाया था।
(आपके बॉक्स का विवरण भिन्न हो सकता है। उस रन "vagrant ssh" के बारे में विवरण देखने के लिए)
अतिरिक्त: अब सत्र पर वापस जाएं और आप इस सत्र के लिए सेटिंग्स को सहेजने में सक्षम होंगे ताकि आपको उन्हें फिर से इनपुट न करना पड़े ("सहेजे गए सत्र" फ़ील्ड में एक नाम दर्ज करें और "सहेजें" पर क्लिक करें)।
"ओपन" पर क्लिक करें और आपको उस उपयोगकर्ता को दर्ज करने के लिए प्रेरित किया जाएगा जिसे आप लॉगिन करना चाहते हैं। आप पिछले चरण में उल्लिखित ओएस कैटलॉग से डिफ़ॉल्ट उपयोगकर्ता प्राप्त कर सकते हैं (या "वैग्रांट एसएसएच" चलाकर)।
उदाहरण के लिए उबंटू वितरण के लिए डिफ़ॉल्ट उपयोगकर्ता उबंटू है और फेडोरा के लिए डिफ़ॉल्ट एक योनि है
अतिरिक्त सुझाव:
- पुटी में, कनेक्शन-> डेटा पर जाएं और उस उपयोगकर्ता को इनपुट करें जिसका उपयोग आप 'ऑटो-लॉगिन उपयोगकर्ता नाम' फ़ील्ड में लॉग इन करने के लिए कर सकते हैं। इस तरह, आपको ssh कनेक्शन सेट करते समय कोई डेटा इनपुट नहीं करना पड़ेगा।
- अपने बॉक्स की सुरक्षा में सुधार करने के लिए आप मौजूदा उपयोगकर्ता के लिए पासवर्ड बदल सकते हैं ताकि यह सुनिश्चित हो सके कि आप डिफ़ॉल्ट उपयोगकर्ता नाम/पासवर्ड संयोजन के साथ एसएसएच सेवा नहीं चला रहे हैं
- संभावित चुनौती: एक नया उपयोगकर्ता बनाएं और इसे बनाएं ताकि आप लॉग इन करने के लिए अपनी निजी कुंजी (जेनरेट की गई नहीं) का उपयोग कर सकें
चरण 8: वर्चुअल मशीन का उपयोग करना
अब आप विकास के लिए योनि बॉक्स का उपयोग करने में सक्षम होंगे। आप नए बनाए गए VM को vagrant का उपयोग करके प्रबंधित कर सकते हैं।
कुछ सरल और उपयोगी आवारा आदेश हैं:
- "आवारा ऊपर" - बॉक्स शुरू करता है। उसके बाद आप इसे PuTTY का उपयोग करके कनेक्ट कर सकते हैं
- "आवारा पड़ाव" - बॉक्स को रोकता है।
- "योनि init" - आपके द्वारा चुने गए वितरण के अनुरूप vagrantfile उत्पन्न करता है
- "आवारा नष्ट" - बॉक्स को हटा देता है
अधिक जानकारी के लिए आप हमेशा आधिकारिक वेबसाइट पर जा सकते हैं:
मेरा सुझाव है कि आप स्नैपशॉट और रिवर्ट पर भी ध्यान दें क्योंकि यदि आप विकास कार्य कर रहे हैं तो ये उपयोगी हो सकते हैं।
सिफारिश की:
रास्पबेरी पाई कैसे सेटअप करें और इसका उपयोग करना शुरू करें: 4 कदम

रास्पबेरी पाई कैसे सेटअप करें और इसका उपयोग करना शुरू करें: भविष्य के पाठकों के लिए, हम 2020 में हैं। वह वर्ष जहां, यदि आप स्वस्थ रहने के लिए भाग्यशाली हैं और कोविड -19 से संक्रमित नहीं हैं, तो आप अचानक , जितना आपने कभी सोचा था उससे कहीं अधिक खाली समय मिला। तो मैं अपने आप को एक बहुत ही मूर्ख तरीके से कैसे व्यस्त रख सकता हूँ? ओह हां
मैक टर्मिनल का उपयोग कैसे करें, और मुख्य कार्यों का उपयोग कैसे करें: 4 कदम

मैक टर्मिनल का उपयोग कैसे करें, और मुख्य कार्यों का उपयोग कैसे करें: हम आपको दिखाएंगे कि मैक टर्मिनल कैसे खोलें। हम आपको टर्मिनल के भीतर कुछ विशेषताएं भी दिखाएंगे, जैसे कि ifconfig, निर्देशिका बदलना, फाइलों तक पहुंचना, और arp. ifconfig आपको अपना आईपी पता, और अपने मैक विज्ञापन की जांच करने की अनुमति देगा
IPhone SE पर YouTube कैसे डाउनलोड करें और उसका उपयोग कैसे करें: 20 कदम

Iphone SE पर YouTube कैसे डाउनलोड और उपयोग करें: द्वारा निर्मित: कार्लोस सांचेज़
कैसे करें: अपने विंडोज होस्ट की सुरक्षा के लिए आईपीकॉप वर्चुअल मशीन फ़ायरवॉल सेटअप करें (मुफ्त में!): 5 कदम

कैसे करें: अपने विंडोज होस्ट की सुरक्षा के लिए आईपीकॉप वर्चुअल मशीन फ़ायरवॉल सेटअप करें (मुफ्त में!): सारांश: इस परियोजना का उद्देश्य किसी भी नेटवर्क पर विंडोज होस्ट सिस्टम की सुरक्षा के लिए वर्चुअल मशीन में आईपीकॉप (फ्री लिनक्स वितरण) का उपयोग करना है। आईपीकॉप उन्नत कार्यों के साथ एक बहुत शक्तिशाली लिनक्स आधारित फ़ायरवॉल है जैसे: वीपीएन, एनएटी, घुसपैठ का पता
कैसे करें: वीबीस्क्रिप्ट का उपयोग करके एक संदेश बॉक्स बनाएं: 5 कदम
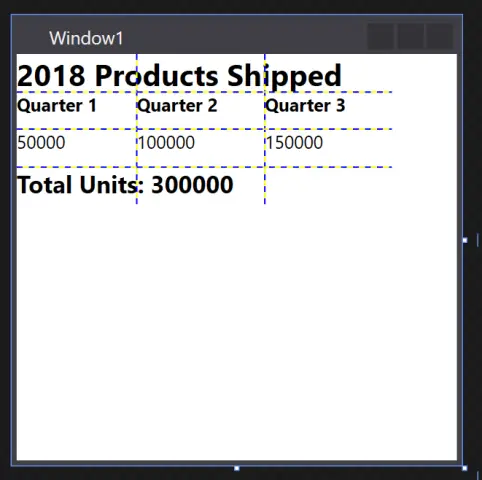
कैसे करें: वीबीस्क्रिप्ट का उपयोग करके एक संदेश बॉक्स बनाएं: इसमें "निर्देश योग्य" मैं आपको दिखाऊंगा कि वीबीस्क्रिप्ट कोडिंग का उपयोग करके नोटपैड में एक संदेश बॉक्स कैसे बनाया जाता है। कृपया ध्यान दें: यह पूरी तरह से हानिरहित परियोजना है और अगर कुछ गलत होता है, तो मैं जिम्मेदार नहीं होगा
