विषयसूची:
- चरण 1: आपूर्ति
- चरण 2: नया ड्राइवर डाउनलोड करें
- चरण 3: पुराने ड्राइवर हटाएं
- चरण 4: ड्राइवर स्थापित करें और पुनरारंभ करें
- चरण 5: निष्कर्ष

वीडियो: विंडोज 98 के साथ यूएसबी ड्राइव का उपयोग कैसे करें: 5 कदम

2024 लेखक: John Day | [email protected]. अंतिम बार संशोधित: 2024-01-30 09:22


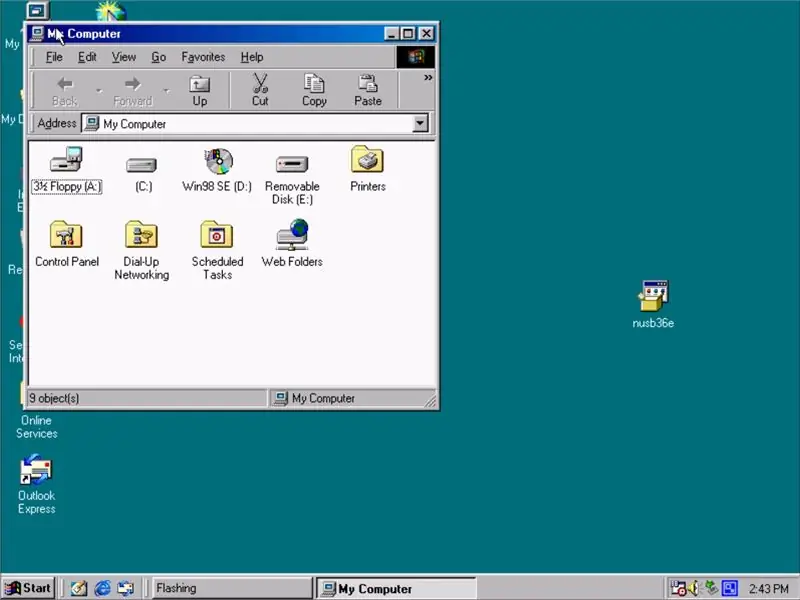

जब मैं बच्चा था, कंप्यूटर के साथ मेरा पहला अनुभव विंडोज 98 के साथ था। मुझे सॉलिटेयर खेलना और प्रिंट शॉप में अपने दादा-दादी को उपहार कार्ड बनाने जैसी चीजें करना याद है। W98 के समय से समय बहुत बदल गया है और उन परिवर्तनों में से एक USB है। यदि आपके पास 2018 में अपनी खुद की W98 मशीन है तो आपने शायद महसूस किया होगा कि USB थंब ड्राइव मूल रूप से काम नहीं करता है। यहीं से यह निर्देश योग्य आता है।
सबसे पहले, आपको USB समर्थन की आवश्यकता क्यों होगी? या उस कारण से 98 मशीन भी?
W98 का उपयोग करने के कारण हर व्यक्ति में अलग-अलग होते हैं लेकिन कुछ सबसे सामान्य कारण हैं:
- रेट्रो गेमिंग
- प्रोग्राम जो केवल 98 पर काम करते हैं
- फ्लॉपी और एटीए ड्राइव के साथ काम करना
- उदासी
तो, आगे की हलचल के बिना, आइए इसमें कूदें!
चरण 1: आपूर्ति




यह प्रक्रिया अपेक्षाकृत सरल है लेकिन कुछ प्रमुख घटकों का होना महत्वपूर्ण है।
-
के साथ एक आधुनिक कंप्यूटर:
- एक इंटरनेट कनेक्शन
- W98 कंप्यूटर पर फ़ाइलें भेजने का एक तरीका (उदा: डिस्क ड्राइव)
- PS/2 कनेक्टर के साथ कीबोर्ड और माउस (छवि 1 और 2)
- W98 डिस्क स्थापित करें
- फ्लैश ड्राइव (छवि 3 मेरी है)
टिप्पणियाँ:
- आप USB ड्राइवरों को हटा रहे होंगे ताकि आप USB कीबोर्ड और माउस का उपयोग न कर सकें। हालाँकि, स्थापना के बाद, आप USB पर स्विच कर सकते हैं। (छवि 4)
- तकनीकी रूप से आपको PS/2 माउस की आवश्यकता नहीं है, लेकिन ड्राइवरों को स्थापित करते समय चारों ओर टैब नहीं करना बहुत आसान है।
चरण 2: नया ड्राइवर डाउनलोड करें
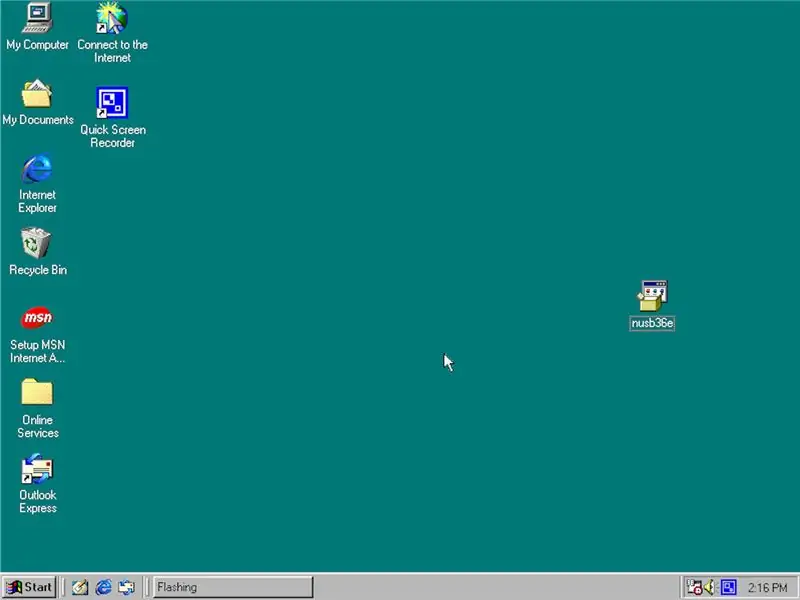
सबसे पहले, आप अपने आधुनिक कंप्यूटर पर नया ड्राइवर डाउनलोड करना चाहेंगे।
आप इसे यहां देख सकते हैं । (यदि यह लिंक काम नहीं कर रहा है तो बस मुझे एक संदेश भेजें और मैं इसे सीधे आपको भेज सकता हूं)
ड्राइवर के आपके आधुनिक कंप्यूटर पर होने के बाद, आपको इसे W98 PC में स्थानांतरित करने की आवश्यकता है। ऐसा करने के कुछ तरीके हैं जैसे सीडी या फ्लॉपी डिस्क। यदि आपके W98 कंप्यूटर में सीडी ड्राइव नहीं है, तो आप उन्हें थ्रिफ्ट स्टोर से कुछ रुपये में हमेशा उठा सकते हैं।
एक बार जब आप W98 पीसी पर ड्राइवर प्राप्त कर लेते हैं, तो आप इसे अपने डेस्कटॉप या दस्तावेज़ों की तरह कहीं भी आसानी से एक्सेस करना चाहते हैं। यदि आप स्थापना के लिए माउस का उपयोग नहीं कर रहे हैं तो यह अत्यंत महत्वपूर्ण है।
याद रखें कि आपने फ़ाइल को कहाँ रखा है और इसे चलाए बिना अगले चरण पर जाएँ।
चरण 3: पुराने ड्राइवर हटाएं
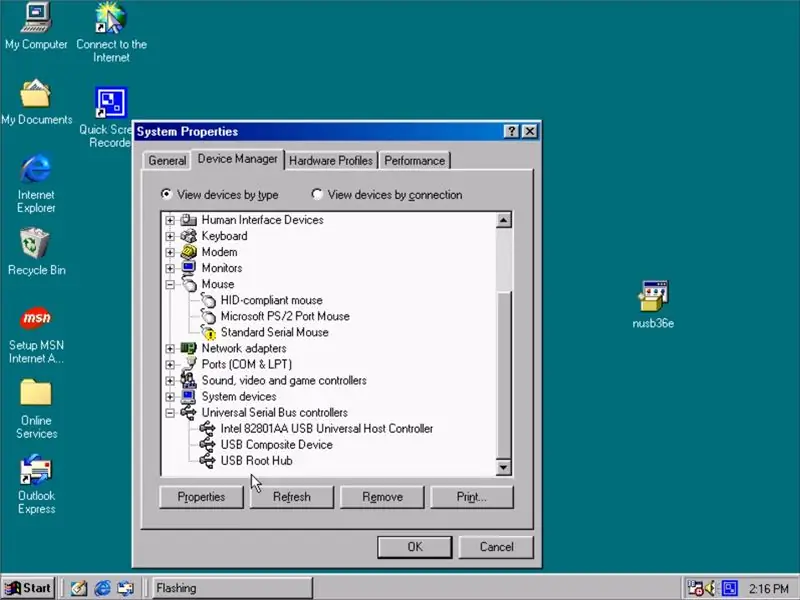
ड्राइवर को स्थापित करने से पहले, आपको सभी पुराने USB ड्राइवरों को हटाना होगा। आप "मेरा कंप्यूटर" पर राइट-क्लिक करके ऐसा कर सकते हैं (यदि आपके पास माउस नहीं है, तो "मेरा कंप्यूटर" चुनने के लिए टैब और तीर कुंजियों का उपयोग करें और मेनू कुंजी दबाएं।) और गुणों का चयन करें।
एक बार संपत्तियों में, "डिवाइस मैनेजर" टैब चुनें और नीचे की ओर स्क्रॉल करें।
"सार्वभौमिक सीरियल बस नियंत्रक" का विस्तार करें और सभी ड्राइवरों को हटा दें।
अब आप गुण मेनू को बंद कर सकते हैं और डेस्कटॉप पर वापस आ सकते हैं।
चरण 4: ड्राइवर स्थापित करें और पुनरारंभ करें
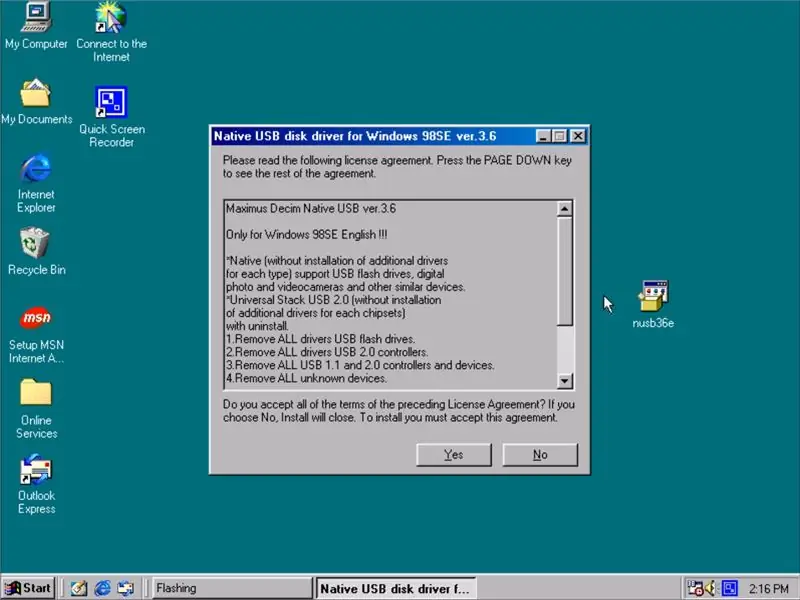
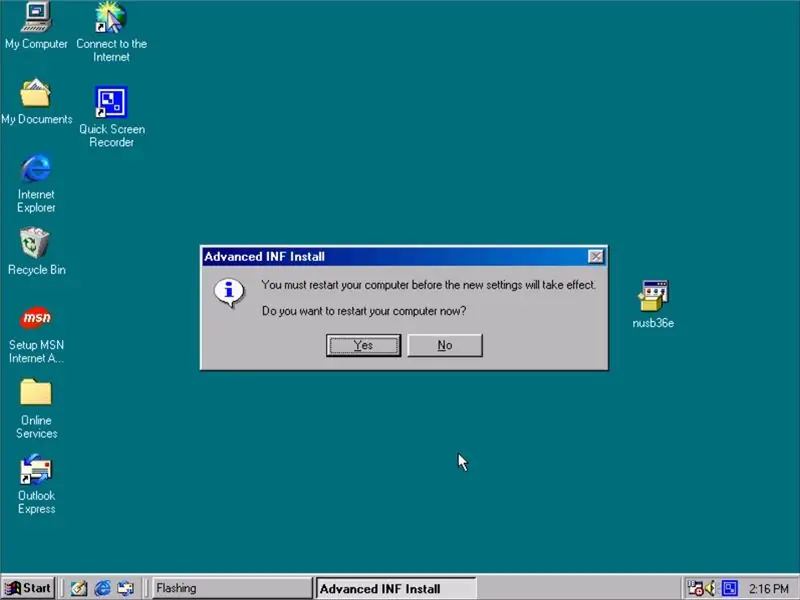
जो कुछ बचा है वह "nusb36e" चलाना है। बस ड्राइवर चलाएं, लाइसेंस समझौते को स्वीकार करें और इसे स्थापित करें।
आपके द्वारा किए जाने के बाद, बस कंप्यूटर को पुनरारंभ करें और जब यह रीबूट हो जाए तो आपके पास यूएसबी फ्लैश ड्राइव तक पहुंच होनी चाहिए।
ध्यान में रखने के लिए कुछ: मैं गारंटी नहीं दे सकता कि प्रत्येक ड्राइव काम करेगी, इसलिए यदि आपका ड्राइव अभी भी पहचाना नहीं गया है, तो एक अलग फ्लैश ड्राइव आज़माएं। मैं USB 2.0 ड्राइव का उपयोग करने का भी सुझाव दूंगा।
चरण 5: निष्कर्ष

यदि सब कुछ ठीक से काम करता है, तो अब आपके पास बाहरी संग्रहण तक पहुंच होनी चाहिए। अब आप फ्री में फाइल ट्रांसफर कर सकते हैं। हालाँकि, ध्यान में रखने वाली बात यह है कि आपको अभी भी यह सुनिश्चित करना है कि जिन फ़ाइलों को आप स्थानांतरित करने का प्रयास कर रहे हैं वे W98 द्वारा समर्थित हैं। इसमें शब्द दस्तावेज़ और ज़िप फ़ाइलें जैसी चीज़ें शामिल हैं। ध्यान में रखने के लिए कुछ और यह है कि आपके W98 कंप्यूटर में शायद केवल कुछ गीगा स्टोरेज हैं, इसलिए इसे अर्ध-स्थायी स्टोरेज विकल्प के रूप में भी इस्तेमाल किया जा सकता है यदि आप अपने ड्राइव को अपने पीसी के पीछे प्लग में छोड़ देते हैं।
तो दोस्तों, मुझे आशा है कि आपको यह निर्देश अच्छा लगा होगा और यह उपयोगी लगा होगा। यदि आपके पास कोई टिप्पणी या प्रश्न हैं, तो उन्हें नीचे पोस्ट करना सुनिश्चित करें। आपके रेट्रो प्रयासों में शुभकामनाएँ!
सिफारिश की:
इरेज़र का उपयोग करके USB फ्लैश ड्राइव कैसे बनाएं - DIY यूएसबी ड्राइव केस: 4 कदम

इरेज़र का उपयोग करके USB फ्लैश ड्राइव कैसे बनाएं | DIY USB ड्राइव केस: यह ब्लॉग "इरेज़र का उपयोग करके USB फ्लैश ड्राइव कैसे बनाएं | . के बारे में है DIY यूएसबी ड्राइव केस" मुझे आशा है आप इसे पसंद करेंगे
मैक टर्मिनल का उपयोग कैसे करें, और मुख्य कार्यों का उपयोग कैसे करें: 4 कदम

मैक टर्मिनल का उपयोग कैसे करें, और मुख्य कार्यों का उपयोग कैसे करें: हम आपको दिखाएंगे कि मैक टर्मिनल कैसे खोलें। हम आपको टर्मिनल के भीतर कुछ विशेषताएं भी दिखाएंगे, जैसे कि ifconfig, निर्देशिका बदलना, फाइलों तक पहुंचना, और arp. ifconfig आपको अपना आईपी पता, और अपने मैक विज्ञापन की जांच करने की अनुमति देगा
पाइक - सुरक्षित ड्राइव करें, स्मार्ट ड्राइव करें, पाइक ड्राइव करें!: 5 कदम

पाइक - सुरक्षित ड्राइव करें, स्मार्ट ड्राइव करें, पाइक ड्राइव करें!: पाइक नामक मेरे प्रोजेक्ट में आपका स्वागत है! यह मेरी शिक्षा के हिस्से के रूप में एक परियोजना है। मैं बेल्जियम के हॉवेस्ट में एनएमसीटी का छात्र हूं। रास्पबेरी पाई का उपयोग करके कुछ स्मार्ट बनाने का लक्ष्य था। हमें पूरी आजादी थी जिसमें हम स्मार्ट बनाना चाहते थे। मेरे लिए यह
ऑरेंज पीआई कैसे करें: विंडोज़ के तहत विंडोज़ के लिए सनक्सी टूल संकलित करें: 14 चरण (चित्रों के साथ)

ऑरेंज पीआई कैसे करें: विंडोज़ के तहत विंडोज़ के लिए सनक्सी टूल संकलित करें: पूर्वापेक्षाएँ: आपको विंडोज़ चलाने वाले ए (डेस्कटॉप) कंप्यूटर की आवश्यकता होगी। एक इंटरनेट कनेक्शन। एक ऑरेंज पीआई बोर्ड। अंतिम वैकल्पिक है, लेकिन मुझे यकीन है, कि आपके पास पहले से ही है। अन्यथा आप इस निर्देश को नहीं पढ़ेंगे। जब आप ऑरेंज पीआई पाप खरीदते हैं
कैसे करें - यूएसबी थंब ड्राइव पर आपातकालीन रिकॉर्ड: 14 कदम (चित्रों के साथ)

कैसे करें - यूएसबी थंब ड्राइव पर आपातकालीन रिकॉर्ड: अपडेट करें !! चेकआउट संस्करण २.० यहां:संस्करण २.०मैं आपके बारे में नहीं जानता लेकिन मुझे तैयार रहना पसंद है। मैं वास्तव में तैयारी में हमेशा अच्छा काम नहीं करता, लेकिन मैं इसके बारे में बहुत सोचता हूं। आइए एक आपातकालीन USB थंब ड्राइव के लिए एक निर्देश को देखें। यह इन
