विषयसूची:
- चरण 1: दुस्साहस स्थापित करना
- चरण 2: अपना माइक्रोफ़ोन सेट करना
- चरण 3: ऑडेसिटी टेस्ट रिकॉर्ड
- चरण 4: सीखना चयन और टाइमशिफ्ट
- चरण 5: मौन/अवांछित ऑडियो हटाना, पटरियों को विभाजित करना
- चरण 6: एकाधिक ट्रैक का संयोजन
- चरण 7: शोर हटाना: प्रवर्धन
- चरण 8: शोर हटाना: शोर हटाना प्रभाव
- चरण 9: एक अंतिम उपकरण: लिफाफा उपकरण
- चरण 10: ऑडियो और निष्कर्ष निर्यात करना

वीडियो: दुस्साहस के साथ शौकिया वॉयस-ओवर: १० कदम
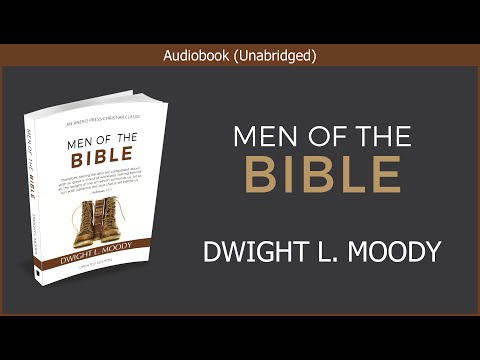
2024 लेखक: John Day | [email protected]. अंतिम बार संशोधित: 2024-01-30 09:22

इस गाइड में, मैं आपको दिखाऊंगा कि कैसे वॉयस-ओवर जैसे काम के लिए ऑडेसिटी का उपयोग करना शुरू करना है।
ऑडेसिटी एक सहज ज्ञान युक्त, फीचर से भरा ऑडियो संपादन प्रोग्राम है जो कई उद्देश्यों के लिए रिकॉर्ड किए गए ऑडियो को संपादित कर सकता है। वॉयस-ओवर के लिए कुछ अनुप्रयोगों में एक वीडियो प्रदर्शन, कथन ऑडियो, पॉडकास्ट, और इसी तरह की चीजों को डब करना शामिल होगा।
निम्नलिखित चरणों में, मैं आपको दिखाऊंगा कि कैसे अपना माइक्रोफ़ोन सेट करना है, इसे रिकॉर्ड करने के लिए दुस्साहस का उपयोग करना है, इसे विभिन्न तरीकों से संपादित करना है, और अपने ऑडियो को निर्यात करना है।
चरण 1: दुस्साहस स्थापित करना

- अपने ओएस के लिए ऑडेसिटी डाउनलोड करें। विंडोज उपयोगकर्ता इसे यहां डाउनलोड कर सकते हैं, और मैक उपयोगकर्ता इसे यहां डाउनलोड कर सकते हैं। सुनिश्चित करें कि आपका कंप्यूटर पृष्ठ के निचले भाग के पास सूचीबद्ध सिस्टम आवश्यकताओं को पूरा करता है। इंस्टॉलर के चरणों का पालन करें।
- दुस्साहस खोलें। आपको ऊपर दी गई तस्वीर के समान एक स्क्रीन देखनी चाहिए। स्वागत पॉपअप को बंद करने के लिए "ओके" दबाएं।
- यदि आप प्रोजेक्ट के अंत में MP3 फ़ाइलें निर्यात करना चाहते हैं, तो सुनिश्चित करें कि ऑडेसिटी के लिए LAME एक्सटेंशन प्राप्त करें जो Windows या Mac के लिए उपलब्ध है। दिए गए इंस्टॉलेशन निर्देशों का पालन करें। चेतावनी: LAME डाउनलोड पेज एंटीवायरस के साथ झूठे झंडे के बारे में कुछ चेतावनी देता है और संभवतः इसकी स्थापना के लिए एक अपवाद की अनुमति देने की आवश्यकता होती है।
ओपन ऑडेसिटी विंडो में आपको एक ग्रे बैकग्राउंड के साथ छोड़ दिया जाना चाहिए। अपने माइक्रोफ़ोन को कॉन्फ़िगर करने के लिए अगले चरण पर जाएँ।
चरण 2: अपना माइक्रोफ़ोन सेट करना


ऑडेसिटी का उपयोग करने से पहले यह कदम आपके रिकॉर्डिंग ऑडियो को बेहतर ढंग से ध्वनि देगा।
विंडोज उपयोगकर्ताओं के लिए, आगे बढ़ने वाले चरणों का पालन करें:
- अपने माइक्रोफ़ोन को प्रभावी तरीके से और किसी भी अत्यधिक शोर से दूर रखें। हेडसेट माइक्रोफोन के लिए 2-3 इंच की दूरी और स्टैंडअलोन माइक्रोफोन के लिए 6-7 इंच की दूरी एक अच्छी शुरुआत है।
- विंडोज उपयोगकर्ताओं के लिए, सिस्टम ट्रे में ऑडियो आइकन पर राइट-क्लिक करें, और रिकॉर्डिंग डिवाइस पर क्लिक करें। अपने माइक्रोफ़ोन पर राइट-क्लिक करें और गुण चुनें, और "सुनो" टैब पर क्लिक करें। "इस डिवाइस को सुनें" बॉक्स को चेक करें और लागू करें दबाएं। नोट: आपको अपने माइक्रोफ़ोन से अपने स्पीकर या हेडफ़ोन पर फीडबैक सुनना चाहिए। अगर आपको कुछ सुनाई नहीं देता है, तो प्लेबैक डिवाइस या नीचे दिए गए आइटम #3 को बदलने का प्रयास करें।
- स्लाइडर को "स्तर" टैब में विभिन्न स्थितियों में समायोजित करने का प्रयास करें, और सुनें कि आप कैसे ध्वनि करते हैं। विभिन्न माइक्रोफोन स्थितियों के साथ प्रयोग। सेटिंग्स और समायोजन खोजें जो आपको सबसे स्पष्ट ध्वनि देते हैं।
- "इस डिवाइस को सुनें" को अनचेक करें और फ़ीडबैक रोकने के लिए लागू करें दबाएं
मैक उपयोगकर्ताओं के लिए:
- सिस्टम प्राथमिकताओं में ध्वनि के तहत माइक्रोफ़ोन स्तर समायोजित करें नोट: मेरे पास Macintosh OS वाला कंप्यूटर नहीं है, इसलिए मैं कोई चित्र प्रदान नहीं कर सकता।
- ऑडेसिटी में परीक्षण के लिए अगले चरण पर जाएं
चूंकि रिकॉर्डिंग सेटअप अलग-अलग होते हैं, इसलिए आपको इस चरण के साथ छेड़छाड़ करनी होगी। यदि आइटम #2 में ऑडियो फ़ीडबैक आपको परेशान करता है, तो अगले चरण पर जाएं और ऑडेसिटी में परीक्षण रिकॉर्डिंग करते समय अपने माइक्रोफ़ोन स्तर को समायोजित करें।
चरण 3: ऑडेसिटी टेस्ट रिकॉर्ड


इस चरण में, हम छोटे नमूने रिकॉर्ड करके ऑडेसिटी में अपने माइक्रोफ़ोन का परीक्षण करेंगे, और फिर प्लेबैक को सुनेंगे:
- ऑडेसिटी के ऊपर बाईं ओर स्थित गोल नियंत्रण बटन से परिचित हों (पहली छवि देखें)। बाएं से दाएं, वे पॉज़, प्ले, स्टॉप, स्टार्ट स्किप, एंड स्किप और रिकॉर्ड हैं। उनमें से दाईं ओर, कर्सर विकल्प भी हैं। सुनिश्चित करें कि पहली तस्वीर में दिखाए गए अनुसार चयन उपकरण का चयन किया गया है। नोट: इसके नाम के साथ पॉपअप प्राप्त करने के लिए थोड़ा सा विकल्प पर होवर करें।
- रिकॉर्ड मारो, अपने माइक्रोफ़ोन में एक वाक्यांश बोलो, फिर स्टॉप दबाएं। आपको एक ध्वनि तरंग निर्मित देखना चाहिए।
- तरंग की शुरुआत (दूसरी तस्वीर) के पास क्लिक करें (या वैकल्पिक रूप से, स्किप टू स्टार्ट पर क्लिक करें), और फिर प्ले को हिट करें। आपको अपने स्पीकर के माध्यम से अपना वॉयस प्लेबैक सुनना चाहिए।
- रिकॉर्डिंग को हटाने के लिए वेवफॉर्म बॉक्स के ऊपर बाईं ओर स्थित X पर क्लिक करें।
- चरण 2-4 दोहराते हुए कोई भी आवश्यक माइक्रोफ़ोन समायोजन करें।
यदि चरण 3 में कोई समस्या आती है जहां तरंग अजीब तरह से प्रभावित होती है, तो हो सकता है कि आपके पास चयन उपकरण चयनित न हो। आप ऊपर बाईं ओर "संपादित करें" पर क्लिक करके और ड्रॉप-डाउन के शीर्ष के निकट पूर्ववत करें विकल्प पर क्लिक करके किसी भी चरण को पूर्ववत कर सकते हैं (Ctrl-Z भी काम करता है)।
चरण 4: सीखना चयन और टाइमशिफ्ट



इस खंड के लिए, हम सीखेंगे कि टाइमशिफ्ट के साथ-साथ चयन टूल का उपयोग कैसे करें। इसके अलावा, हम यह भी देखेंगे कि ऑडेसिटी कई ट्रैक्स के साथ ओवरडब्ड रिकॉर्डिंग को कैसे हैंडल करता है।
- "संपादित करें -> प्राथमिकताएं" पर जाएं और रिकॉर्डिंग अनुभाग के अंतर्गत ओवरडबिंग को अनचेक करें। यह अन्य ऑडियो ट्रैक को ट्रैक रिकॉर्ड करते समय चलने से रोकने के लिए है। परिवर्तनों को लागू करने के लिए ठीक दबाएं।
- अंतिम चरण से प्रक्रिया का उपयोग करके एक ऑडियो ट्रैक बनाएं।
- पिछली रिकॉर्डिंग को रोकने के बाद दूसरा ट्रैक बनाएं।
- किसी एक ट्रैक पर चयन टूल के साथ चयन को क्लिक करें और खींचें। सुनिश्चित करें कि आपका चयन हाइलाइट किया गया है
- सिलेक्शन टूल से टाइम शिफ्ट टूल में बदलें। ट्रैक को टाइमलाइन के साथ ले जाने के लिए चयन को क्लिक करें और खींचें।
- चलाएं पर क्लिक करें और सुनें कि ट्रैक अलग-अलग समय पर कैसे शुरू होते हैं।
- टाइम शिफ्ट टूल के साथ प्रयोग करने के बाद अपने ट्रैक हटा दें।
Timeshift टूल का अनुप्रयोग बाद में आएगा, लेकिन सिलेक्शन टूल ऑडेसिटी में बहुत कुछ करने के लिए बहुत महत्वपूर्ण है। इस बिंदु पर, प्रत्येक चरण यह मान लेगा कि आप एक नमूना ऑडियो ट्रैक के साथ शुरू करेंगे जिसे आप संपादित कर सकते हैं और उसका निपटान कर सकते हैं।
चरण 5: मौन/अवांछित ऑडियो हटाना, पटरियों को विभाजित करना




इस चरण से, हम लंबे समय तक स्क्रिप्ट ऑडियो संपादित करने में और अधिक प्राप्त करना शुरू कर देंगे। स्क्रिप्ट पढ़ने में मौन और शोर को नियंत्रित करना बहुत महत्वपूर्ण है। मौन और अवांछित शोर जैसे "उम" और पंक्तियों के बीच श्वास को आसानी से संपादित किया जा सकता है। शेष खंडों में शामिल होने के दौरान रिकॉर्डिंग का हिस्सा हटाने के लिए, निम्नलिखित आइटम करें:
- एक नया ऑडियो ट्रैक बनाएं जिसमें कई वाक्य शामिल हों। प्रत्येक पंक्ति के बीच एक विराम की अनुमति देना सुनिश्चित करें।
- साइलेंस का चयन बनाएं, और साइलेंस को काटने के लिए कीबोर्ड पर DEL की दबाएं और साथ ही सिरों से जुड़ें
ट्रैक को विभाजित करने के लिए, और इस प्रकार भागों के बीच अधिक मौन की अनुमति देने के लिए, निम्न चरणों का पालन करें:
- अपना कर्सर वहां रखें जहां आप ट्रैक को विभाजित करना चाहते हैं (चयन उपकरण के साथ)
- CTRL+I दबाएँ, या "संपादित करें -> क्लिप बाउंड्रीज़" पर जाएँ और "स्प्लिट" पर क्लिक करें
- टाइम शिफ्ट टूल पर स्विच करें
- खंडों में से एक को खींचें और वांछित मौन की मात्रा के बराबर एक खाली अंतराल रखेंनोट: विभाजित ट्रैक टुकड़े को दूसरे टुकड़े पर खींचकर डिवाइडर लाइन पर क्लिक करने से ट्रैक वापस एक साथ जुड़ जाएगा
इस बिंदु पर, यदि आप अपनी स्क्रिप्ट को केवल एक अच्छे टेक में पढ़ते हैं, तो आपके पास अपनी आवश्यकताओं के अनुसार इसे संपादित करने के लिए पर्याप्त ज्ञान है। अगले चरण अन्य सहायक संपादन टूल के बारे में अधिक विस्तार से जानेंगे।
चरण 6: एकाधिक ट्रैक का संयोजन



कभी-कभी, पहले टेक में कुछ अच्छी सामग्री मौजूद होने के बावजूद, एक रिकॉर्डिंग को रोकना पड़ता है। जैसा कि हमने सिलेक्शन और टाइमशिफ्ट के परिचय में देखा, ऑडेसिटी हर बार डिफ़ॉल्ट सेटिंग्स के साथ रिकॉर्डिंग शुरू करने पर एक नया ट्रैक बनाएगी। ये ट्रैक सही समय पर चलाने के लिए संरेखित नहीं हो सकते हैं, और जब तक आप ओवरडब नहीं करना चाहते हैं, तब तक उन्हें एक ही ट्रैक में संयोजित करना सबसे अच्छा हो सकता है।
- बनाए गए दूसरे ऑडियो ट्रैक का चयन करें, यानी वह ऑडियो जिसे दूसरे ट्रैक के अंत में जोड़ा जाना चाहिए नोट: इस ट्रैक की स्थिति शुरुआत में नहीं हो सकती है, यह इस बात पर निर्भर करता है कि रिकॉर्डिंग शुरू होने से पहले चयन कर्सर कहां था
- संपादन मेनू के अंतर्गत "कट" का प्रयोग करें, या ऑडियो ट्रैक को काटने के लिए CTRL-X दबाएं
- चयन टूल के साथ मुख्य ट्रैक के एक खाली हिस्से पर क्लिक करें, और CTRL-V या एडिट ड्रॉप-डाउन मेनू के तहत विकल्प का उपयोग करके ट्रैक को "PASTE" करें।
- ट्रैक को एक साथ जोड़ने के लिए टाइम शिफ्ट टूल का उपयोग करें
- एक्स पर क्लिक करके खाली ट्रैक हटाएं (वैकल्पिक)
दो ट्रैक को अब एक ही ट्रैक में जोड़ा जाना चाहिए। यह आवश्यक नहीं है यदि आप समय-समय पर प्रत्येक ट्रैक को सही स्थान पर स्थानांतरित करते हैं, लेकिन एक ही ट्रैक पर काम करना आसान होगा।
चरण 7: शोर हटाना: प्रवर्धन


कभी-कभी, कुछ शोर होता है जहां पूरे खंड को छीनने के बजाय इसे मौन में बदलना अधिक सुविधाजनक हो सकता है। ऐसा करने के लिए, इन मदों का पालन करें:
- ऑडियो के उस हिस्से का चयन करें जिसे आप चुप कराना चाहते हैं / शांत करना चाहते हैं
- "प्रभाव -> बढ़ाना" पर जाएं
- स्लाइडर के साथ एक नकारात्मक मान चुनें। यदि आप पूर्ण मौन चाहते हैं, तो उच्च मान चुनें। यदि आप एक ज़ोरदार ऑडियो को कम करना चाहते हैं लेकिन उसे शांत नहीं करना चाहते हैं, तो कम मान चुनें
- पूर्वावलोकन दबाएं, और वांछित मात्रा तक पहुंचने तक मूल्य को फिर से समायोजित करें
- ठीक मारो
केवल चयनित ऑडियो प्रभावित होना चाहिए। यदि कोई ऑडियो नहीं चुना गया था, तो प्रभाव पूरे ट्रैक पर लागू होगा। यह एक और कारण है कि ऑडेसिटी में चयन उपकरण बहुत महत्वपूर्ण है। कई प्रभाव इस तरह से काम करते हैं, यदि कोई चयन मौजूद है, या चयन के बिना संपूर्ण ट्रैक ऑडियो के चयनित भाग को प्रभावित करता है।
प्रवर्धन के लिए, किसी चीज़ को ज़ोर से बनाना संभव है। यदि ऑडियो का एक खंड बहुत शांत है, तो आइटम #3 में एक सकारात्मक मान का चयन किया जा सकता है।
चरण 8: शोर हटाना: शोर हटाना प्रभाव



ऑडेसिटी का नॉइज़ रिमूवल इफेक्ट लगातार बैकग्राउंड नॉइज़ को हटाने में प्रभावी है। उदाहरण के लिए, अनियंत्रित पर्यावरणीय शोर जैसे कि एसी को कुछ ही क्लिक के साथ लगभग पूरी तरह से हटाया जा सकता है। यहां बताया गया है कि ऑडेसिटी में शोर हटाने के प्रभाव का उपयोग कैसे किया जाता है:
- केवल पृष्ठभूमि शोर के ऑडियो का एक छोटा सा टुकड़ा चुनें
- "इफेक्ट्स -> नॉइज़ रिमूवल" पर क्लिक करें और "गेट नॉइज़ प्रोफाइल" पर क्लिक करें।
- पूरे ट्रैक का चयन करें, फिर "इफेक्ट्स -> नॉइज़ रिमूवल" पर फिर से क्लिक करें
- सुनिश्चित करें कि शोर के लिए "निकालें" चेक किया गया है, फिर ठीक क्लिक करें
शोर ज्यादातर चुप रहना चाहिए जबकि बोलने वाले हिस्सों को बरकरार रखा जाना चाहिए। अगर सही तरीके से किया जाए तो प्रवर्धन और बार-बार शोर हटाने के साथ टचअप अवांछित शोर को और दूर कर देगा। शोर हटाने के दूसरे भाग में और भी विकल्प हैं जो मैंने नहीं किए हैं, लेकिन इसे चित्र के समान सेटिंग्स के साथ छोड़ने से एक अच्छा परिणाम मिलना चाहिए। इस पृष्ठ के चरण 2 में सेटिंग्स और वे क्या करते हैं, इसके बारे में अधिक विस्तार से बताया गया है।
चरण 9: एक अंतिम उपकरण: लिफाफा उपकरण



एक आखिरी टूल जो ऑडियो लेवलिंग में मदद करता है वह है लिफाफा टूल। यह उपकरण आपको किसी भी संख्या में संदर्भ बिंदु बनाने की अनुमति देता है, जहां आप इन बिंदुओं के बीच अनुभागों को मोड़कर और खींचकर ऑडियो स्तरों में हेरफेर कर सकते हैं। यह उपयोग करने में थोड़ा अजीब है, लेकिन थोड़े अभ्यास के साथ, यह एक बहुत ही उपयोगी उपकरण बन जाता है। इस प्रकार आप लिफाफा टूल को सीखने और उपयोग करने के साथ शुरुआत कर सकते हैं:
- लिफाफा उपकरण का चयन करें
- ट्रैक के भीतर अलग-अलग जगहों पर कुछ बार क्लिक करें। इसे ऑडियो तरंग के आकार (और इस प्रकार वॉल्यूम स्तर) को विकृत करना चाहिए, और डॉट्स के जोड़े दिखाई देने चाहिए जहां आपने क्लिक किया था
- ऑडियो स्तरों को बाएँ, दाएँ, ऊपर और नीचे ले जाकर बदलने के लिए बिंदुओं में हेरफेर करें। बाहरी (लाल बॉक्स) के पास बिंदुओं के जोड़े उन बिंदुओं के रूप में कार्य करते हैं जो ऑडियो को सकारात्मक रूप से बढ़ाए बिना प्रभावित हो सकते हैं जबकि अंदरूनी बिंदुओं (एक्वा बॉक्स) में हेरफेर करने से आप ऑडियो को भी सकारात्मक रूप से बढ़ा सकते हैं।
- लिफाफा टूल के लिए चारों ओर क्लिक करें और संदर्भ के अधिक बिंदु बनाएं। आप बाहरी बिंदुओं को बाहरी किनारे पर खींचकर भी बिंदुओं से छुटकारा पा सकते हैं (जो वास्तव में इसे वापस सामान्य में आकार दे रहा है)।
लिफाफा उपकरण इस मायने में बहुत शक्तिशाली है कि यह उपयोगकर्ता को अपने ट्रैक में किसी भी बिंदु पर ऑडियो स्तरों को नियंत्रित करने और अन्य प्रभावों की आवश्यकता के बिना एक ही ट्रैक में गतिशील रूप से स्तरों को बदलने की अनुमति देता है।
चरण 10: ऑडियो और निष्कर्ष निर्यात करना


इस अंतिम चरण में, हम अपने अंतिम संपादित ऑडियो को निर्यात करेंगे। यह चरण मानता है कि आपने पिछले चरणों की तकनीकों के साथ ऑडियो संपादित करना समाप्त कर दिया है।
- "फ़ाइल -> निर्यात" पर क्लिक करें
- फ़ाइल ब्राउज़र को उस स्थान पर नेविगेट करें जहाँ आप फ़ाइल को सहेजना चाहते हैं
- अपनी फ़ाइल को नाम दें और फ़ाइल प्रकार चुनें (एमपी3 संभवतः वही है जो आप चाहते हैं)
- सहेजें पर क्लिक करें
इस बिंदु पर, आपके पास अंतिम संपादित ऑडियो होना चाहिए, जिसका उपयोग किसी अन्य प्रोग्राम में किया जा सकता है। यदि आप फ़ाइल को बाद में संपादित करना चाहते हैं, तो आप केवल "फ़ाइल -> खोलें" पर क्लिक करके फ़ाइल को ऑडेसिटी में खोल सकते हैं और फ़ाइल को खोल सकते हैं। फिर आप वहीं से शुरू कर सकते हैं जहां आपने छोड़ा था और इसे आगे संपादित कर सकते हैं।
यदि आपके पास इस गाइड से संबंधित कोई सुझाव या प्रश्न हैं, तो बेझिझक मुझे मैसेज करें और जब मैं कर सकता हूं तो मैं जवाब दूंगा। आलोचनात्मक प्रतिक्रिया की बहुत सराहना की जाती है।
सिफारिश की:
आईओटी और एडब्ल्यूएस के साथ एलेक्सा वॉयस नियंत्रित रास्पबेरी पाई ड्रोन: 6 कदम (चित्रों के साथ)

आईओटी और एडब्ल्यूएस के साथ एलेक्सा वॉयस नियंत्रित रास्पबेरी पाई ड्रोन: हाय! मेरा नाम अरमान है। मैं मैसाचुसेट्स का 13 वर्षीय लड़का हूं। यह ट्यूटोरियल दिखाता है, जैसा कि आप शीर्षक से अनुमान लगा सकते हैं, रास्पबेरी पाई ड्रोन कैसे बनाया जाए। यह प्रोटोटाइप दर्शाता है कि ड्रोन कैसे विकसित हो रहे हैं और यह भी कि वे इसमें कितनी बड़ी भूमिका निभा सकते हैं
आधे घंटे से भी कम समय में रास्पबेरी पाई और आरटीएल-एसडीआर डोंगल का उपयोग करके एक शौकिया रेडियो एपीआरएस आरएक्स ओनली आईगेट बनाएं: 5 कदम

आधे घंटे से भी कम समय में रास्पबेरी पाई और आरटीएल-एसडीआर डोंगल का उपयोग करके एक शौकिया रेडियो एपीआरएस आरएक्स ओनली आईगेट बनाएं: कृपया ध्यान दें कि यह अब काफी पुराना है इसलिए कुछ हिस्से गलत और पुराने हैं। जिन फ़ाइलों को आपको संपादित करने की आवश्यकता है वे बदल गई हैं। मैंने आपको छवि का नवीनतम संस्करण देने के लिए लिंक अपडेट किया है (कृपया इसे डीकंप्रेस करने के लिए 7-ज़िप का उपयोग करें) लेकिन पूर्ण इंस्ट्रु के लिए
"डिज़ाइन नियम" को संशोधित करके पेशेवर सीएडी उपकरण के साथ शौकिया पीसीबी बनाएं: १५ कदम (चित्रों के साथ)

"डिज़ाइन नियम" को संशोधित करके पेशेवर सीएडी उपकरणों के साथ हॉबीस्ट पीसीबी बनाएं: यह अच्छा है कि शौक़ीन लोगों के लिए कुछ पेशेवर सर्किट बोर्ड उपकरण उपलब्ध हैं। यहाँ उन्हें इटो डिज़ाइन बोर्ड का उपयोग करने के लिए कुछ सुझाव दिए गए हैं जिन्हें वास्तव में उन्हें बनाने के लिए किसी पेशेवर फ़ैब्रेटर की आवश्यकता नहीं होती है
एक "सॉफ्ट-वोकल" दुस्साहस में सहायक: 9 कदम

एक "सॉफ्ट-वोकल" ऑडेसिटी में इंस्ट्रुमेंटल: ठीक है, आज मैं आपको "सॉफ्ट-वोकल" ऑडेसिटी में इंस्ट्रुमेंटल (सॉफ्ट वोकल्स वाला एक इंस्ट्रुमेंटल), एक मुफ़्त, क्रॉस-प्लेटफ़ॉर्म साउंड एडिटर। (एक वाद्य गीत-मुक्त संगीत या सिर्फ वाद्ययंत्र है।) *** यह निर्देश योग्य
एलपी रिपर के साथ ट्रिमिंग और फ्डिंग (दुस्साहस, आदि के बजाय): 6 कदम

एलपी रिपर के साथ ट्रिमिंग और फेडिंग (ऑडेसिटी, आदि के बजाय): यह निर्देश होम रिकॉर्डिंग संगीतकारों, संगीतकारों, गीतकारों, आदि के लिए है, जिन्हें अपनी रिकॉर्डिंग के सिर और पूंछ को साफ करने और WAV फ़ाइलों को MP3 में बदलने के लिए एक तरीके की आवश्यकता होती है। कुछ उपभोक्ता रीकोडिंग सिस्टम अवांछित काउंट-इन/मेट्रोनोम क्लिक छोड़ते हैं या
