विषयसूची:
- चरण 1: पैकेज स्थापित करना
- चरण 2: पहली बार स्टार्टअप नोड-रेड
- चरण 3: वेब पेज में लॉग इन करना
- चरण 4: GPIO के लिए डैशबोर्ड मॉड्यूल स्थापित करना
- चरण 5: GPIO के लिए एक डैशबोर्ड बनाना
- चरण 6: स्विच को कॉन्फ़िगर करना
- चरण 7: स्लाइडर को कॉन्फ़िगर करना
- चरण 8: UI लॉन्च करना और परीक्षण करना

वीडियो: नोड रेड - रास्पबेरीपी को नियंत्रित करें: 8 कदम

2024 लेखक: John Day | [email protected]. अंतिम बार संशोधित: 2024-01-30 09:22

इस निर्देश में हम देखेंगे कि नोड-रेड सॉफ़्टवेयर को कैसे सेटअप किया जाए और साथ ही अपने रास्पबेरी पाई पर GPIO को आसानी से कैसे नियंत्रित किया जाए।
चरण 1: पैकेज स्थापित करना
पहले हमें पैकेज स्थापित करने की आवश्यकता होगी। ऐसा करने के लिए आपको टर्मिनल में निम्न आदेश जारी करने की आवश्यकता होगी:
pi@raspberrypi:~ $ sudo apt-get update
pi@raspberrypi:~ $ sudo apt-get install बिल्ड-एसेंशियल python-rpi.gpio
(यदि खिंचाव रसियन चल रहा है तो इसे पहले से ही स्थापित किया जाना चाहिए।)
pi@raspberrypi:~ $ बैश <(कर्ल -sL
चरण 2: पहली बार स्टार्टअप नोड-रेड
नोड-रेड अप शुरू करने के लिए आपको बस टर्मिनल कमांड चलाने की जरूरत है: pi@raspberrypi:~ $ नोड-रेड-स्टार्ट
नोड-रेड को ऑटोस्टार्ट करने के लिए जब पीआई बूट होता है तो आपको निम्न कमांड के साथ सेवा को सक्षम करने की आवश्यकता होती है:
pi@raspberrypi:~ $ sudo systemctl nodered.service सक्षम करें
चरण 3: वेब पेज में लॉग इन करना

अब आपको बस उस वेबपेज पर लॉग इन करना होगा जो अब नोड-रेड डेवलपमेंट के लिए आपके रास्पबेरी पाई पर चल रहा है।
ऐसा करने के लिए आपको बस अपने पीआई के पते पर जाना होगा और पोर्ट 1880 का उपयोग करना होगा।
उदाहरण:
अगर मेरा पीआई पता 192.168.1.40 है तो मैं https://192.168.1.40:1880 का उपयोग करके लॉगिन करूंगा
चरण 4: GPIO के लिए डैशबोर्ड मॉड्यूल स्थापित करना

अब हम GPIO पर आपके नियंत्रण के लिए एक डैशबोर्ड बनाने पर विचार करेंगे। सबसे पहले हमें डैशबोर्ड घटक स्थापित करना होगा।
अपने पीआई पर टर्मिनल में निम्न आदेश निष्पादित करें:
पीआई@रास्पबेरीपी:~ $ नोड-रेड-स्टॉप
pi@raspberrypi:~ $ cd ~/.node-red pi@raspberrypi:~ $ npm नोड-रेड-डैशबोर्ड स्थापित करें pi@raspberrypi:~ $ नोड-रेड-स्टार्ट
चरण 5: GPIO के लिए एक डैशबोर्ड बनाना
अब आपको उस ब्राउज़र पेज पर वापस जाना होगा जिसे आपने इस प्रोजेक्ट में पहले नेविगेट किया था।
इस पृष्ठ से हम GPIO का एक उदाहरण बनाएंगे। मैं GPIO को चालू और बंद करने के लिए एक स्विच और एक स्लाइडर लगाऊंगा और एक pwm तरंग प्रदर्शन करने के लिए।
आपको डैशबोर्ड के नीचे पैनल के बाईं ओर से, स्विच बटन को ढूंढना होगा और इसे फ़्लो 1 पर खींचना होगा। फिर आपको स्लाइडर को ढूंढना होगा और इसे फ़्लो 1 पर भी खींचना होगा।
अब आपको रास्पबेरी पाई सेक्शन के तहत GPIO खोजने की जरूरत है। अब आप gpio मॉड्यूल चाहते हैं जिसमें बाईं ओर कनेक्टिंग डॉट है क्योंकि यह इनपुट मॉड्यूल है। इनमें से दो को नीचे स्विच और स्लाइडर से फ़्लो 1 पर खींचें।
बस अपने कर्सर को स्विच के बाईं ओर कनेक्टिंग डॉट पर रखें और GPIO पिन में से किसी एक के बाईं ओर कनेक्टिंग डॉट पर क्लिक करें और खींचें। स्लाइडर के लिए भी ऐसा ही करें।
एक बार कनेक्ट होने के बाद आपको प्रत्येक टुकड़े पर डबल क्लिक करके कॉन्फ़िगर करना होगा।
चरण 6: स्विच को कॉन्फ़िगर करना


स्विच नोड पर डबल क्लिक करें और गुण मेनू खोलें।
यहां आपको ग्रुप के दाईं ओर पेंसिल पर क्लिक करना होगा।
अब एक नया समूह नाम बनाएं (मैंने अपना डिफ़ॉल्ट रूप से छोड़ दिया है)
TAB के बगल में पेंसिल आइकन चुनें और उस तालिका का नाम दें जिसका आप इसे एक हिस्सा बनाना चाहते हैं (मैंने घर चुना है)
अब ऊपरी दाएं कोने में अपडेट चुनें।
अब आप अपने स्विच का आकार और लेआउट चुन सकते हैं। एक बार जब आप वह आइकन प्राप्त कर लेते हैं जिसका आप उपयोग करना चाहते हैं और सभी सौंदर्य प्रसाधन किए गए हैं तो आप पेलोड विकल्पों पर चले जाएंगे।
एक स्विच के लिए आपको पेलोड विकल्प निम्नानुसार सेट करने होंगे:
पेलोड टेक्स्टबॉक्स के आगे ड्रॉप डाउन एरो का चयन करें और दोनों पेलोड के लिए नंबर चुनें फिर सेट करें:
पेलोड पर: 1
ऑफ पेलोड: 0
अब आपको उस GPIO पिन को कॉन्फ़िगर करने की आवश्यकता है जिसे आप स्विच करना चाहते हैं।
स्विच के लिए पिन पर डबल क्लिक करें और इससे एडिट आरपीआई-जीपीओ आउट मोड खुल जाएगा।
उस पिन का चयन करें जिसका आप उपयोग करना चाहते हैं, हमारे मामले में हम GPIO04-7 पिन का उपयोग कर रहे हैं।
यदि आप चाहें तो इसे एक नाम दें और "संपन्न" चुनें
चरण 7: स्लाइडर को कॉन्फ़िगर करना


स्लाइडर को कॉन्फ़िगर करने के लिए आपको सबसे पहले स्लाइडर डैशबोर्ड बटन पर डबल क्लिक करना होगा।
एक बार वहां आप "लेबल" संपत्ति को संपादित करेंगे जो आप चाहते हैं कि इसका नाम UI में हो।
इसके बाद आप न्यूनतम सीमा और अधिकतम सीमा निर्धारित करेंगे। चूंकि पीडब्लूएम एलईडी चमक आमतौर पर प्रतिशत में होती है,% कर्तव्य चक्र के कारण, हमें न्यूनतम 0 और अधिकतम 100 होना चाहिए।
अब हमारे उदाहरण के लिए चरण के कारण प्रकाश कितना आक्रामक चमक बदलता है। मैंने अपना 1 प्रति चरण के लिए कॉन्फ़िगर किया है इसलिए स्लाइडर की 1 इकाई 1% चमक के बराबर है।
स्लाइडर के लिए यही है
पिन के लिए आपको संबद्ध GPIO पिन मॉड्यूल पर डबल क्लिक करना होगा।
अब रूस के लिए हमने GPIO18 पिन को चुना क्योंकि यह रास्पबेरी पाई 3 B+. के लिए PMW पिन है
फिर आपको टाइप फ़ील्ड में पीडब्लूएम आउटपुट का चयन करना होगा ताकि यह ज्ञात हो कि यह पीडब्लूएम आउटपुट है।
इसे एक नाम दें और आप जाने के लिए तैयार हैं।
चरण 8: UI लॉन्च करना और परीक्षण करना


अब अपने नए डैशबोर्ड UI का परीक्षण करने के लिए आपको अपना कस्टम कोड परिनियोजित करने के लिए ऊपरी दाएं कोने में परिनियोजन पर क्लिक करना होगा। फिर आपको अपने पीआई के आईपी पते पर जाना होगा जो नोड-रेड चल रहा है। और उदाहरण के लिए इसके लिए UI पदनाम का विज्ञापन करें: https://192.168.1.31:1880/ui आपको जो देखना चाहिए वह आपका स्विच और आपके द्वारा बनाया गया स्लाइडर है। अब आप प्रत्येक पर क्लिक करके परीक्षण कर सकते हैं। मुझे आशा है कि आपको यह निर्देश पसंद आया होगा और कृपया किसी अन्य जानकारी के लिए youtube चैनल और वीडियो देखें।
सिफारिश की:
नोड-रेड में यूआरएल एपीआई के साथ काम करना: 10 कदम

नोड-रेड में URL API के साथ कार्य करना: यह निर्देश आपको नोड-रेड में URL API (http get) का उपयोग करना सिखाएगा। यह जानबूझकर सरल है। और अगर आप नोड-रेड में अपेक्षाकृत नए हैं तो यह उदाहरण आपके लिए सही है। मैं आपको सिखाऊंगा कि नोड-रेड वातावरण का उपयोग कैसे करें और क्या है, और h
नोड-रेड का उपयोग करके एक्सेल में वायरलेस कंपन और तापमान सेंसर डेटा भेजना: 25 कदम

नोड-रेड का उपयोग करके एक्सेल को वायरलेस कंपन और तापमान सेंसर डेटा भेजना: एनसीडी की लंबी दूरी के आईओटी औद्योगिक वायरलेस कंपन और तापमान सेंसर का परिचय, 2 मील की दूरी तक वायरलेस जाल नेटवर्किंग संरचना का उपयोग करना। एक सटीक 16-बिट कंपन और तापमान सेंसर को शामिल करते हुए, यह डिवाइस ट्रांस
नोड-रेड में JSON के साथ कैसे काम करें: १३ चरण

नोड-रेड में JSON के साथ कैसे काम करें: यह निर्देश आपको नोड-रेड में JSON के साथ काम करना सिखाएगा। मैं आपको दिखाऊंगा कि http get और post के माध्यम से json फ़ाइलों को स्थानांतरित करने के साथ नेटवर्क वाले पावर सॉकेट को कैसे नियंत्रित किया जाए। और आप इस ज्ञान का उपयोग बाद में JSON का समर्थन करने वाले किसी भी उपकरण को नियंत्रित करने के लिए कर सकते हैं
UCL-IIOT - डेटाबेस और नोड-रेड के साथ अलार्म सिस्टम: 7 कदम
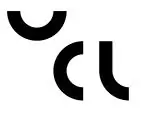
UCL-IIOT - डेटाबेस और नोड-रेड के साथ अलार्म सिस्टम: इस बिल्ड का उद्देश्य Arduino को नोड-रेड और डेटाबेस से जोड़ने के बारे में सिखाना है, ताकि आप डेटा लॉग कर सकें और बाद में उपयोग के लिए इसे एकत्र भी कर सकें। इस बिल्ड के लिए मैं उपयोग करता हूं एक साधारण आर्डिनो अलार्म सिस्टम जो 5 डेटा नंबरों को आउटपुट करता है, प्रत्येक को एक से अलग किया जाता है
फर्मवेयर फर्मवेयर IoT के साथ नोड-रेड से Arduino को नियंत्रित करना#: 7 चरण

फर्मवेयर फर्मवेयर IoT के साथ नोड-रेड से Arduino को नियंत्रित करना #: इस अवसर में हम नियंत्रण के लिए Node-RED का उपयोग करेंगे और Arduino MEGA 2560 R3, एक सहयोगी के सहयोग के लिए धन्यवाद बिल्कुल स्वचालन मैंने इस विधि का संकेत दिया जो आसानी से एक Arduino को नियंत्रित करने की अनुमति देता है यदि जटिलताओं। वें में से एक में भी
