विषयसूची:
- चरण 1: विंडोज 10 में एप्लिकेशन कहां खोजें `
- चरण 2: डिस्क क्लीनअप पर क्लिक करें
- चरण 3: उस ड्राइव का चयन करें जिसे साफ करने की आवश्यकता है
- चरण 4: अगले चरण पर जाने से पहले विकल्प चुनें
- चरण 5: अगला क्लिक करने से पहले पूर्वावलोकन विकल्प
- चरण 6: इस बिंदु पर सावधानी यदि आप जारी रखते हैं और चलने की प्रक्रिया शुरू करते हैं तो डेटा हटा दिया जाएगा
- चरण 7: अंतिम चरण प्रक्रिया को चलने दें, विंडोज़ बंद हो जाएगी फिर पीसी को रिबूट करें
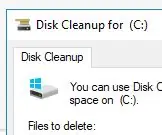
वीडियो: डिस्क क्लीनअप का उपयोग करके विंडोज 10 में ड्राइव स्पेस खाली करें: 7 कदम

2024 लेखक: John Day | [email protected]. अंतिम बार संशोधित: 2024-01-30 09:22

हार्ड ड्राइव को साफ करने के लिए थर्ड-पार्टी टूल्स का उपयोग करने की आवश्यकता नहीं होती है। यह "डिस्क क्लीनअप" नामक ऐप में निर्मित विंडोज़ 10 और इसके मुफ़्त का उपयोग करके जल्दी से किया जा सकता है।
शुरू करने से पहले आपको निम्नलिखित मदों की आवश्यकता होगी:
1) डेस्कटॉप या लैपटॉप
2) विंडोज 10 स्थापित
3) गैर-नेटवर्क लॉगिन (व्यक्तिगत नहीं कॉर्पोरेट प्रबंधित)
4) पीसी के लिए प्रशासक का उपयोग जिसका उपयोग किया जाएगा
इस ट्यूटोरियल के अंत तक, आपकी हार्ड ड्राइव को साफ कर दिया जाएगा और बहुत जरूरी हार्ड ड्राइव स्पेस को बहाल किया जाएगा। पुनः प्राप्त स्थान का उपयोग फ़ाइलें, फ़ोटो और बहुत कुछ संग्रहीत करने के लिए किया जा सकता है।
अस्वीकरण: यह निर्देश केवल डीड्रुकेंमिलर द्वारा सूचना उद्देश्यों के लिए प्रदान किया जाता है। पाठक को यह समझना चाहिए कि अंतरिक्ष को खाली करने के लिए उल्लिखित विधि का उपयोग करना और यदि किसी व्यक्ति और या / पाठक द्वारा उपयोग किया जाता है, तो किसी भी और सभी नुकसान, चोटों या नुकसान या इस प्रकाशन में जानकारी के उपयोग के परिणामस्वरूप पाठक और अंतिम उपयोगकर्ता की एकमात्र जिम्मेदारी है, जिनमें से सभी स्वेच्छा से, स्पष्ट रूप से और पूरी तरह से जारी करते हैं, हमेशा के लिए छुट्टी दे देते हैं, और किसी भी और सभी से हानिरहित DDruckenmiller की रक्षा, क्षतिपूर्ति और धारण करने के लिए सहमत होते हैं। दावों, मांगों, या कार्रवाई के कारण, जो किसी भी तरह से इस प्रकाशन में निहित जानकारी के उपयोग से जुड़े हैं, यह केवल और शैक्षिक उदाहरण है, यदि आप क्या करने में संकोच करते हैं तो सहायता के लिए एक पेशेवर को बुलाएं।
चरण 1: विंडोज 10 में एप्लिकेशन कहां खोजें `

चरण 2: डिस्क क्लीनअप पर क्लिक करें


डिस्क को साफ करने के लिए सरल कदम, प्रक्रिया शुरू करने के लिए बस डबल क्लिक करें
चरण 3: उस ड्राइव का चयन करें जिसे साफ करने की आवश्यकता है

ए) डिस्क क्लीनअप खुलने के बाद, यह पूछेगा कि कौन सी ड्राइव (अधिकांश पीसी का उपयोग ड्राइव "सी" डिफ़ॉल्ट के रूप में है)
बी) यदि आवश्यक हो तो एक अलग ड्राइव का चयन करने के लिए तीर का प्रयोग करें
सी) जारी रखने के लिए "ओके" पर क्लिक करें (इस बिंदु पर आपके पीसी में कोई बदलाव नहीं किया गया है)
चरण 4: अगले चरण पर जाने से पहले विकल्प चुनें


सभी चेक बॉक्स का चयन करें और फिर क्लीन अप सिस्टम फाइलों का चयन करें, यह वह जगह है जहां आप सबसे अधिक जगह पुनर्प्राप्त करेंगे। सफाई विकल्पों की जांच के बाद ठीक क्लिक करें और रन के साथ एप्लिकेशन पर क्लिक करें।
चरण 5: अगला क्लिक करने से पहले पूर्वावलोकन विकल्प

जैसा कि आप देख सकते हैं, उदाहरण में उपयोगिता के चलने के बाद मैं 1.6GB से अधिक हार्ड ड्राइव स्थान को पुनर्प्राप्त कर सकता हूं। विकल्पों को संसाधित करने और स्थान हटाने के लिए अगला क्लिक करें। इस बिंदु पर कोई डेटा हटाया नहीं गया है जारी रखने के लिए "ओके" पर क्लिक करें।
चरण 6: इस बिंदु पर सावधानी यदि आप जारी रखते हैं और चलने की प्रक्रिया शुरू करते हैं तो डेटा हटा दिया जाएगा


इस बिंदु पर फ़ाइलें हटा दी जाएंगी और यदि आप जारी रखते हैं तो पुनर्प्राप्त करने योग्य नहीं होंगी। डिस्क क्लीनअप शुरू करने के लिए "डिलीट फाइल्स" पर क्लिक करें।
चरण 7: अंतिम चरण प्रक्रिया को चलने दें, विंडोज़ बंद हो जाएगी फिर पीसी को रिबूट करें

जब यह विंडो बंद हो जाती है तो प्रक्रिया पूरी हो जाती है और मैन्युअल रीबूट किया जाना चाहिए।
अतिरिक्त पुनर्प्राप्त स्थान का आनंद लें। यदि आपको चरणों का पालन करने में सहायता चाहिए तो वीडियो पर क्लिक करें।
सिफारिश की:
मैंने Nodemcu, L298N मोटर ड्राइव और कई अन्य का उपयोग करके Wifi रोबोट में एक पुरानी सीडी ड्राइव बनाई: 5 कदम

मैंने Nodemcu, L298N मोटर ड्राइव और कई अन्य का उपयोग करके Wifi रोबोट में एक पुरानी सीडी ड्राइव बनाई: VX रोबोटिक्स और amp; इलेक्ट्रॉनिक्स मौजूद
पाइक - सुरक्षित ड्राइव करें, स्मार्ट ड्राइव करें, पाइक ड्राइव करें!: 5 कदम

पाइक - सुरक्षित ड्राइव करें, स्मार्ट ड्राइव करें, पाइक ड्राइव करें!: पाइक नामक मेरे प्रोजेक्ट में आपका स्वागत है! यह मेरी शिक्षा के हिस्से के रूप में एक परियोजना है। मैं बेल्जियम के हॉवेस्ट में एनएमसीटी का छात्र हूं। रास्पबेरी पाई का उपयोग करके कुछ स्मार्ट बनाने का लक्ष्य था। हमें पूरी आजादी थी जिसमें हम स्मार्ट बनाना चाहते थे। मेरे लिए यह
एक सेंसर के रूप में मोमबत्तियों का उपयोग करके कंप्यूटर माउस के रूप में Wiimote का उपयोग कैसे करें !!: 3 कदम

एक सेंसर के रूप में मोमबत्तियों का उपयोग करके कंप्यूटर माउस के रूप में Wiimote का उपयोग कैसे करें !!: यह मार्गदर्शिका आपको दिखाएगी कि अपने Wii रिमोट (Wiimote) को अपने पीसी से कैसे लिंक करें और इसे माउस के रूप में उपयोग करें
फ्लॉपी डिस्क बैग: डिस्क स्थापित करें 2: 21 कदम (चित्रों के साथ)

फ्लॉपी डिस्क बैग: डिस्क 2 स्थापित करें: दो साल पहले, मैंने अपने पहले फ्लॉपी डिस्क बैग (दूसरी तस्वीर) और फिर अपने पहले निर्देश पर काम करना शुरू किया। उन दो वर्षों के भीतर, बैग को दुनिया भर में ब्लॉग किया गया है, एक इंस्ट्रक्शंस डॉट कॉम प्रतियोगिता और विभिन्न कला पुरस्कार जीते हैं, बी
Apple डिस्क II फ्लॉपी ड्राइव USB हार्ड डिस्क संलग्नक के रूप में पुनर्जन्म: 8 कदम

Apple डिस्क II फ्लॉपी ड्राइव एक USB हार्ड डिस्क संलग्नक के रूप में पुनर्जन्म हुआ: अपने विश्वविद्यालय कार्यालय के गलियारों में चलते समय, मैं एक खजाने के भंडार में भाग गया, जो पुराने कबाड़ के रूप में दालान में ढेर हो गया। रत्नों में से एक Apple डिस्क II फ़्लॉपी ड्राइव था। मैंने इसे जब्त कर लिया, मेरे अंदर विषाद स्पंदन कर रहा था, और प्यार से जीवन को वापस सांस ली
