विषयसूची:
- चरण 1: आवश्यक भाग
- चरण 2: रेजिटर्स को जोड़ना
- चरण 3: TM1637. को जोड़ना
- चरण 4: कोड और प्रदर्शन फ़ाइलें
- चरण 5: इसके लिए धन्यवाद:

वीडियो: Arduino का उपयोग करते हुए TM1637 के साथ कैपेसिटेंस मीटर: 5 कदम (चित्रों के साथ)

2024 लेखक: John Day | [email protected]. अंतिम बार संशोधित: 2024-01-30 09:22


TM1637 पर प्रदर्शित Arduino का उपयोग करके कैपेसिटेंस मीटर कैसे बनाया जाए। 1 uF से लेकर लगभग 2000 uF तक।
चरण 1: आवश्यक भाग



रेजिटर्स:
1x: 220 ओम
1x: 10 kOhm (या कुछ और लेकिन आपके द्वारा उपयोग किए जाने के बाद आपको कोड बदलना होगा, 8000 ओम भी काम करेगा।)
संधारित्र:
परीक्षण करते समय कैपेसिटर की एक श्रृंखला रखें, क्योंकि यदि आवश्यक हो तो इसे कैलिब्रेट करना आसान है। तस्वीर में कैपेसिटर बाईं ओर से दिखाई दे रहे हैं, 10 uF, 47 uF, 220 uF और 1000 uF। जो आपको लगता है कि आप सबसे अधिक उपयोग करेंगे, उसके बाद इसे कैलिब्रेट करें।
टीएम1637:
यदि आप केवल अपने कंप्यूटर पर मान देखना चाहते हैं तो इसकी आवश्यकता नहीं है, लेकिन प्रोग्रामिंग आपके हिस्से के लिए पहले से ही की जा चुकी है, तो क्यों न इसे जोड़ा जाए।
जम्पर तार:
TM1637 का उपयोग करने या न करने के आधार पर आपको लगभग 8 तारों की आवश्यकता होती है, TM1637 4 का उपयोग करता है।
यूएसबी केबल:
Arduino प्रोग्राम करने के लिए।
और निश्चित रूप से इसे प्रोग्राम करने के लिए एक Arduino और एक कंप्यूटर।
चरण 2: रेजिटर्स को जोड़ना
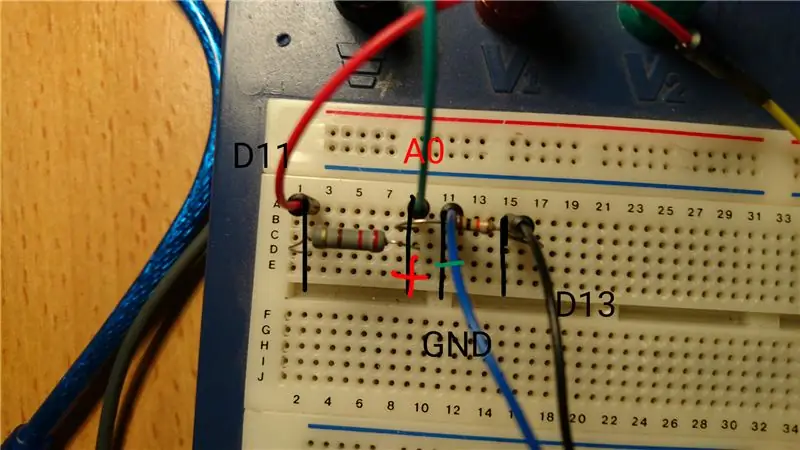
220 ओम रोकनेवाला डिजिटल 11 से A0 और संधारित्र के एनोड तक जाता है।
दूसरा रोकनेवाला डिजिटल 13 से A0 और कैपेसिटर के एनोड तक जाता है। चौथी केबल संधारित्र के दूसरे छोर को GND की ओर ले जाती है।
चरण 3: TM1637. को जोड़ना
इस डिस्प्ले पर 4 पिन हैं, जिनमें से 2 GND और 5V में जाते हैं। अन्य 2 को DIO और CLK नाम दिया गया है, DIO Arduino पर डिजिटल 8 और CLK को डिजिटल 9 पर जाता है।
सब सेट! स्केच लोड करने का समय!
चरण 4: कोड और प्रदर्शन फ़ाइलें
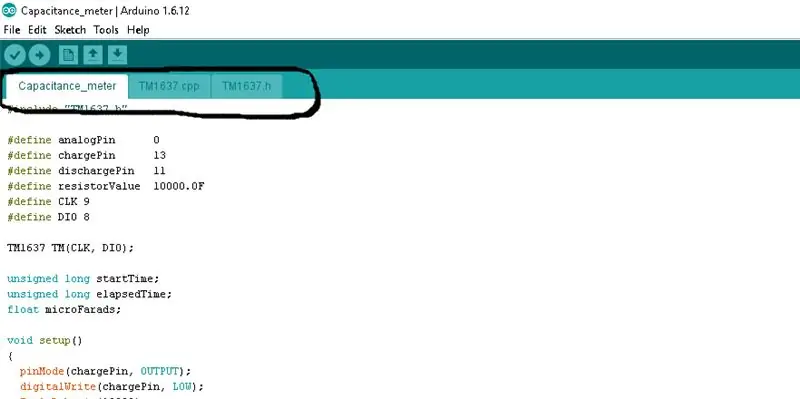
कैपेसिटेंस मीटर नाम की फाइल मुख्य स्केच है, अन्य दो फाइलें डिस्प्ले के काम करने के लिए जरूरी हैं।
पहला कदम Arduino IDE खोलना है, यदि आपके पास यह पहले से नहीं है तो इसे यहां पाया जा सकता है:
अगला मुख्य स्केच खोलें, स्केच दबाएं और फिर फ़ाइल जोड़ें दबाएं। वहां से आप अन्य 2 फाइलों का चयन करेंगे। जब आप कर लें तो यह इस चरण में मिले स्क्रीनशॉट की तरह कुछ दिखना चाहिए।
अपलोड दबाएं और इसका परीक्षण करें!
यदि आप चाहते हैं कि "u" चिन्ह पहली तस्वीर में दिखाई दे, तो टाइप करें:
टीएम.डिस्प्ले(2, 0x30);
"एफ" प्रदर्शित करने के लिए:
टीएम.डिस्प्ले(3, 15);
मैंने इसे कोड में हटा दिया है क्योंकि यह आपके द्वारा प्रदर्शित की जा सकने वाली संख्याओं को सीमित करता है।
चरण 5: इसके लिए धन्यवाद:
बाल्ज़ाबुब्बा:
www.instructables.com/member/baelza.bubba/
मुझे नीचे दी गई साइट का लिंक किसने दिया जहां मुझे यह सर्किट और अधिकांश कोड मिला।
www.circuitbasics.com/how-to-make-an-arduino-capacitance-meter/
सिफारिश की:
LM3915 का उपयोग करते हुए साधारण 20 LED Vu मीटर: 6 चरण

LM3915 का उपयोग करते हुए साधारण 20 LED Vu मीटर: VU मीटर बनाने का विचार लंबे समय से मेरी परियोजना सूची में है। और अंत में मैं इसे अभी बना सकता हूं। वीयू मीटर ऑडियो सिग्नल की ताकत के संकेतक के लिए एक सर्किट है। VU मीटर सर्किट को आमतौर पर एक एम्पलीफायर सर्किट पर लागू किया जाता है ताकि
ML8511 ULTRAVIOLET सेंसर Arduino का उपयोग करते हुए UV इंडेक्स मीटर: 6 चरण

ML8511 ULTRAVIOLET सेंसर का उपयोग करके UV इंडेक्स मीटर Arduino: इस ट्यूटोरियल में हम सीखेंगे कि ML8511 ULTRAVIOLET सेंसर का उपयोग करके सूर्य यूवी इंडेक्स को कैसे मापें। वीडियो देखें! https://www.youtube.com/watch?v=i32L4nxU7_M
Arduino का उपयोग करते हुए सरल Vu मीटर: 6 चरण

Arduino का उपयोग कर सरल Vu मीटर: एक वॉल्यूम इकाई (VU) मीटर या मानक वॉल्यूम संकेतक (SVI) एक उपकरण है जो ऑडियो उपकरण में सिग्नल स्तर का प्रतिनिधित्व प्रदर्शित करता है। इस ट्यूटोरियल में Arduino का उपयोग करके VU मीटर बनाने की सुविधा देता है।
Arduino के साथ 2.4Ghz NRF24L01 मॉड्यूल का उपयोग कर वायरलेस रिमोट - क्वाडकॉप्टर के लिए Nrf24l01 4 चैनल / 6 चैनल ट्रांसमीटर रिसीवर - आरसी हेलीकाप्टर - Arduino का उपयोग करते हुए Rc प्लेन: 5 कदम (चित्रों के साथ)

Arduino के साथ 2.4Ghz NRF24L01 मॉड्यूल का उपयोग कर वायरलेस रिमोट | क्वाडकॉप्टर के लिए Nrf24l01 4 चैनल / 6 चैनल ट्रांसमीटर रिसीवर | आरसी हेलीकाप्टर | Arduino का उपयोग करते हुए Rc प्लेन: Rc कार चलाने के लिए | क्वाडकॉप्टर | ड्रोन | आरसी विमान | RC नाव, हमें हमेशा एक रिसीवर और ट्रांसमीटर की आवश्यकता होती है, मान लीजिए कि RC QUADCOPTER के लिए हमें एक 6 चैनल ट्रांसमीटर और रिसीवर की आवश्यकता है और उस प्रकार का TX और RX बहुत महंगा है, इसलिए हम अपने
Arduino नैनो कैपेसिटेंस मीटर: 8 कदम (चित्रों के साथ)

Arduino नैनो कैपेसिटेंस मीटर: यह प्रोजेक्ट व्यावहारिक रूप से तीन घटक है क्योंकि यह 16X2 LCD डिस्प्ले, एक पोटेंशियोमीटर 10K, और एक Arduino नैनो से बना है, जबकि बाकी हिस्से EasyEda सॉफ़्टवेयर, 1 X 40 HEADER, 0.1" का उपयोग करके मेरे द्वारा डिज़ाइन किया गया PCB है। ; रिक्ति, और 1x6 महिला
