विषयसूची:
- चरण 1: चित्र अपलोड करें
- चरण 2: अच्छी छवियां चुनें
- चरण 3: परियोजना का शीर्षक, विवरण और मुख्य चित्र
- चरण 4: पहला चरण दर्ज करना प्रारंभ करें
- चरण 5: पहला चरण दर्ज करना समाप्त करें
- चरण 6: कीवर्ड
- चरण 7: और चरण जोड़ें
- चरण 8: सामान्य दृश्य पर लौटें
- चरण 9: फोटोनोट्स
- चरण 10: प्रकाशित करें

वीडियो: इंस्ट्रक्शंस पर अपना प्रोजेक्ट कैसे शेयर करें: १० कदम

2024 लेखक: John Day | [email protected]. अंतिम बार संशोधित: 2024-01-30 09:23
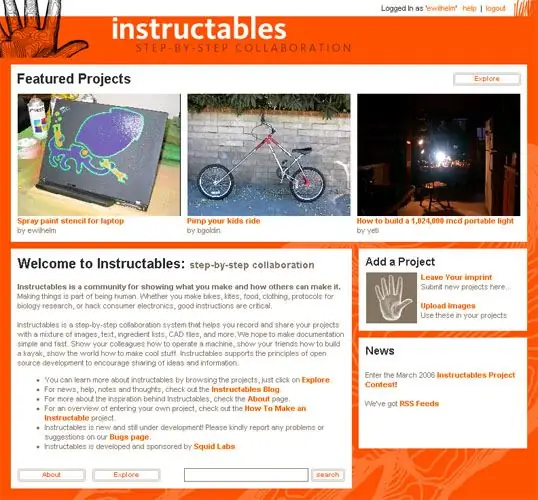
अपनी खुद की परियोजना बनाने से पहले, यह समझने के लिए साइट का थोड़ा अन्वेषण करें कि परियोजनाएं कैसे काम करती हैं - कुछ परियोजनाओं पर एक नज़र डालें (लेकिन भयभीत न हों, यहां तक कि साधारण परियोजनाएं भी सार्थक हैं!)। आप अपनी परियोजना में क्या दिखा सकते हैं? कुछ कैसे बनाएं, कुछ कैसे करें, कुछ कैसे ठीक करें, कुछ ऐसा जो आपने शुरू किया लेकिन मदद चाहते हैं। (सेवा की पूरी शर्तें अभी भी लागू होती हैं).
चरण 1: चित्र अपलोड करें



दस्तावेज़ीकरण प्रक्रिया के लगभग हर चरण को करने के कई तरीके हैं। यह प्रोजेक्ट आपको दूसरों के साथ साझा करने के लिए अपनी खुद की परियोजना का दस्तावेजीकरण करने का एक तरीका दिखाता है। पहले कुछ चित्र अपलोड करें। अपलोड होने के बाद, आपकी छवियां आपकी छवि पुस्तकालय में दिखाई देंगी (अपलोड पृष्ठ पर दिखाई गई)। अपने प्रोजेक्ट के लिए आवश्यक सभी चित्र अपलोड करें। जब आपकी फाइलें अपलोड हो रही हों, तो आप दूसरे ब्राउज़र में इंस्ट्रक्शंस खोल सकते हैं और काम करना जारी रख सकते हैं। अपने प्रोजेक्ट का टेक्स्ट संपादित करें, पहले से अपलोड की गई छवियों को प्रबंधित करें, या अन्य लोगों के प्रोजेक्ट देखें।
चरण 2: अच्छी छवियां चुनें
उच्च गुणवत्ता वाली छवियां अपलोड करें जो स्पष्ट रूप से आपका प्रोजेक्ट दिखाती हैं। हम उच्चतम गुणवत्ता वाली छवि रखते हैं, और डाउनलोड के लिए कई संकल्प उपलब्ध कराते हैं।
स्पष्ट पृष्ठभूमि वाली अच्छी रोशनी वाली तस्वीरों के लिए प्रयास करें। क्लोज़-अप फ़ोटो लेते समय अपने कैमरे के "मैक्रो" मोड का उपयोग करें, अन्यथा आपकी फ़ोटो धुंधली हो जाएगी।
चरण 3: परियोजना का शीर्षक, विवरण और मुख्य चित्र


1. यदि आपने पहले से नहीं किया है तो एक नया प्रोजेक्ट शुरू करें।2। अपने प्रोजेक्ट के लिए प्रोजेक्ट का नाम और सारांश दर्ज करें।3. छवियों को अपनी छवि लाइब्रेरी से "मुख्य छवियां:" bar.4 में खींचें। यदि आप गलत छवि को खींचते हैं, तो उसे हटाने के लिए (x) बटन पर क्लिक करें, जो केवल छवि को हटाता है और इसे आपकी लाइब्रेरी से नहीं हटाता है।5. चरण में दिखाई देने वाली छवियों के क्रम को बदलने के लिए (आदेश) बटन को खींचें।
चरण 4: पहला चरण दर्ज करना प्रारंभ करें

"स्टेप बाय स्टेप" पर क्लिक करें
यह आपको क्रम में प्रत्येक व्यक्तिगत चरण के लिए एक शीर्षक, एक विवरण और छवियों को दर्ज करने की अनुमति देता है। आप कभी भी वापस जा सकते हैं और प्रत्येक चरण को बाद में संपादित कर सकते हैं, और आप अपने प्रोजेक्ट की समीक्षा करके यह देख पाएंगे कि इसे प्रकाशित करने से पहले यह कैसा दिखता है। फोटो-नोट बनाने के लिए बड़ी छवि पर क्लिक करें और खींचें! फ़ोटो के कुछ हिस्सों को हाइलाइट करने का यह एक शानदार तरीका है।
चरण 5: पहला चरण दर्ज करना समाप्त करें


चरण 1 के लिए एक शीर्षक और विवरण दर्ज करें। शीर्षक वैकल्पिक हैं; यदि आप एक अच्छे चरण शीर्षक के बारे में नहीं सोच सकते हैं तो इसे खाली छोड़ दें। चरण विवरण के नीचे इमेज बार में इमेज लाइब्रेरी से इमेज को ड्रैग करें।
शीर्ष छवि चरण के लिए डिफ़ॉल्ट छवि के रूप में दिखाई देगी। यदि आप छवियों को पुन: व्यवस्थित करना चाहते हैं, तो (आदेश) हैंडल को पकड़ें और छवियों को इधर-उधर घुमाएँ।
चरण 6: कीवर्ड

अपने प्रोजेक्ट के लिए कीवर्ड दर्ज करें। ये कीवर्ड इंस्ट्रक्शंस के प्रोजेक्ट टैग सेक्शन में दिखाई देते हैं और अन्य लोगों को आपका प्रोजेक्ट खोजने में मदद करते हैं। खोजशब्दों को अल्पविराम से अलग करें और उद्धरणों के साथ दो शब्दों वाले खोजशब्द दर्ज करें।
जब आप कर लें तो "प्रोजेक्ट बनाएं" बटन दबाएं।
चरण 7: और चरण जोड़ें

जितने चाहें उतने चरण और चित्र जोड़ें।
यदि आपको एक चरण सम्मिलित करने की आवश्यकता है तो "संपादन विकल्प" के अंतर्गत "निम्नलिखित चरण सम्मिलित करें" लिंक पर क्लिक करें। आपके द्वारा दर्ज किया गया प्रत्येक चरण स्क्रीन की शीर्ष पंक्ति में एक आइकन के रूप में दिखाई देता है, किसी भिन्न चरण को संपादित करने के लिए बस एक आइकन पर क्लिक करें।
चरण 8: सामान्य दृश्य पर लौटें

सभी चरणों को जोड़ने के बाद, "संपादक से बाहर निकलें" लिंक पर क्लिक करें। यह आपको सामान्य दृश्य में लौटा देगा।
इस सामान्य दृश्य से, आप उस तरह से प्रोजेक्ट की समीक्षा कर सकते हैं जिस तरह से अन्य उपयोगकर्ता इसे देखेंगे। आप "संपादित करें" लिंक पर क्लिक करके चरणों और छवियों को संपादित और संशोधित कर सकते हैं।
चरण 9: फोटोनोट्स

आपके पास कहीं भी कोई चित्र है, आप जिन क्षेत्रों को हाइलाइट करना चाहते हैं, उन पर बक्से को क्लिक करके और आरेखित करके छवियों में फोटोनोट जोड़ें।
चरण 10: प्रकाशित करें

जब आप अपने सभी चरणों को जोड़ लें, अपनी सभी छवियों को संलग्न कर लें, और अपने व्याकरण और वर्तनी की जाँच कर लें, तो "क्या आप इसे प्रकाशित करने के लिए तैयार हैं?" संपर्क।
एक बार प्रकाशित करने के बाद, आप अभी भी अपने प्रोजेक्ट में परिवर्तन और सुधार कर सकते हैं। अगर आपको लगता है कि आपने अपने प्रोजेक्ट में एक बड़ा इनोवेशन किया है, तो उसे डिलीट न करें! एक नया प्रोजेक्ट शुरू करें और पुराने को संदर्भ के रूप में लिंक करें। निर्देशयोग्य उपयोगकर्ता आविष्कार प्रक्रिया को देखना और समझना पसंद करते हैं और आपके द्वारा किए गए सभी कार्यों से सीख सकते हैं।
सिफारिश की:
इसे लिखो ! इसे बनाएं ! इसे शेयर करें !: 4 कदम

इसे लिखो ! इसे बनाएं ! इसे साझा करें !: मेरे छात्र अपने लेखन, लेखन के संगठन में रचनात्मकता जोड़ने और अपने परिवार और कक्षा में अपने साथियों के साथ अपने काम को डिजिटल रूप से प्रदर्शित करने के लिए लेगोस सहायता का उपयोग कर रहे हैं।
रास्पबेरी के साथ अपना पहला प्रोजेक्ट शुरू करें: ब्लिंकिंग एलईडी: 4 कदम

रास्पबेरी के साथ अपना पहला प्रोजेक्ट शुरू करें: ब्लिंकिंग एलईडी: इस प्रोजेक्ट में मैं आपको दिखाने जा रहा हूं कि एलईडी ब्लिंक बनाने के लिए रास्पबेरी पाई को कैसे प्रोग्राम किया जाए, यदि आपने लगभग रास्पबेरी पाई खरीदी है और आपको कुछ भी नहीं पता है कि कहां से शुरू करें, तो यह ट्यूटोरियल इसमें फिट बैठता है। आपके रास्पबेरी पाई के अलावा रास्पियन चल रहा है, y
इंस्ट्रक्शंस को कैसे होस्ट करें और बताएं: 8 कदम

इंस्ट्रक्शंस शो और टेल को कैसे होस्ट करें: यह इंस्ट्रक्शंस शो और टेल चलाने के लिए एक गाइड है। यह मुख्य रूप से शुक्रवार, 9 मार्च, 2007 को इंस्ट्रक्शंस में आयोजित एक कार्यक्रम पर आधारित है, लेकिन इस घटना के पिछले अवतार, स्क्विड लैब्स लाइट सैलून पर भी आधारित है। एक शो और टेली का लक्ष्य
इंस्ट्रक्शंस से हाई रेजोल्यूशन इमेज कैसे प्राप्त करें: 4 कदम

इंस्ट्रक्शंस से हाई रेजोल्यूशन इमेज कैसे प्राप्त करें: क्या आपने वास्तव में उस इंस्ट्रक्शनल पिक्चर का आनंद लिया और उसकी हाई रेजोल्यूशन कॉपी को सेव करना चाहते हैं? इस महान छोटी विशेषता को आसानी से अनदेखा कर दिया जाता है
इंस्ट्रक्शंस पर वर्ड फॉर्मेटिंग कैसे करें: 9 कदम
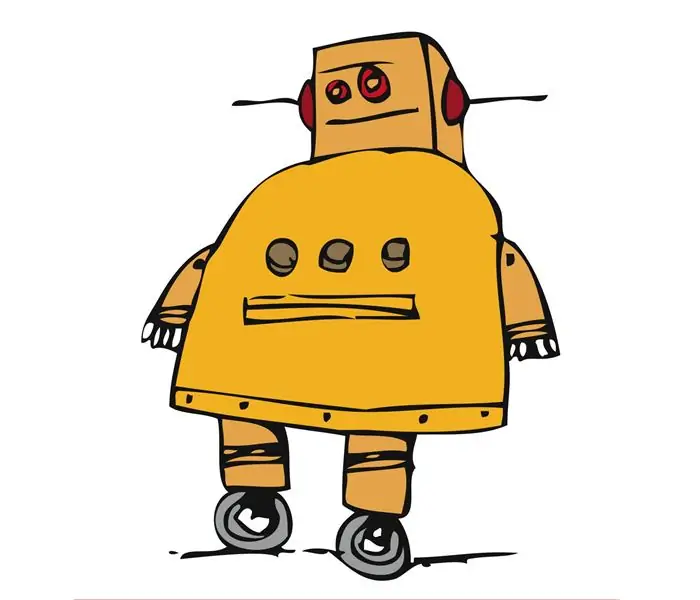
इंस्ट्रक्शंस पर वर्ड फॉर्मिंग कैसे करें: इस इंस्ट्रक्शनल पर, मैं अपने "रहस्य" इंस्ट्रक्शंस पर शब्द बनाने का। मैं यह उन सभी लोगों को समाप्त करने के लिए कर रहा हूं जो किसी शब्द को प्रारूपित करने के लिए टिप्पणियों पर भीख मांग रहे हैं, जैसे बहुत से लोग मोनोस्पेस टेक्स्ट कैसे करना चाहते हैं, लेकिन
