विषयसूची:
- चरण 1: पावर चालू करें
- चरण 2: अपने कंप्यूटर को बूट करें और बाहरी मॉनिटर/प्रोजेक्टर को कनेक्ट करें
- चरण 3: अपने कंप्यूटर को दोहरे मॉनिटर के लिए सेट करना।
- चरण 4: अपने गंतव्य को दो से अधिक कैसे बढ़ाएं! मॉनिटर …
- चरण 5: अपना पावरपॉइंट खोलें।
- चरण 6: साउंड बोर्ड सेट करें।
- चरण 7: कैसे रिकॉर्ड करें …
- चरण 8: Mp3 निर्यात करें

वीडियो: हार्ट ऑफ़ जंक्शन पर बेसिक साउंड ऑपरेशंस कैसे चलाएं: 8 कदम
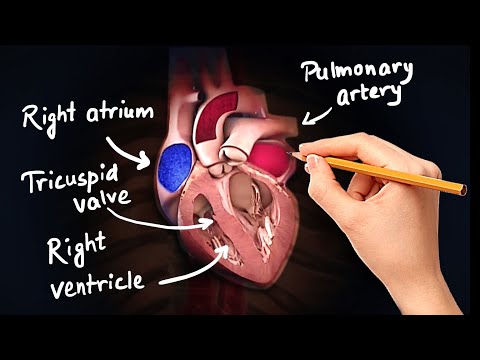
2024 लेखक: John Day | [email protected]. अंतिम बार संशोधित: 2024-01-30 09:23

यह निर्देश योग्य है कि जो कोई भी काम करता है, वह ग्रैंड जंक्शन, सीओ में हार्ट ऑफ जंक्शन पर ध्वनि / कंप्यूटर संचालन चलाना है, जब मैं, मुख्य ध्वनि / तकनीकी व्यक्ति, को किसी कारण या किसी अन्य कारण से जाना पड़ता है। अगर यह लंबा है तो मैं क्षमा चाहता हूं, लेकिन मैं एक शॉट में सब कुछ कवर करने का प्रयास करने जा रहा हूं। मेरे साथ रहो, यह बहुत जटिल नहीं है, मैं वादा करता हूँ।
चरण 1: पावर चालू करें

टेबल के नीचे तारों का एक गुच्छा और दो पावर स्ट्रिप्स हैं जिनमें बहुत सी चीजें जुड़ी हुई हैं। सब कुछ आरंभ करने के लिए, दो स्ट्रिप्स में से छोटे पर बिजली चालू करें। यह साउंड बोर्ड और कंप्यूटर मॉन्टियर को चालू करना चाहिए। लाइट चालू होने पर आप बता सकते हैं कि चीजें चालू हैं या नहीं।
यह आपके द्वारा उपयोग किए जा रहे लैपटॉप को प्लग इन करने का भी एक अच्छा समय है। मेरे द्वारा उपयोग किया जाने वाला आउटलेट चित्र में हाइलाइट किया गया है।
चरण 2: अपने कंप्यूटर को बूट करें और बाहरी मॉनिटर/प्रोजेक्टर को कनेक्ट करें



यदि आपने अभी तक ऐसा नहीं किया है, तो अपने कंप्यूटर में प्लग इन करें और इसे चालू करें। आउटलेट के लिए अपने लैपटॉप के किनारे या पीछे देखें, जैसा कि पहली तस्वीर में है। यह वह जगह है जहाँ आप मॉनिटर को संलग्न करते हैं। आगे बढ़ो और मॉनिटर केबल संलग्न करें। अगर स्क्रीन पर कुछ नहीं आता है तो चिंता न करें, हम इसे आगे ठीक कर देंगे।
वैकल्पिक: यदि आपको केबल के अनप्लग होने की कोई चिंता है, तो एक या दो स्क्रू को कस लें। (मैं आमतौर पर सिर्फ एक मामले में कसता हूं।)
चरण 3: अपने कंप्यूटर को दोहरे मॉनिटर के लिए सेट करना।




मैं मान लूंगा कि आप आज माइक्रोसॉफ्ट पावरपॉइंट चला रहे हैं। मैं बाद में OpenOffice.org के लिए अपडेट लिख सकता हूं, लेकिन अभी के लिए मैं पावरपॉइंट का उपयोग करूंगा।
जब आपका कंप्यूटर मॉनीटर/प्रोजेक्टर केबल से जुड़ा हो, और चालू और चालू हो, तो अपने नंबर पैड के ऊपर फंक्शन ("F") कीज़ देखें। आम तौर पर उनके पास उनके एफ नंबर के अलावा किसी प्रकार का "अन्य" प्रतीक होगा। हम जो चाहते हैं, वह यह है कि उस मॉनिटर को आपके दाईं ओर कुछ शक्ति दी जाए। माई एसर पर, आप Fn कुंजी (बाईं ओर नियंत्रण के बगल में) दबाए रखें और F5 दबाएं। यह थोड़ा मेनू लाता है। Fn को दबाए रखें और फिर से F5 दबाएं। यह आपके कंप्यूटर को दूसरे मॉनिटर पर टॉकिन सेट कर देगा। (बेहतर स्पष्टीकरण के लिए चित्रों को देखें।) एक त्वरित विराम लें, क्योंकि अब हमें "विस्तारित विंडोज डेस्कटॉप!…" सेट करना होगा। ऊऊऊ। भयानक!
चरण 4: अपने गंतव्य को दो से अधिक कैसे बढ़ाएं! मॉनिटर …



ध्यान दें कि आपके लैपटॉप में क्या है और मॉनिटर पर क्या है, यह एक ही है। यह बहुत अच्छा है, अगर आप चाहते हैं कि हर कोई यह देखे कि आप क्या कर रहे हैं। अब, यदि आप चाहते हैं कि काम करते समय यह अच्छा दिखे, तो आपको अतिरिक्त स्थान के रूप में उस अतिरिक्त मॉनीटर का उपयोग करना होगा। यहां बताया गया है कि आप इसे कैसे करते हैं।
आपके द्वारा खोले गए किसी भी प्रोग्राम को छोटा करें। (आपके प्रोग्राम खुले क्यों हैं? मैंने आपको कुछ भी खोलने के लिए कभी नहीं कहा… बह।) अपने डेस्कटॉप के एक खाली हिस्से पर राइट क्लिक करें और "गुण" चुनें। "सेटिंग" टैब पर क्लिक करें। दाएं वर्ग को हाइलाइट करें (उस पर 2 के साथ)। यह आपके सेकेंडरी मॉनिटर का प्रतिनिधित्व करता है। उस बॉक्स को चेक करें जो कहता है "इस मॉनिटर पर मेरे विंडोज डेस्कटॉप का विस्तार करें" लागू करें पर क्लिक करें। बधाई! तुमने यह किया! अपने माउस को अपनी स्क्रीन से बाहर ले जाएँ और सीधे अतिरिक्त मॉनीटर पर ले जाएँ! एक ब्रेक लें… एक ड्रिंक लें, फिर वापस आएं और हम आपके दाईं ओर उस राक्षस के बारे में बात करेंगे, "साउंडबोर्ड।"
चरण 5: अपना पावरपॉइंट खोलें।

अपना शो खोलें… इसे चलाएं। पावरपॉइंट को स्वचालित रूप से इसे सही स्क्रीन पर रखना चाहिए। यदि नहीं, तो यह सुनिश्चित करने के लिए कि यह काम करता है, "दोहरी मॉनीटर" या "एकाधिक मॉनीटर" के अंतर्गत सहायता जांचें…
प्रोजेक्टर चालू करें। कुछ सेकंड के लिए पावर बटन को दबाए रखें… आपको पंखे की आवाज सुनाई देनी चाहिए। सेटिंग्स समायोजित करें… मेनू-> सेटिंग्स को हिट करें और कंट्रास्ट और चमक को लगभग 85-90 तक चालू करें ताकि हर कोई स्क्रीन देख सके। इसके अलावा, अपने स्क्रीन सेवर को बंद कर दें, या प्रोजेक्टर अपनी सेटिंग्स को रीसेट कर देता है.. जब मैं इसे भूल जाता हूं तो मुझे इससे नफरत होती है। अब अपना कंप्यूटर बंद न करें, हमें बाद में वापस आना होगा और इस सप्ताह पॉडकास्ट रिकॉर्ड करने के लिए इसे सेट अप करना होगा।
चरण 6: साउंड बोर्ड सेट करें।



यह एक बार देखने के बाद वास्तव में आसान है।
यहां उपयोग किए गए चैनलों की एक सूची है और उन्हें कहां होना चाहिए: 1 - वायरलेस माइक - लगभग 5/6 रास्ते का 2 - केविन का माइक - वायरलेस 3 और 4 के समान - लड़कियों का माइक (मुझे नहीं पता कि कौन सा है, यह वास्तव में कोई फर्क नहीं पड़ता।) - केविन स्किप 5-9 10 से थोड़ा कम - केविन का गिटार - केविन के माइक 11 के समान - कीबोर्ड - गिटार से थोड़ा कम 12 - कुछ भी नहीं 13/14 - लैपटॉप से ध्वनि (हमें मिल रहा है) वहाँ) - कंप्यूटर से जो निकल रहा है, उसके आधार पर एडजस्ट करें। १५/१६ - आमतौर पर सीडी प्लेयर से ध्वनि - लैपटॉप ध्वनि के समान… आवश्यकतानुसार समायोजित करें। सुदूर दाएं स्लाइडर्स मास्टर वॉल्यूम हैं… यदि यह सामान्य रूप से बहुत तेज़ या नरम है, तो इन्हें स्थानांतरित करें। ऊपर जोर से है, नीचे नरम है। उन सभी गांठों की चिंता मत करो। मैं आपको उनके बारे में बाद में सिखा सकता हूं। अन्य साउंडबोर्ड मॉनिटर स्पीकर (मंच पर वाले) को पावर देता है। जब तक मास्टर और # के 9/10 और 11/12 पूरी तरह से नीचे न आ जाएं, तब तक इसमें गड़बड़ी न करें। यदि वे हैं, तो उन्हें लगभग 3/4 रास्ते से ऊपर ले जाएँ। सुनिश्चित करें कि आवश्यक स्लाइडर अनम्यूट हैं। (तस्वीर 2 देखें) अपने कंप्यूटर से ध्वनि बनाने के लिए स्पीकर के माध्यम से जाएं (जैसे मूवी या वीडियो के लिए): सुनिश्चित करें कि लाल और सफेद कनेक्टर शीर्ष पर 13/14 में हैं (तस्वीर 4) और दूसरे छोर को कनेक्ट करें आपके कंप्यूटर पर हेडफ़ोन आउट (तस्वीर 5)। अब, स्पीकर को रिकॉर्ड करने के लिए…।
चरण 7: कैसे रिकॉर्ड करें …



अच्छा काम! आप संगीत के माध्यम से हैं और स्पीकर सेट हो रहा है … अब, आपको कुछ तार हिलाने की ज़रूरत है (बस थोड़ा सा, यह बहुत बुरा नहीं है।)
सबसे पहले, स्टीरियो केबल्स को 13/14 से रिक आउट पर ले जाएं (फोटो देखें)। फिर अपने हेडफोन जैक से दूसरे छोर को अपने माइक्रोफ़ोन जैक पर ले जाएं। बस इतना ही… सभी तकनीकी चीजें हो चुकी हैं। अब कुछ सॉफ्टवेयर जादू के लिए… संलग्न एक ओपन सोर्स प्रोग्राम है जिसे "ऑडेसिटी" कहा जाता है और एक lameMp3 ड्राइवर… इन्हें अपने कंप्यूटर पर डाउनलोड करें और फिर ऑडेसिटी इंस्टॉल करें।.dll को उस फ़ोल्डर में अनज़िप करें जिसमें आपने ऑडेसिटी स्थापित किया है। हम इसे एक मिनट में उपयोग करेंगे। आगे बढ़ो और दुस्साहस खोलो। यह तस्वीर 2 की तरह दिखना चाहिए। हमें सेटिंग में कुछ समायोजन करने की आवश्यकता है ताकि हमारी फ़ाइल पॉडकास्ट साइट पर फिट हो सके। संपादित करें खोलें -> वरीयताएँ। यहां वह जगह है जहां हमें उस.dll फ़ाइल की आवश्यकता है … "फ़ाइल प्रारूप" टैब पर क्लिक करें। फिर फाइंड लाइब्रेरी पर क्लिक करें। उस LAME mp3.dll फ़ाइल को ढूँढ़ें और ठीक चुनें (या खोलें.. मैं भूल गया जो।) अब, बिट दर को 64 पर सेट करें, और गुणवत्ता टैब खोलें। यहां सुनिश्चित करें कि आपकी सेटिंग्स तस्वीर के समान ही हैं, फिर ठीक क्लिक करें… अब आप रिकॉर्ड करने के लिए पूरी तरह तैयार हैं! रिकॉर्ड करने के लिए, सुनिश्चित करें कि आपका इनपुट माइक्रोफ़ोन पर सेट है, स्तर को.1 पर सेट करें, फिर शुरू करने के लिए रिकॉर्ड हिट करें, यदि आवश्यक हो तो रोकने के लिए रोकें, और जब यह सब हो जाए तो रोकें।
चरण 8: Mp3 निर्यात करें



यह सब हो गया! वाह! अब, बस इसे एमपी3 प्रारूप में प्राप्त करें और जब मैं वापस आऊं तो इसे पोस्ट करने के लिए मुझे भेज दें। फ़ाइल पर क्लिक करें-> फ़ाइल को एमपी 3 नाम के रूप में निर्यात करें … मैं आमतौर पर शीर्षक - स्पीकर - दिनांक के साथ जाता हूं। एमपी 3 सहेजें पर क्लिक करें। फिर से जानकारी भरें। शीर्षक = शीर्षक, कलाकार = वक्ता, एल्बम = HoJ, कोई ट्रैक नंबर नहीं, वर्ष = इस वर्ष, शैली = सुसमाचार ठीक क्लिक करें, फिर आपका काम हो गया… या तो इसे मुझे Heartofjunction [at] gmail.com पर ईमेल करें या इसे एक पर सहेजें फ्लैश ड्राइव या सीडी और मेरे वापस आने पर मुझे दे दो। आशा है कि इससे मदद मिली! धन्यवाद!और हमें ऑनलाइन देखना सुनिश्चित करें! पॉडकास्ट hoj.podomatic.com पर स्थित हैं, या iTunes पर हार्ट ऑफ़ जंक्शन की खोज करें! इसे असली बनाए रखें!
सिफारिश की:
एक नियंत्रक को एक एमुलेटर से कैसे स्थापित करें, चलाएं और कनेक्ट करें: 7 कदम

एक एमुलेटर को एक नियंत्रक को कैसे स्थापित करें, चलाएं और कनेक्ट करें: क्या आप कभी आसपास बैठे हैं और अपने बचपन को एक युवा गेमर के रूप में याद करते हैं और कभी-कभी चाहते हैं कि आप अतीत के उन पुराने रत्नों को फिर से देख सकें? ठीक है, उसके लिए एक ऐप है …. अधिक विशेष रूप से गेमर्स का एक समुदाय है जो प्रोग्राम बनाते हैं
FT232R USB UART क्लोन ARDUINO नैनो बोर्ड 3.0 कैसे चलाएं: 7 कदम

FT232R USB UART क्लोन ARDUINO NANO BOARD 3.0 कैसे चलाएं: आज, मैंने arduino nano v3.0 (क्लोन) खरीदा, लेकिन मुझे समस्या है। मेरा कंप्यूटर हमेशा "FT232R USB UART" andarduino Ide इस बोर्ड का पता नहीं लगा सकता। क्यों? क्या गलत? ठीक है मेरे पास इस समस्या को हल करने के लिए ट्यूटोरियल है
मोटो का उपयोग करके सर्वो मोटर्स को कैसे चलाएं: माइक्रो के साथ बिट: बिट: 7 कदम (चित्रों के साथ)

मोटो का उपयोग करके सर्वो मोटर्स को कैसे चलाएं: माइक्रो के साथ बिट: माइक्रो: बिट की कार्यक्षमता को बढ़ाने का एक तरीका है मोटो: बिट नामक बोर्ड का उपयोग स्पार्कफुन इलेक्ट्रॉनिक्स (लगभग $ 15-20) द्वारा। यह जटिल दिखता है और इसमें कई विशेषताएं हैं, लेकिन इससे सर्वो मोटर्स को चलाना मुश्किल नहीं है। मोटो: बिट आपको
ईसीजी डिस्प्ले और साउंड के साथ अरुडिनो हार्ट बीट: 7 कदम

ईसीजी डिस्प्ले और साउंड के साथ Arduino हार्ट बीट: हे दोस्तों! मुझे आशा है कि आपने मेरी पिछली शिक्षाप्रद "Arduino LIXIE घड़ी" और आप एक नए के लिए तैयार हैं, हमेशा की तरह मैंने इस तरह के सुपर अद्भुत कम लागत वाले इलेक्ट्रॉनिक प्रोजेक्ट को बनाते हुए आपका मार्गदर्शन करने के लिए यह ट्यूटोरियल बनाया है
सौर ऊर्जा पर बैटरी घड़ी कैसे चलाएं: 15 कदम (चित्रों के साथ)

सौर ऊर्जा पर बैटरी घड़ी कैसे चलाएं: यह योगदान 2016 में पिछले एक से आगे है, (यहां देखें), लेकिन बीच की अवधि में घटकों में विकास हुआ है जो काम को बहुत आसान बनाते हैं और प्रदर्शन में सुधार हुआ है। यहां दिखाई गई तकनीकों से सौर
