विषयसूची:
- चरण 1: डाउनलोड और इंस्टॉल करें
- चरण 2: कार्यक्रम खोजें
- चरण 3: कुछ शोध करें
- चरण 4: कुछ मजेदार नाम
- चरण 5: जिसकी हम तलाश कर रहे हैं
- चरण 6: चित्र ने इसे दूर कर दिया
- चरण 7: अब खोज के लिए
- चरण 8: हटाना शुरू करें
- चरण 9: अंतिम रूप देना
- चरण 10: चीजों का कानूनी पक्ष
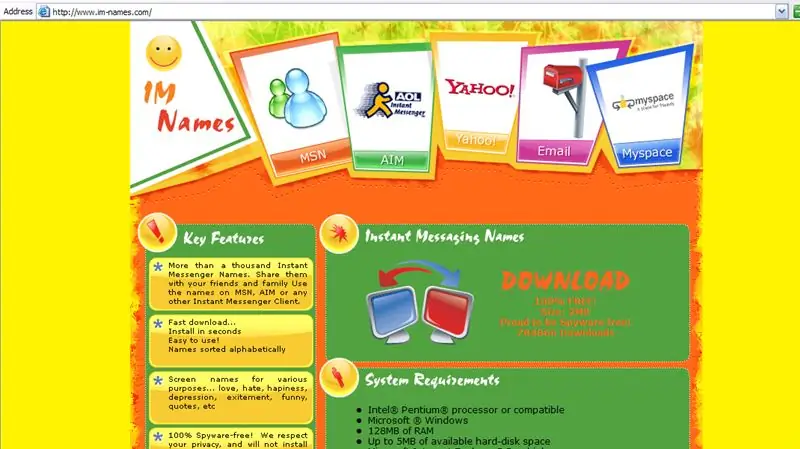
वीडियो: IM नाम नहीं-अधिक: १० कदम

2024 लेखक: John Day | [email protected]. अंतिम बार संशोधित: 2024-01-30 09:23
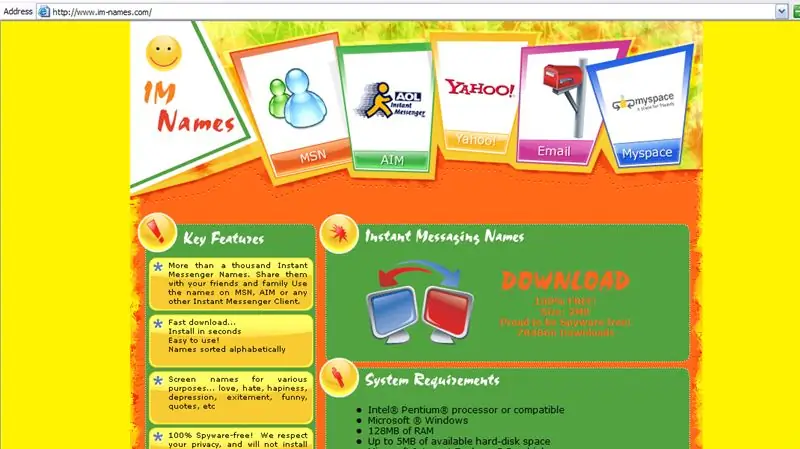
मुझे आईएम नामों से नफरत है और क्या मुझे पता है कि मैं उन्हें यह बताने के लिए बहुत बीमार हो गया हूं कि इससे कैसे छुटकारा पाया जाए, मैं उन्हें यहां अग्रेषित कर रहा हूं और आप सभी अन्य पाठकों को आनंद लेने के लिए …
चरण 1: डाउनलोड और इंस्टॉल करें
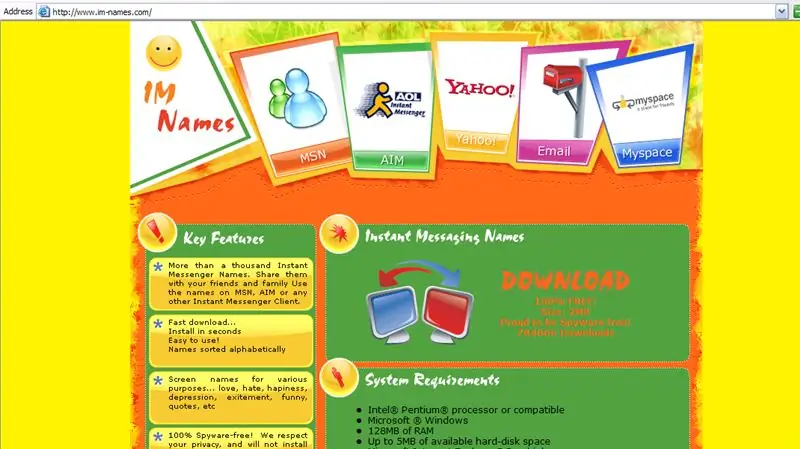
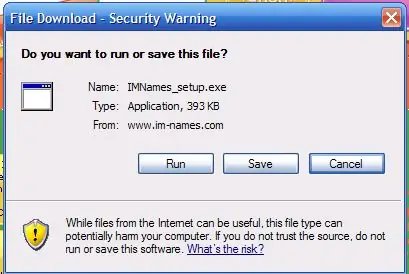
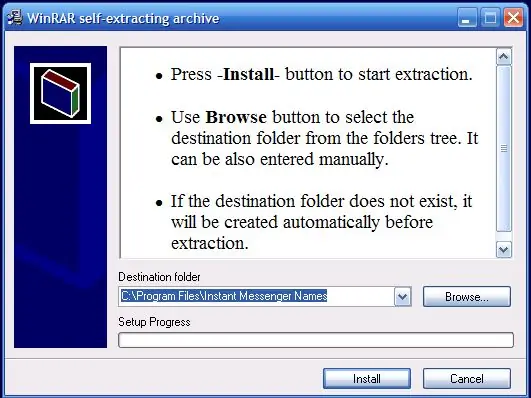
यह बिट इससे छुटकारा पाने के लिए नहीं है, मैंने सदियों पहले इस पर काम किया था कि इससे कैसे छुटकारा पाया जाए। यह सिर्फ आपको इंस्टॉलेशन दिखाने के लिए है, साथ ही मुझे डिलीट बिट (बाद में) के लिए चित्रों की आवश्यकता है
पहली छवि होम पेज की है (हां मैं आईई का उपयोग करता हूं) दूसरा मुझसे पूछ रहा है कि डाउनलोड के साथ क्या करना है क्योंकि मेरे पास एक तेज़ इंटरनेट कनेक्शन है (संभावना है कि आप भी करते हैं) उसके बाद यह मुझे उनके स्वीकार करने के लिए कहता है ईयूएलए (अंतिम उपयोगकर्ता लाइसेंस समझौता) जो एक कानूनी दस्तावेज है जो कुछ गलत होने पर आपको उन्हें सिलाई करना बंद कर देता है (आप जो कहते हैं उसके आधार पर उन्हें कुल नियंत्रण देने के इच्छुक हैं) और तीसरी तस्वीर ईयूएलए स्वीकार करने के बाद दूसरी स्क्रीन की है यह कहते हुए कि आप इसे कहाँ स्थापित करना चाहते हैं, आप शायद भूल गए हैं कि आपने इसे अब तक कहाँ स्थापित किया है ओह ठीक है यदि आप भी एक गीक हैं, तो आप जानते हैं कि इसे कैसे स्थापित किया जाए यदि कठिन भाग्य नहीं है तो आप इस पर क्यों आए
चरण 2: कार्यक्रम खोजें
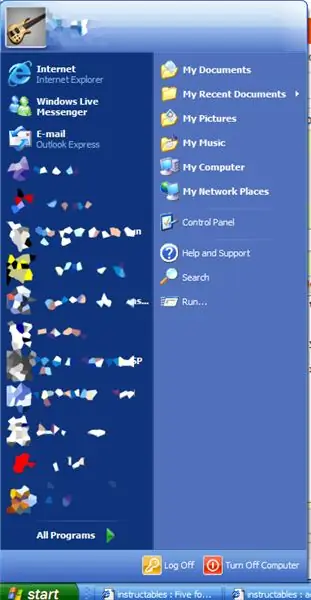
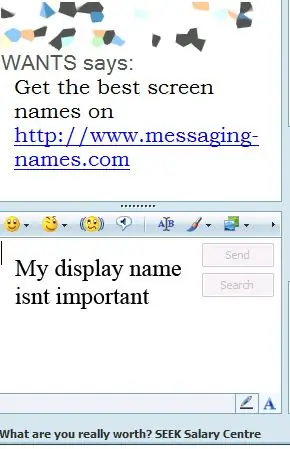
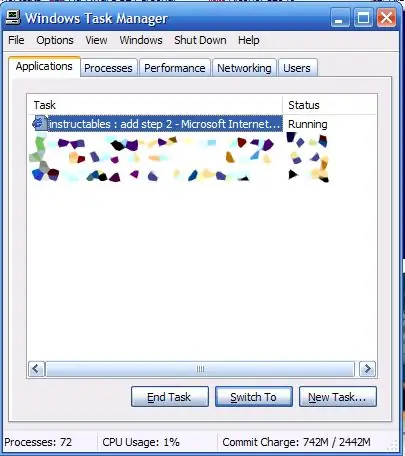
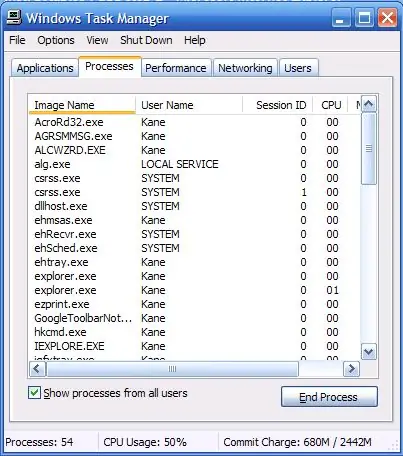
उस निर्देशिका में कुछ फाइलें हैं लेकिन आप नहीं जानते कि वह कहां है, है ना ??
चिंता न करें यह पता लगाना आसान है कि हम इसे कैसे खोजते हैं, स्टार्ट> सर्च पर जाकर (नए दिखने वाले डेस्कटॉप के साथ विंडोज़ एक्सपी क्या यह मैं हूं या उस तस्वीर पर कोई खोज है (नंबर एक) तो अनुमान लगाएं कि हम क्या खोजेंगे ?? उस एप्लिकेशन के बारे में जो तस्वीर में कष्टप्रद पॉप अप प्रकार की चीजें उत्पन्न करता है # 2 हमम आप देखेंगे कि मैं पेंट और एडोब सीएस 2 के मिश्रण के साथ सभी अनावश्यक डेटा और स्क्रीन (अंतरिक्ष को बचाने के लिए) को हटा देता हूं, सभी का पता लगाने का सबसे आसान तरीका उस समय चल रहे कार्यक्रम ज्यादातर लोग जा रहे हैं 'यह आसान है, बस स्क्रीन के नीचे स्टार्ट बार को देखें !!!' lol जो आपको चल रहे कुछ कार्यक्रमों को दिखाएगा, हाँ। लेकिन यह उन लोगों को प्रदर्शित नहीं करता है जो नहीं करते हैं देखना चाहते हैं या सिस्टम कार्य करना चाहते हैं। (मुझे लगता है कि इसे वहां देखने के लिए और अधिक प्रोग्रामिंग की आवश्यकता है ?? शायद कोई मुझे नीचे बताए) सबसे आसान तरीका ctrl + alt + del जाना है सामान्य रूप से यह कार्य प्रबंधक लाएगा (तस्वीर 3) यह केवल दिखाता है कि स्टार्ट बार पर क्या है। यह थोड़ा दुखद है (यदि आप 95/98 चलाते हैं तो मुझे पता है कि बी यदि आप मुझे या एनटी या कुछ अन्य विंडोज़ ओएस चलाते हैं तो इसे थोड़ा छोड़ दें, आपको खुद तय करना होगा क्योंकि मैंने पहले इनका उपयोग नहीं किया है।) एक तरीका है अगर आपने इसे अभी तक नहीं देखा है, और वह है क्लिक करना प्रॉसेस टैब (संकेत: इसके नीचे शीर्ष पर, अनुप्रयोगों के बगल में) यह एक और डिस्प्ले लाएगा जहां सूची (जिसे हटा दिया गया था) (चित्र # 4 देखें) मैं अनुशंसा करता हूं कि आप अल्फा के लिए 'छवि नाम' बटन पर क्लिक करें -इन नामों को श्रेणीबद्ध करें (सर a is the बॉटम बनाएं)
चरण 3: कुछ शोध करें
अब तक, आप में से अधिकांश ने इस स्क्रीन पर एक त्वरित नज़र डाली होगी। यदि अभी नहीं करते हैं (स्क्रॉलिंग बटन के अलावा अभी तक कुछ भी क्लिक न करें), तो चरण 4 पर आगे बढ़ें
चरण 4: कुछ मजेदार नाम
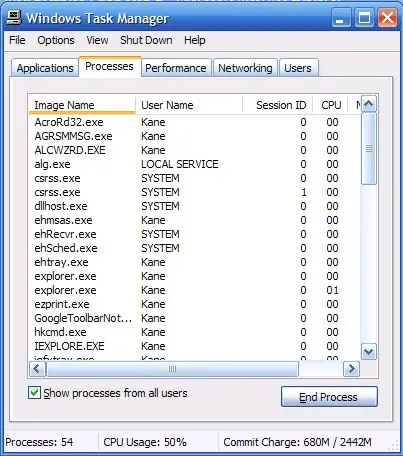
अधिकांश प्रोग्राम वहां नाम का उपयोग नहीं करते क्योंकि वास्तविक exe नाम (कार्यक्रम) एक वेबपृष्ठ पर उदाहरण के लिए यह अपने होम पेज को "GOOGLE" (कॉपीराइट कानूनों को तोड़ने का अर्थ नहीं) के रूप में प्रदर्शित कर सकता है, लेकिन यदि आप प्रक्रिया टैब को देखते हैं, तो यह होगा IEXPLORE.exe कहें यदि आप "YAHOO.com" टाइप करते हैं और उस साइट पर जाते हैं, तो पृष्ठ के शीर्ष पर नाम बदल जाएगा, हालांकि प्रक्रिया का नाम अभी भी "IEXPLORE.exe" होगा।
यदि आप वहां की तस्वीर को देखते हैं तो आप बहुत सारे नाम देख सकते हैं, आप नहीं जानते कि वे क्या हैं। हमें केवल यह जानने की जरूरत है कि उनमें से एक क्या था, इसलिए बाकी को खुद ही छोड़ दें जो अजीब नामों की व्याख्या करता है
चरण 5: जिसकी हम तलाश कर रहे हैं
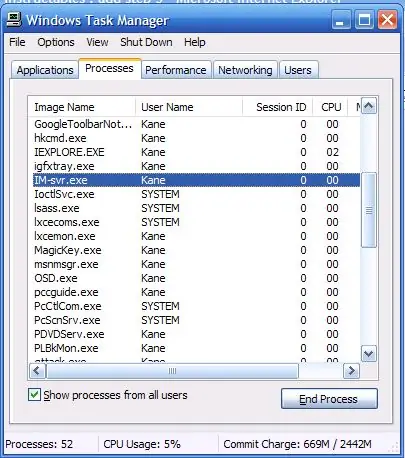
फिर से कार्यक्रम का नाम क्या था ????
IM NAMES मैं विश्वास करता हूं ठीक है अब हम संभावित प्रोग्राम नामों के बारे में सोचते हैं (कृपया वहां घंटों तक पेन और पेपर के साथ न बैठें) कहें IM-NAMES, IM, NAMES सरल तो हम सूची में इन कीवर्ड की तलाश करते हैं, यह याद रखने की सबसे अधिक संभावना है कि हम क्या नहीं हैं लगता है कि यह होगा (जिसका अर्थ है कि हम इसे अभी तक खोज नहीं सकते हैं) अब तक आप इसे पा चुके हैं। यदि नहीं देखते हैं तो चरण ६ पर जाएँ
चरण 6: चित्र ने इसे दूर कर दिया
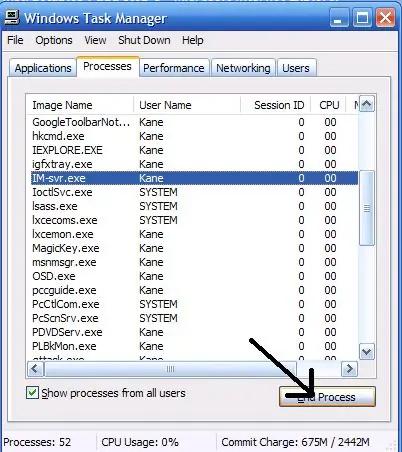
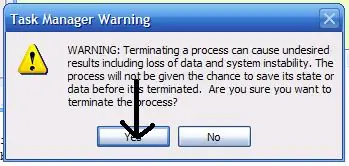
यदि आपने वह चित्र नहीं देखा है जो मैंने अभी-अभी दिया है
यदि आपने इसे नहीं देखा है तो एप्लिकेशन को IM-svr.exe कहा जाता है, लेकिन im-svr की खोज करने से पहले मैं आपको सुझाव देता हूं कि आप नीचे दिए गए बटन पर क्लिक करके प्रोग्राम को 'अंतिम कार्य' करें, जिस पर एक तीर खींचा गया है, यह आपसे पूछेगा कि क्या आप सुनिश्चित हैं (लंबे समय तक खींची गई खिड़कियों के रास्ते में) बस हाँ पर क्लिक करें और चरण 6 पर रहें इससे जीवन आसान हो जाता है और समय की बचत होगी
चरण 7: अब खोज के लिए
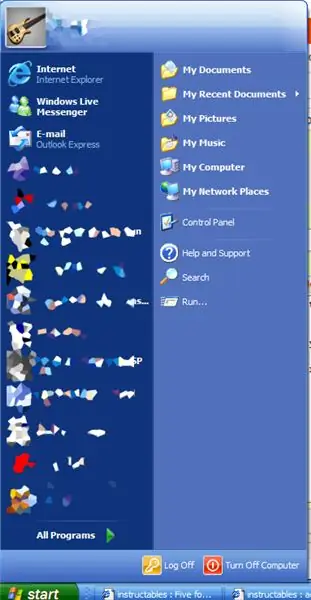
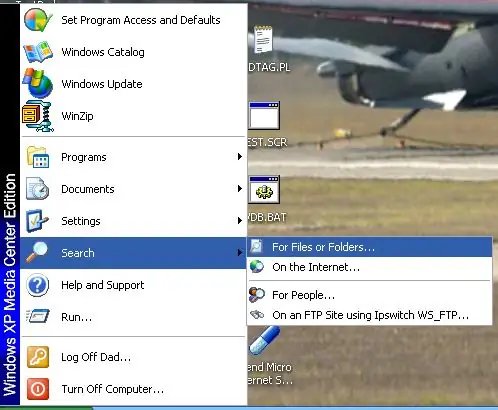
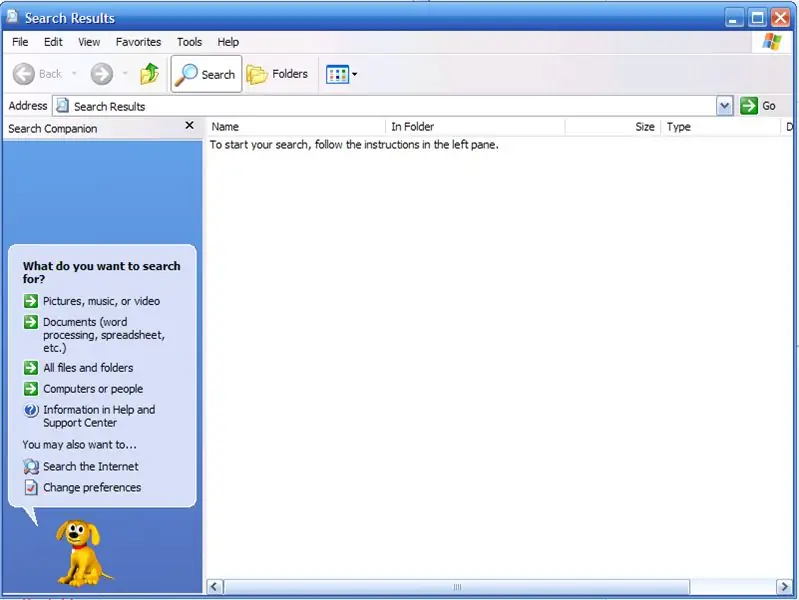
याद रखें कि मैंने आपको खोज करने के लिए कैसे दिखाया, मैंने अभी-अभी जाँच की है, और विंडोज़ के क्लासिक दृश्य पर खोज प्रदर्शित होती है (तस्वीर # 2)
ठीक है अगर हम प्रोग्राम का नाम याद करते हैं (उन सभी 'शॉर्ट मेमोरी लॉस' लोगों के लिए im-svr.exe) तो हम इसे खोज सकते हैं लेकिन रुको, अगर हम 95/98 चलाते हैं तो मुझे याद नहीं है कि उनके पास सर्च बार है, तो यदि आप मेरे दस्तावेज़ खोलते हैं तो शीर्ष पर एक खोज विकल्प होना चाहिए XP पर वापस हम खोज खोलते हैं (चित्र 1), फिर बाएं हाथ के पैनल पर 'सभी फाइलें या फ़ोल्डर्स' पर क्लिक करें और यह उस स्क्रीन को तस्वीर # 2 के साथ लाएगा। 'सभी या फ़ाइल नाम के हिस्से' बॉक्स में 'IM-svr.exe' टाइप करें (चित्र 3 देखें) और एंटर दबाएं / खोज दबाएं यह लगभग होगा। अपने ड्राइव के आकार / सीपीयू के लोड और गति के आधार पर पता लगाने के लिए 20-30 सेकंड का समय लें और फिर चरण 8 पर जाएं
चरण 8: हटाना शुरू करें
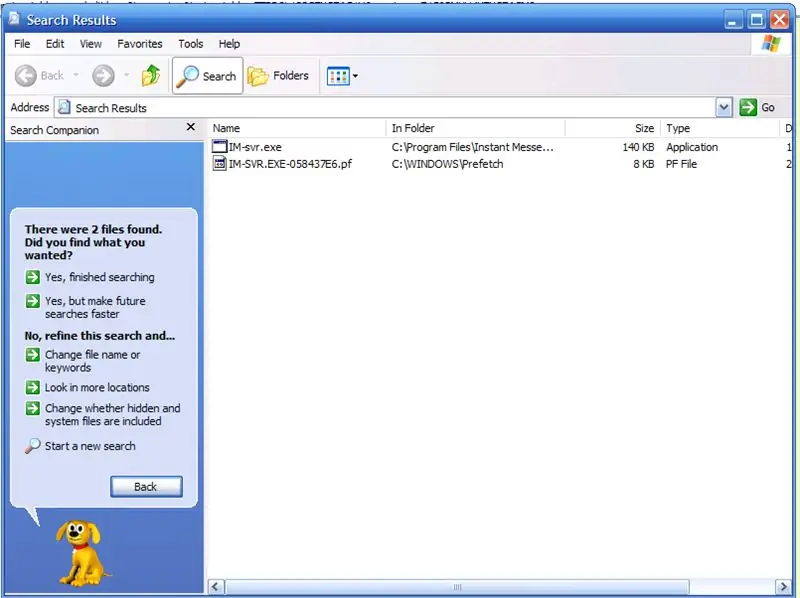
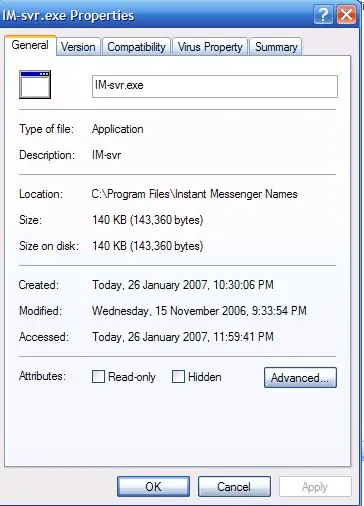
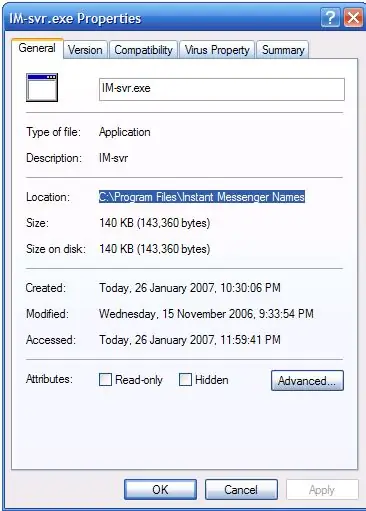
एक बार जब आप सभी फाइलों का पता लगा लेते हैं, तो आपको पहले उन्हें हटाना होगा। ऐसा करने के लिए.pf फ़ाइल को हटाएं (चित्र # 1 में दिखाया गया है) या तो xxxxxxx पर राइट क्लिक करें। pf और कहें डिलीट या सेव टाइम केवल डिलीट को दबाकर, आपको यह कहने के लिए कहा जाएगा कि इसे रीसाइक्लिंग बिन में भेजना है या नहीं और अपने रास्ते पर रहें दूसरे को अधिक समय की आवश्यकता है आप बार को 'इन फोल्डर' के बीच खींच सकते हैं और अधिक स्थान को दृश्यमान बनाने के लिए दाईं ओर 'आकार' या मेरा पसंदीदा तरीका यह होगा कि राइट क्लिक करें और गुण कहें (आमतौर पर अंतिम एक या नीचे की बिट में) तो उसके सभी गुण होंगे (तस्वीर # 2) एक बार आप देख सकते हैं कि यह कहां है स्थान का चयन करें (आप इसे तस्वीर 2 में "LOCATION: C:\Program Files\Instant Messenger Names\" के रूप में देख सकते हैं **** वे अंतिम '\' नहीं जोड़ते हैं, लेकिन यह एक निर्देशिका है इसलिए यह वास्तव में / windows के साथ अभी भी इसे उठाएगा ….\ भले ही / छूट गया हो) **बहुत भ्रमित करने वाला मुंबो जंबो **तो इस फ़ोल्डर में जाने के लिए, किसी कारण से IE के माध्यम से सबसे आसान तरीका है …… windows IE एक्सप्लोरर को अपने फाइल एक्सप्लोरर के रूप में उपयोग करता है (एक तरह से) इसलिए यह आपके स्थानीयहोस्ट के रूप में 127.0.0.1 और आपके कंप्यूटर पर एक फ़ोल्डर या ड्राइव के रूप में %somedrive%\…\…\…-dot-… उस स्थान का चयन करें (तस्वीर 3) फिर इसे कॉपी करें (ctrl + c या राइट क्लिक> कॉपी) फिर एक नया इंटरनेट एक्सप्लोरर खोलें (या मेरा कंप्यूटर अगर इसमें एड्रेस बार सक्षम है) तो उसे रखें जहां आप अपनी इच्छित वेबसाइट रखेंगे आगे बढ़ने के लिए.. उतना ही सरल। ऐसा करने से, आपने हार्ड ड्राइव का एक गुप्त बिट खोल दिया है, जो आपके कंप्यूटर को खराब कर सकता है यदि आप मेरे निर्देशों का पालन नहीं करते हैं, तो मुझे लगता है कि यह एक नए कदम का समय है
चरण 9: अंतिम रूप देना
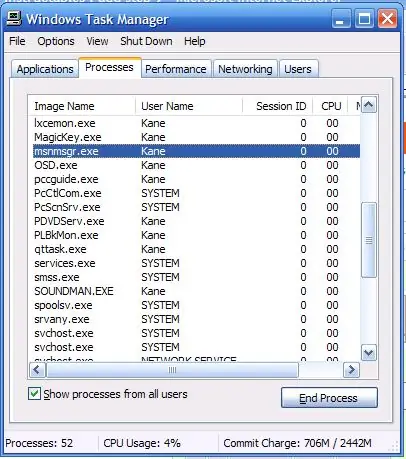
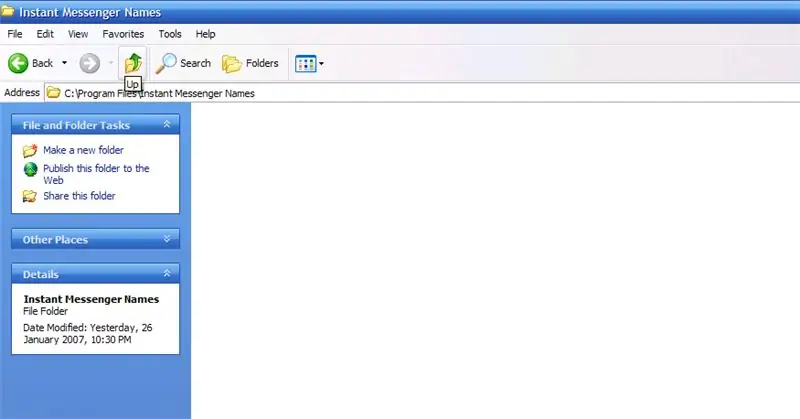
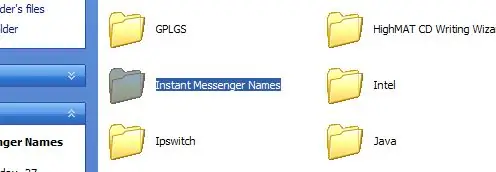
अब यदि आपका MSN Messenger में अब हम ऐसा करने के लिए इसे बंद कर देते हैं, (यह जाँचने के लिए सबसे अच्छा है कि क्या आपने बाहर निकलने के लिए कहा है या नहीं) हम कार्य प्रबंधक में वापस जाते हैं, और प्रक्रियाओं में हम 'msnmsgr.exe' की तलाश करते हैं, कुछ हो सकते हैं लेकिन हम अभी कार्य समाप्त करते हैं फिर से पुष्टि करते हैं कि हम इसे चलाना बंद करना चाहते हैं और फिर हम अपने आईएम-एसवीआर फ़ोल्डर में वापस जाते हैं। हमने अभी जो किया है, उसे करने से, हमने फ़ोल्डर में सभी फाइलों को हटाने के लिए खुद को सक्षम किया (मुख्य रूप से जो पॉपअप * im-svr का कारण बनता है) यही कारण है कि हमने शुरुआत में imsvr को बंद कर दिया, क्योंकि ऑपरेटिंग सिस्टम वास्तव में खराब व्यवहार कर सकते हैं जब आप कुछ ऐसा हटाते हैं जिसका वे उपयोग करने का प्रयास कर रहे थे, इसलिए विंडोज़ यह कहकर इसे रोकता है कि आपको इसे हटाने से पहले प्रोग्राम को बंद करना होगा अब हम सभी फाइलों का चयन कर सकते हैं (ctrl + A या एक खुले पैच पर क्लिक करें और खींचें ताकि यह सभी वस्तुओं को कवर कर सके) फिर हटाएं और पुष्टि करें दबाएं और फिर यदि आप 'निर्देशिका ऊपर' बटन दबाते हैं (आपको डायरसेट्रॉय पेड़ को ऊपर ले जाने के लिए) (# 2 में चित्रित) अब हम 'प्रोग्राम फाइल' या ऊपर के फ़ोल्डर में होंगे जहां आपने इसे स्थापित किया था अब हम वास्तविक फ़ोल्डर को हटा सकते हैं (यह सिर्फ इतना कहना है कि यह कभी नहीं था) और फिर फ़ोल्डर ढूंढें> हटाएं> पुष्टि करें और वहां आप चले गए और इसके मज़े के लिए इसे फिर से डाउनलोड न करें ** ive ने मदद के लिए इसे कई बार डाउनलोड किया कुछ दोस्तों को बाहर करें *कृपया चरण 10 पढ़ें
चरण 10: चीजों का कानूनी पक्ष
लोल हमेशा यही कहना चाहता था …
ठीक है, मुझे कानूनों के बारे में पता नहीं है, लेकिन यह उन लोगों की मदद करने के लिए डिज़ाइन किया गया था, जो इसे अब और नहीं चाहते हैं, यह वास्तव में एक सरल प्रक्रिया है (यह मुझे हमेशा के लिए यहाँ पर करने के लिए ले जाता है क्योंकि मुझे तस्वीरें लेना / अपलोड करना है) मैं नहीं लेता जिम्मेदारी अगर आप अपने कंप्यूटर को खराब करते हैं तो ध्यान रखें कि मेरी मां को इससे परेशानी होगी … मुझे उम्मीद है कि मैं इसके बारे में अच्छी टिप्पणियाँ सुनूंगा मैंने किसी और को नहीं देखा जो हार्ड ड्राइव को पूरी तरह से खोए बिना इसे निकालना जानता हो…। ओह और वैसे यह १००% निष्कासन नहीं है, यह ९९.९९९९% है, कहीं न कहीं एक रजिस्ट्री दर्ज होगी और आप सभी को धन्यवाद। आप एक अद्भुत दर्शक रहे हैं हाहाहा
सिफारिश की:
ईथरनेट केबल का उपयोग करके लैपटॉप / पीसी के माध्यम से रास्पबेरी पाई 4 सेट करें (कोई मॉनिटर नहीं, कोई वाई-फाई नहीं): 8 कदम

ईथरनेट केबल का उपयोग करके लैपटॉप / पीसी के माध्यम से रास्पबेरी पाई 4 सेट करें (कोई मॉनिटर नहीं, कोई वाई-फाई नहीं): इसमें हम सेट अप के लिए 1 जीबी रैम के रास्पबेरी पाई 4 मॉडल-बी के साथ काम करेंगे। रास्पबेरी-पाई एक एकल बोर्ड कंप्यूटर है जिसका उपयोग शैक्षिक उद्देश्यों और एक किफायती लागत के साथ DIY परियोजनाओं के लिए किया जाता है, इसके लिए 5V 3A की बिजली आपूर्ति की आवश्यकता होती है। जैसे ऑपरेटिंग सिस्टम
Arduino के साथ आसानी से ब्लूटूथ मॉड्यूल का नाम कैसे बदलें: 4 कदम

Arduino के साथ आसानी से ब्लूटूथ मॉड्यूल का नाम कैसे बदलें: इस प्रोजेक्ट में आप सीखेंगे कि अपने ब्लूटूथ मॉड्यूल का नाम कैसे दें और अपने ब्लूटूथ के काम करने में विफलता का पता लगाएं। इस परियोजना के लिए आप नीचे प्रस्तुत निम्नलिखित घटकों का उपयोग करेंगे
कोई मेकी मेकी नहीं? कोई समस्या नहीं ! घर पर कैसे बनाएं अपने मेसी मेसी!: 3 कदम

कोई मेकी मेकी नहीं? कोई समस्या नहीं ! घर पर अपना मेसी मेसी कैसे बनाएं !: क्या आप कभी इंस्ट्रक्शंस पर मेकी मेकी प्रतियोगिता में भाग लेना चाहते हैं, लेकिन आपके पास कभी मेकी मेसी नहीं है?!अब आप कर सकते हैं! निम्नलिखित गाइड के साथ, मैं आपको दिखाना चाहता हूं कि कुछ सरल घटकों के साथ अपनी खुद की मेसी मेसी कैसे बनाएं, जिसे आप कर सकते हैं
अपने जैक-ओ-लालटेन में रोशनी और डरावना संगीत जोड़ें - कोई सोल्डरिंग या प्रोग्रामिंग नहीं (जब तक आप नहीं चाहते): 9 कदम (चित्रों के साथ)

अपने जैक-ओ-लालटेन में रोशनी और डरावना संगीत जोड़ें - कोई सोल्डरिंग या प्रोग्रामिंग नहीं (जब तक आप नहीं चाहते): चमकती रोशनी और डरावना संगीत जोड़कर अपनी सड़क पर सबसे डरावने जैक-ओ-लालटेन रखें! यह Arduino और प्रोग्राम करने योग्य इलेक्ट्रॉनिक्स को आज़माने का भी एक शानदार तरीका है क्योंकि पूरे प्रोजेक्ट को कोड या सोल्डरिंग लिखे बिना पूरा किया जा सकता है - alth
जीरो कॉस्ट लैपटॉप कूलर / स्टैंड (कोई गोंद नहीं, कोई ड्रिलिंग नहीं, कोई नट और बोल्ट नहीं, कोई पेंच नहीं): 3 कदम

जीरो कॉस्ट लैपटॉप कूलर / स्टैंड (कोई गोंद नहीं, कोई ड्रिलिंग नहीं, कोई नट और बोल्ट नहीं, कोई पेंच नहीं): अद्यतन: कृपया कृपया वोट करें मेरे निर्देशनीय के लिए, धन्यवाद ^_^ आप मेरे अन्य लोगों के लिए मतदान करना भी पसंद कर सकते हैं पर प्रवेश
