विषयसूची:
- चरण 1: आपूर्ति
- चरण 2: कंप्यूटर तैयार करें।
- चरण 3: कीबोर्ड का परीक्षण करें
- चरण 4: कीबोर्ड को अलग करें
- चरण 5: टेस्ट जम्पर का निर्माण
- चरण 6: एनकोडर बोर्ड का परीक्षण करें।
- चरण 7: कीबोर्ड असेंबली पर
- चरण 8: खराब ट्रेस का पालन करें और परीक्षण करें।
- चरण 9: ट्रेस की मरम्मत करें
- चरण 10: कीबोर्ड असेंबली को फिर से इकट्ठा करें
- चरण 11: बैक प्लेट को फिर से लगाएं
- चरण 12: मरम्मत किए गए कीबोर्ड असेंबली का परीक्षण करें
- चरण 13: कीबोर्ड को फिर से इकट्ठा करें
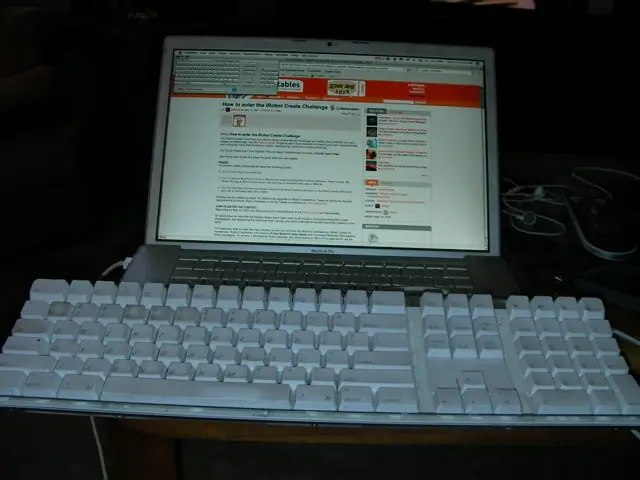
वीडियो: कंप्यूटर कीबोर्ड की मरम्मत: १३ चरण

2024 लेखक: John Day | [email protected]. अंतिम बार संशोधित: 2024-01-30 09:23
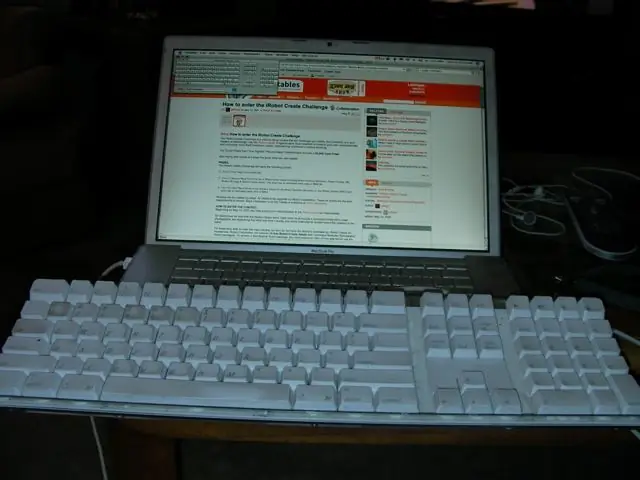
यह निर्देशयोग्य USB कीबोर्ड के निदान और संभवतः मरम्मत के माध्यम से आपका मार्गदर्शन करेगा।
आज के फेंके हुए समाज में, हम अपने पिछले उच्च गुणवत्ता वाले कीबोर्ड को बदलने के लिए $15 का एक सस्ता कीबोर्ड खरीदने की प्रवृत्ति रखते हैं। यह एक अस्थायी समाधान के रूप में ठीक है, लेकिन अंततः हम चाहते हैं कि गुणवत्ता महसूस हो और वापस काम करे। अधिकांश समय, गुणवत्ता वाले कीबोर्ड दुरुपयोग के कारण मर जाते हैं। जरूरी नहीं कि जानबूझकर, लेकिन फिर भी दुरुपयोग करें। एसिड के साथ किसी भी पेय की कुछ बूँदें निश्चित रूप से एक विफलता का कारण बन सकती हैं। इसमें लगभग कोई भी रस शामिल होगा (अधिकांश "विटामिन फोर्टिफाइड" होते हैं जिसमें साइट्रिक एसिड शामिल होता है) या सोडा।
चरण 1: आपूर्ति




हमें अपने विशिष्ट कीबोर्ड के लिए ड्राइवरों की आवश्यकता होगी। अधिकांश को केवल एक छोटे फिलिप्स स्क्रूड्राइवर की आवश्यकता होती है। कुछ, जैसे कि यह, को एक छोटे एलन या टॉर्क्स ड्राइवर की भी आवश्यकता हो सकती है। मेरे पास एक किट है जिसमें लगभग हर छोटे ड्राइवर की आवश्यकता होगी … यह आसान है।
हमें एक ओम मीटर या मल्टीमीटर और एक कंप्यूटर की भी आवश्यकता होगी। मैं यहां मैक का उपयोग कर रहा हूं, लेकिन कोई भी कंप्यूटर करेगा। हमें परीक्षण के लिए ऑन-स्क्रीन कीबोर्ड की भी आवश्यकता होगी। अंत में, हमें 30 गेज इंसुलेटेड वायर के लगभग 6-8 इंच की आवश्यकता होगी, जिसे आमतौर पर वायर-रैप वायर और एक कंडक्टिव पेन (रेडियो झोंपड़ी से उपलब्ध) कहा जाता है।
चरण 2: कंप्यूटर तैयार करें।
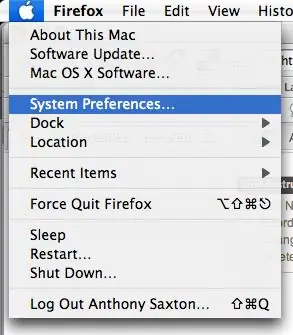
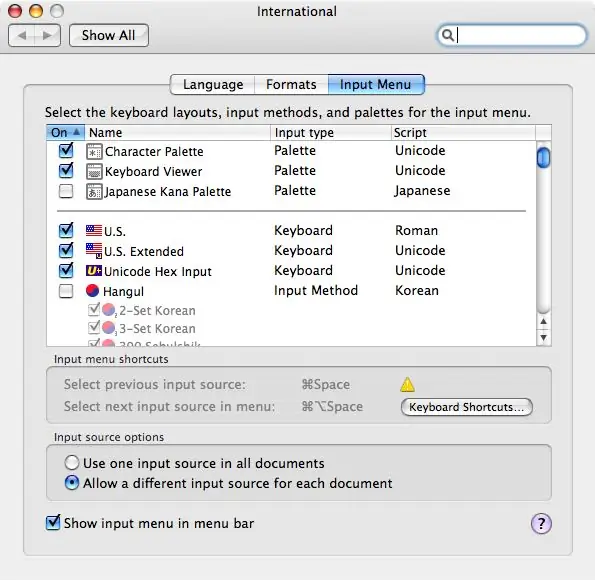
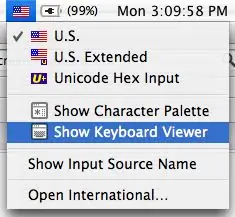
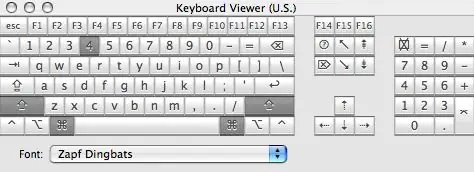
पहली चीज जो हमें करने की ज़रूरत है वह है कीबोर्ड का निदान करना। पता करें कि इसमें क्या गलत है। अन्यथा, हमारे पास कोई संकेत नहीं होगा कि क्या ठीक किया जाए। मैक पर, हमें कीबोर्ड व्यूअर को सक्षम करने और लाने की आवश्यकता है। सिस्टम वरीयताएँ (Apple मेनू के अंतर्गत) में स्थित अंतर्राष्ट्रीय प्राथमिकताएँ फलक खोलें। कीबोर्ड व्यूअर के आगे एक चेकमार्क लगाएं। वरीयता फलक बंद करें। अब, हम फ्लैग मेनू से कीबोर्ड व्यूअर का चयन कर सकते हैं। विंडोज मशीन पर, स्टार्ट मेन्यू पर जाएं, सभी प्रोग्राम्स को इंगित करें, एक्सेसरीज को इंगित करें, एक्सेसिबिलिटी को इंगित करें और अंत में ऑन स्क्रीन कीबोर्ड का चयन करें। नोट: ऑनस्क्रीन कीबोर्ड के बारे में अधिक जानकारी के लिंक वाला एक संदेश बॉक्स प्रकट हो सकता है। बॉक्स को बंद करने के लिए, ठीक चुनें.
चरण 3: कीबोर्ड का परीक्षण करें

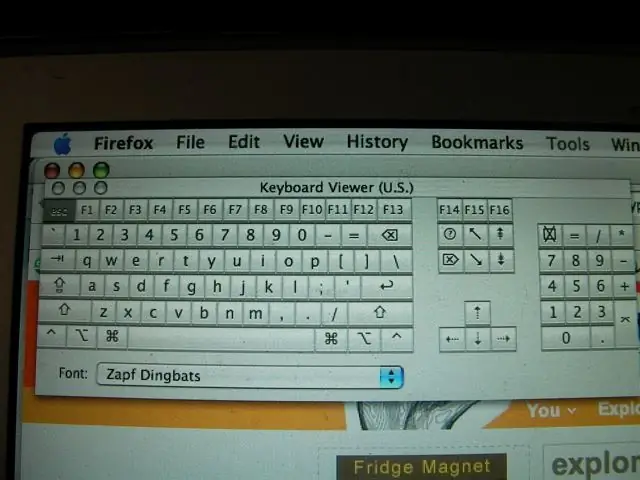

कीबोर्ड को उपलब्ध USB पोर्ट में प्लग करें। एक और कीबोर्ड संलग्न छोड़ना ठीक है। कंप्यूटर दोनों को एक साथ देख सकता है। एक महत्वपूर्ण दस्तावेज़ में गलत डेटा दर्ज करने से रोकने के लिए, हम TextEdit, WinWord या अपने पसंदीदा टेक्स्ट एडिटर में एक नई टेक्स्ट फ़ाइल खोलना चाह सकते हैं…
किसी भी कोने से शुरू करते हुए, एक बार में एक कुंजी दबाना शुरू करें और ध्यान दें कि वही कुंजी स्क्रीन कीबोर्ड पर ग्रे प्रदर्शित करती है। प्रत्येक कुंजी का परीक्षण जारी रखें और उन पर ध्यान दें जो प्रतिक्रिया नहीं देते हैं। इस कीबोर्ड पर, 'माइनस', 'लेफ्ट ब्रैकेट', 'सेमी-कोलन' और स्पेस की कुंजियाँ विफल रहीं। ध्यान दें कि कैसे खराब कुंजियाँ एक पैटर्न का अनुसरण करती हैं। यह कीबोर्ड मैट्रिक्स में विफलता का संकेत है। इस विफलता का कारण बनने के लिए केवल एक निशान पर्याप्त होगा।
चरण 4: कीबोर्ड को अलग करें
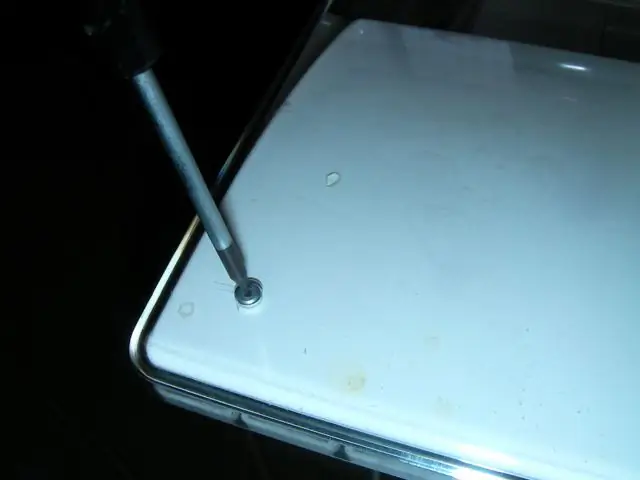


बाहरी मामले को अलग करें। इसमें कीबोर्ड के नीचे से तीन एलन स्क्रू को हटाना शामिल है। कीबोर्ड असेंबली तब बेस से बाहर निकल जाती है।
ध्यान दें कि दो रिबन कीबोर्ड असेंबली से आ रहे हैं और कीबोर्ड एन्कोडर सर्किट में जुड़े हुए हैं। याद रखें कि पिछले चरण से कीबोर्ड मैट्रिक्स? ये रिबन उस मैट्रिक्स के X और Y अक्ष हैं। हमारे कीबोर्ड के निर्माता के आधार पर, इन रिबन केबलों को एक प्रेशर कनेक्टर से जोड़ा या रखा जा सकता है। इस मामले में एक दबाव कनेक्टर का उपयोग किया गया था। इन्हें हटाने के लिए, बस केबल पर दोनों तरफ के टैब को खींचे। केबल को नुकसान पहुंचाने से बचने के लिए सीधे पीछे खींचे। लैच्ड प्रकार के कनेक्टरों पर, हमें कनेक्टर के दोनों ओर कुंडी खोलने की आवश्यकता होगी। फिर रिबन को खुले कनेक्टर से आसानी से खिसकना चाहिए। एन्कोडर बोर्ड को पकड़े हुए सभी स्क्रू को हटा दें। हमें बोर्ड के "सोल्डर साइड" तक पहुंचने की जरूरत है।
चरण 5: टेस्ट जम्पर का निर्माण



अब हमें कीबोर्ड एन्कोडर का परीक्षण करने के लिए एक जम्पर तार की आवश्यकता है।
बस एक 6-8 लंबाई के 30 गेज तार काट लें और प्रत्येक छोर से लगभग 1/32वें से 1/16 इंच की पट्टी करें। अपनी उंगली और थंबनेल का उपयोग करके, एक छोटा हुक बनाने के लिए उजागर तार के एक छोर को मोड़ें। यह होगा जब हम दूसरे सिरे से जाँच करते हैं तो उस सिरे को यथावत रखने में हमारी मदद करते हैं।
चरण 6: एनकोडर बोर्ड का परीक्षण करें।
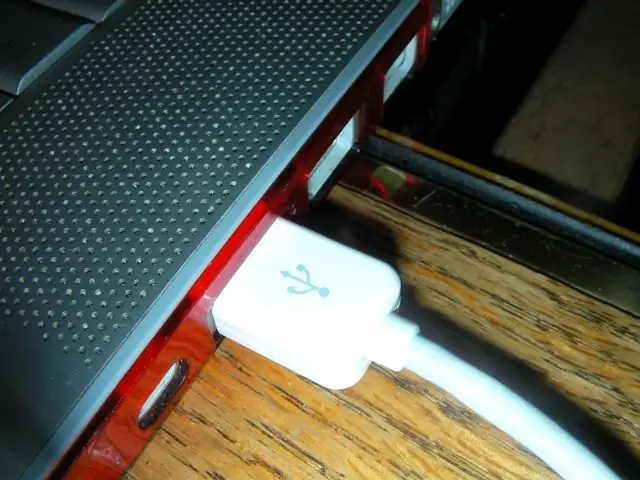



पिछले चरण के जम्पर वायर का उपयोग करते हुए, हम कीबोर्ड एनकोडर का परीक्षण करेंगे। यदि यह परीक्षण सफल होता है, तो कीबोर्ड को सफलतापूर्वक ठीक करने की हमारी संभावनाएं छत के माध्यम से चली गईं। यहां एक विफलता का सामान्य रूप से मतलब होगा कि कीबोर्ड एक डोरस्टॉप है।
दो कनेक्टर्स की जांच करें। एक दूसरे से छोटा होगा। चूंकि फेलिंग कीज एक दूसरे से लंबवत स्थित हैं, फेलिंग लाइन बड़े कनेक्टर से एक होने की संभावना है। यदि विफल कुंजियाँ पूरे कीबोर्ड पर थीं, तो हम छोटे कनेक्टर पर खराब लाइन की तलाश करेंगे। हम संदिग्ध कनेक्टर पर हुक का उपयोग करेंगे और दूसरे का उपयोग इसका परीक्षण करने के लिए करेंगे। एक हाथ का उपयोग करते हुए, जम्पर के हुक वाले सिरे को पिन एक पर लगाएं (इसे चिह्नित किया जाना चाहिए) और इसे उचित रूप से कसकर पकड़ें। बहुत तंग, हम तार को सीधा कर देंगे और इसे फिर से ठीक करना होगा। बहुत ढीला और यह पिन से गिर जाता है। अब स्क्रीन कीबोर्ड में फ्लैश देखने के लिए, अन्य कनेक्टर पिन के प्रत्येक तरफ दूसरे तार को ध्यान से खींचें। असफल चाबियों पर विशेष ध्यान दें। यदि आपको कोई भी फ्लैश दिखाई देता है, तो हुक वाले कनेक्टर पर वह रेखा अच्छी होती है। यदि वह कैप्स लॉक कुंजी को चालू करता है, तो उसे बंद करने के लिए उस पिन को फिर से स्पर्श करें। इस तरह हम कैप लॉक एलईडी को छोटा करने से बचते हैं। हुक को पिन नंबर 2 पर ले जाने के लिए आगे बढ़ें और पुनः परीक्षण करें। संदिग्ध कनेक्टर के प्रत्येक पिन के साथ जारी रखें। यदि वे सभी पास हो जाते हैं, लेकिन आपकी कोई भी खराब कुंजी दबाई नहीं जाती है, तो फिर से परीक्षण करें और फिर अपने तार को उल्टा करें और दूसरे कनेक्टर का भी उसी तरह परीक्षण करें। यदि कोई भी रेखा कूदने पर कोई प्रतिक्रिया उत्पन्न नहीं करती है; उस लाइन पर ध्यान दें। यह कोई समस्या नहीं हो सकती है, लेकिन विधानसभा के लिए एक आधार रेखा हो सकती है। लेकिन तब हमारी पूरी समस्या भी हो सकती है। जब आप देखते हैं कि इस परीक्षण के दौरान हमारी एक या अधिक समस्या कुंजियाँ दिखाई देती हैं, तो उस हुक किए गए पिन की संख्या को चिह्नित करें जिस पर यह दिखाई दिया। यह सत्यापित करने के लिए उस पंक्ति को दोबारा जांचें कि अन्य कनेक्टर पर अलग-अलग लाइनों के साथ कूदने पर सभी समस्या कुंजियाँ दिखाई देती हैं। इस मामले में, बड़े कनेक्टर पर लाइन 18 (19 में से) का परीक्षण करते समय समस्या कुंजियाँ दिखाई दीं। यह अच्छा है! इसका मतलब बहुत अधिक काम है, लेकिन समस्या मैट्रिक्स में ही है और शायद ठीक करने योग्य है। यदि किसी भी कनेक्टर का परीक्षण करते समय खराब कुंजियां दिखाई नहीं दीं तो एन्कोडर चिप खराब है। हम ध्यान से जांच कर सकते हैं कि एन्कोडर बोर्ड पर सभी निशान बरकरार हैं और हमें मिलने वाले किसी भी ब्रेक की मरम्मत कर सकते हैं। फिर दोबारा टेस्ट करें। हम उस दुर्लभ समस्या के बारे में विस्तार से नहीं बताने जा रहे हैं क्योंकि यह स्थिति यहाँ नहीं है।
चरण 7: कीबोर्ड असेंबली पर


ठीक है… पिछले चरण में, हमने निर्धारित किया था कि बड़े कनेक्टर का पिन 18 अपराधी है। वह निशान कहीं कीबोर्ड असेंबली के भीतर क्षतिग्रस्त है। अब हमें कीबोर्ड असेंबली को अलग करना होगा। ध्यान रखें कि इस असेंबली में बहुत सारे छोटे टुकड़े हों। उनमें से कोई भी ढीला मत करो! भागों को रखने के लिए एक पुर्जे बॉक्स, डिश या अन्य संगठित कंटेनर का उपयोग करें।
इस कीबोर्ड असेंबली की मेटल प्लेट पर 33 स्क्रू लगे हैं। यह कीबोर्ड का काफी विशिष्ट है। उन सभी को हटाना होगा। तीन अतिरिक्त उठाए गए पेंच हैं जिन्हें अकेला छोड़ दिया जाना चाहिए। जब कीबोर्ड को इकट्ठा किया जाता है तो ये "अतिरिक्त" स्क्रू प्लेट को एन्कोड बोर्ड के साथ ग्राउंड करने के लिए कार्य करते हैं। जब आप स्क्रू हटाते हैं तो सुनिश्चित करें कि कीबोर्ड स्थिर सतह पर है। अपनी गोद का प्रयोग न करें! एक बार सभी एंकरिंग स्क्रू हटा दिए जाने के बाद, लचीले मुद्रित सर्किट बोर्डों को उजागर करने के लिए प्लेट को सावधानी से उठाएं। ये कीबोर्ड के वास्तविक मैट्रिक्स हैं। किसी भी मलिनकिरण के लिए ध्यान से देखें जो संभवतः समस्या क्षेत्र को इंगित करेगा। जब हम मैट्रिक्स को उठाते हैं तो बहुत ध्यान रखते हैं। प्रत्येक प्रमुख स्थान पर एक छोटी लचीली टोपी होती है। जब हम काम करते हैं तो इन्हें सुरक्षित रूप से एकत्र और संग्रहीत किया जाना चाहिए। छोटी टोपियां हटाने के बाद हम चाबियों को अलग रख सकते हैं। हमें केवल मैट्रिक्स शीट के साथ काम करने की जरूरत है।
चरण 8: खराब ट्रेस का पालन करें और परीक्षण करें।



हां। हम पहले ही देख चुके हैं कि हमें लगता है कि समस्या कहाँ है, लेकिन हम गलत हो सकते हैं! ध्यान दें कि प्रत्येक रिबन कनेक्टर विपरीत मैट्रिक्स शीट की ओर ले जाता है। उनके बीच एक अमुद्रित शीट होती है जिसमें प्रत्येक मुख्य स्थान पर छेद होते हैं। शीट को चालू करें ताकि संदिग्ध कनेक्टर शीर्ष पर हो।
ध्यान दें कि तीन शीट एक साथ जुड़ी हुई हैं। उन्हें अलग मत करो! हम उन्हें अलग कर सकते हैं जहां वे एक साथ पिघले नहीं हैं, लेकिन अगर हम बंधन को तोड़ते हैं तो वे फिर कभी ठीक से संरेखित नहीं होंगे। रिबन कनेक्टर से ट्रेस का पालन करें जिसे हमने एन्कोडर परीक्षण से नोट किया था। यह अंततः आपत्तिजनक कुंजियों में से एक की ओर ले जाना चाहिए। वास्तव में यह उन सभी को ले जाएगा, लेकिन जब हम समस्या के साथ पहली बार आते हैं तो हम संतुष्ट होते हैं। इस मामले में, उस लाइन ने न्यूमेरिक कीपैड पर एस्टरिस्क (*), प्लस, माइनस और एंटर कीज़ को भी आपत्तिजनक स्पेस कुंजी की ओर ले जाने से पहले ले लिया। चूंकि हमें उपरोक्त कुंजियों में कोई समस्या नहीं थी, हम मान सकते हैं कि समस्या एंटर और स्पेस कुंजियों के बीच कहीं ट्रेस में है। पहले उल्लेखित मलिनकिरण इस निशान पर सही होता है! तो हम जानते हैं कि परीक्षण कहां करना है। हमारे ओम मीटर का उपयोग करके, दो पिछले ज्ञात अच्छे प्रमुख बिंदुओं के बीच प्रतिरोध को मापें। इस मामले में, यह लगभग 5 ओम पढ़ता है। अब अंतिम ज्ञात अच्छे कुंजी बिंदु से पहले खराब कुंजी बिंदु तक मापें हमारे मामले में, यह लगभग 85K ओम पढ़ता है। हां! निशान खराब है! साफ पानी में डूबा हुआ रुई का प्रयोग करें और खराब क्षेत्र को हल्के से साफ करें। इसे पूरी तरह सूखने दें। खराब स्थान से पहले से खराब स्थान के बाद के निशान को फिर से मापें। यहाँ हम लगभग 76 K ओम पढ़ते हैं। यह मरम्मत की जरूरत है!
चरण 9: ट्रेस की मरम्मत करें




कंडक्टिव इंक डिस्पेंसर का उपयोग करते हुए, समस्या क्षेत्र से पहले, समस्या क्षेत्र पर और समस्या क्षेत्र के बाद एक अच्छे स्थान पर स्याही को ध्यान से ट्रेस के एक अच्छे स्थान से थपथपाएं।
स्याही पेन या महसूस किए गए मार्कर की तरह इसे "आकर्षित" न करें! इस पेन में तरल घटक मूल अनुरेखण सामग्री को भंग कर देगा और यदि आप इस पर खरोंच करते हैं तो इसे तोड़ देंगे। क्षेत्र को कवर करने के लिए बस हल्के से थपकी दें। साथ ही सावधान रहें कि किसी अन्य निशान के बहुत पास न जाएं। अन्य चादरों को कम से कम 10 मिनट के लिए इस क्षेत्र से दूर रखने के लिए एक वजन का प्रयोग करें ताकि इसे सूखने दिया जा सके। 10 मिनट के बाद, समस्या क्षेत्र में परीक्षण करें। पैच किए गए क्षेत्र पर माप न करें, लेकिन पैच से पहले और बाद में मूल निशान। अब हम लगभग 2 ओम मापते हैं। मैं इसे सफल कहूंगा! अब कठिन भाग के लिए!:)
चरण 10: कीबोर्ड असेंबली को फिर से इकट्ठा करें


कीबोर्ड को ठोस सतह पर लौटाएं और लचीले कैप को प्रत्येक कुंजी स्थान पर सावधानी से रखें। ध्यान दें कि किनारों पर कुछ चाबियां असेंबली के वजन से ऊपर धकेल दी जाती हैं। सुनिश्चित करें कि टोपी का छोटा नब चाबी के छेद में है। दूसरों पर टोपियां बस अवकाश फिट करने की जरूरत है। सुनिश्चित करें कि प्रत्येक कुंजी में एक टोपी है! अगर हमें कुछ याद आ रहा है, तो हमारे घुटनों पर बैठें और उन्हें ढूंढें! उन्हें उछालना आसान है।
इस बात का अत्यधिक ध्यान रखें कि टोपी के आसपास या मैट्रिक्स शीट में कहीं भी बिल्ली, कुत्ता, मानव या कोई भी बाल न हो! अगर हैं, तो उस गीले कॉटन स्वैब से बालों को साफ करें। अब हमें मैट्रिक्स शीट्स को बिल्कुल सही स्थिति में रखने की जरूरत है। ध्यान दें कि कई "कुंजी" हैं जो कि की असेंबली पर प्लास्टिक के रूप में दिखाई देती हैं। ये मैट्रिक्स शीट्स में मैचिंग होल्स से होकर गुजरेंगे। कैप्स लॉक एलईडी की स्थिति पर भी ध्यान दें। मैट्रिक्स शीट्स पर डार्क कॉन्टैक्ट्स होंगे जो पूरी तरह से एलईडी के साथ लाइन अप करेंगे। मैट्रिक्स शीट्स को बहुत सावधानी से उचित स्थिति में रखें। इसे इधर-उधर न खिसकाएं या हम अपने कैप को वहां से खिसकाएंगे जहां से उन्हें होना चाहिए था।
चरण 11: बैक प्लेट को फिर से लगाएं




बैकप्लेट को मैट्रिक्स शीट्स के ऊपर सही स्थिति में सावधानी से रखें। ध्यान दें कि एंकर छेद कैसे लाइन करते हैं।
यह प्लेट "सेल्फ-टैपिंग" स्क्रू से जुड़ी हुई थी। इस कारण से, हमें स्क्रू को फीड करने से पहले थ्रेड्स को संरेखित करना चाहिए। हम स्क्रू को वामावर्त घुमाकर ऐसा करते हैं जब तक कि हमें थ्रेड्स के ऊपर की ओर क्लिक महसूस न हो। फिर स्क्रू में पेंच लगाने के लिए ध्यान से दक्षिणावर्त घुमाएं। यदि पेंच टिप करना शुरू कर देता है, तो वापस खींच लें और स्क्रू को फिर से संरेखित करें। कोई भी क्रॉस-थ्रेडिंग (नए धागे काटना) कीबोर्ड को नष्ट कर सकता है। ध्यान दें कि प्लेट में छेद कैसे बढ़े हैं। जब हम काम पूरा कर लें, तो वे सभी मोटे तौर पर केंद्रित होने चाहिए। एक कोने के छेद से शुरू करें और ज्यादातर तरह से पेंच में पेंच करें। हम चाहते हैं कि हमारा अंतिम संरेखण करने के लिए सभी पेंच थोड़े ढीले हों। विपरीत कोने में आगे बढ़ें और स्क्रू डालें (अधिकांश तरीके से)। अब अन्य दो कोनों को करें। पिछले स्क्रू से कम से कम दो छेद दूर स्क्रू जोड़ना जारी रखें जब तक कि वे सभी को नहीं रखा गया हो। जैसा कि आप अपने स्क्रू जोड़ रहे हैं, ध्यान दें कि प्लेट में स्क्रू होल से सबसे बड़ा अंतराल है। वहां अपना अगला पेंच जोड़ें। इस तरह हम स्क्रू जोड़ते हुए प्लेट को संतुलित कर रहे हैं।
चरण 12: मरम्मत किए गए कीबोर्ड असेंबली का परीक्षण करें

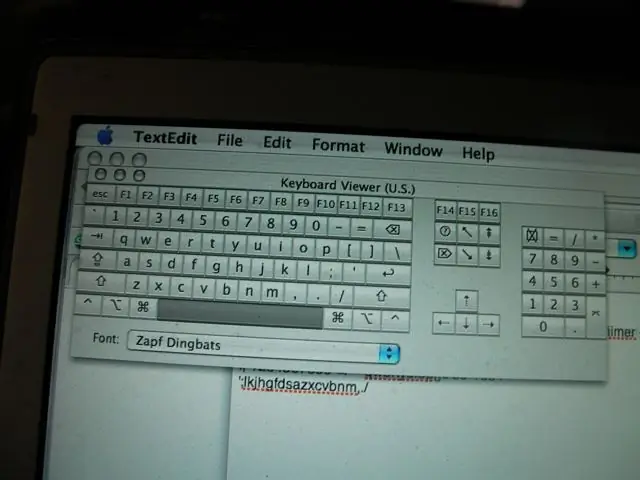
कीबोर्ड असेंबली को कीबोर्ड एनकोडर बोर्ड में सावधानी से दोबारा लगाएं। न तो खराब होना है… हम सिर्फ परीक्षण कर रहे हैं।
प्रत्येक कुंजी की जाँच करें और सुनिश्चित करें कि यह काम करती है। यदि कोई नई चाबियां काम नहीं करती हैं या दो चाबियां एक-दूसरे को दबाती हैं, तो आपके पास एक बाल है! समस्या क्षेत्र के आसपास के स्क्रू को कीबोर्ड के किनारे से हटा दें। इसे किनारे पर थोड़ा खुला रखें और अंतरिक्ष में जोर से फूंकें। थूको मत! हम वास्तव में शुरू नहीं करना चाहते हैं!:) अब, स्क्रू को वापस अंदर डालें। एक बार जब कीबोर्ड परीक्षण ठीक हो जाए, तो कीबोर्ड असेंबली को डिस्कनेक्ट करें और हर दूसरी स्क्रू तकनीक का उपयोग करके स्क्रू को कस लें। यह प्रक्रिया पूरे प्लेट में टॉर्क को संरेखित करती है, ठीक उसी तरह जैसे कार के पहिये को कसना।
चरण 13: कीबोर्ड को फिर से इकट्ठा करें


अब कीबोर्ड एन्कोडर को फिर से स्थापित करें, यह सुनिश्चित कर लें कि यूएसबी केबल पर तनाव राहत सही है।
कीबोर्ड असेंबली केबल को फिर से लगाएं और कीबोर्ड को वापस एक साथ रखकर समाप्त करें। एक आखिरी परीक्षा, हर कुंजी का और हमारा काम हो गया! अच्छी तरह से किए गए काम के लिए खुद को पीठ पर थपथपाएं।
सिफारिश की:
टाइपराइटर कंप्यूटर कीबोर्ड: 13 चरण (चित्रों के साथ)

टाइपराइटर कंप्यूटर कीबोर्ड: एक टाइपराइटर जो कंप्यूटर कीबोर्ड है? या एक कंप्यूटर कीबोर्ड जो एक टाइपराइटर है? दुनिया शायद कभी नहीं जान पाएगी।भले ही, इनमें से किसी एक का उपयोग करने से एक खास तरह का चक्कर आता है जो आमतौर पर अपना नाम टाइप करने में नहीं मिलता है। उल्लेख नहीं करने के लिए, ऐसा हमेशा होता है
क्विक एंड डर्टी दास कीबोर्ड (रिक्त कीबोर्ड): 3 चरण

क्विक एंड डर्टी दास कीबोर्ड (ब्लैंक कीबोर्ड): दास कीबोर्ड सबसे लोकप्रिय कीबोर्ड का नाम है, जिसमें चाबियों (रिक्त कीबोर्ड) पर कोई शिलालेख नहीं है। दास कीबोर्ड की कीमत 89.95 डॉलर है। यह निर्देशयोग्य आपका मार्गदर्शन करेगा, हालांकि आप अपने आस-पास पड़े किसी भी पुराने कीबोर्ड से खुद को बना सकते हैं
कंप्यूटर जॉयस्टिक के रूप में PSP का उपयोग करना और फिर PSP के साथ अपने कंप्यूटर को नियंत्रित करना: 5 चरण (चित्रों के साथ)

कंप्यूटर जॉयस्टिक के रूप में पीएसपी का उपयोग करना और फिर पीएसपी के साथ अपने कंप्यूटर को नियंत्रित करना: आप पीएसपी होमब्रू के साथ कई अच्छी चीजें कर सकते हैं, और इस निर्देशयोग्य में मैं आपको सिखाने जा रहा हूं कि गेम खेलने के लिए जॉयस्टिक के रूप में अपने पीएसपी का उपयोग कैसे करें, लेकिन यह भी है एक प्रोग्राम जो आपको अपने जॉयस्टिक को अपने माउस के रूप में उपयोग करने की अनुमति देता है। यहाँ मेटर हैं
कंप्यूटर कीबोर्ड को साफ करें: 3 चरण (चित्रों के साथ)

एक कंप्यूटर कीबोर्ड साफ करें: यह निर्देश आपको एक गंदे कंप्यूटर कीबोर्ड को साफ करने का तरीका दिखाएगा
अपने हेडफ़ोन की मरम्मत करें (साफ मरम्मत) !: 4 कदम

अपने हेडफ़ोन की मरम्मत करें (साफ मरम्मत) !: आप हर साल कितने हेडफ़ोन फेंक देते हैं, क्योंकि एक स्पीकर संगीत नहीं बजाता है?अक्सर, यह एक साधारण समस्या है: केबल टूट जाती है। तो, एक अन्य केबल को क्यों न मिलाएं हेडफ़ोन पर? हमें क्या चाहिए:-हेडफ़ोन-नई हेडफ़ोन केबल (3,5mm)-सोल्डर
