विषयसूची:
- चरण 1: USB केबल संलग्न करना
- चरण 2: वैकल्पिक: 360 हेडसेट के साथ उपयोग के लिए मामले को संशोधित करना
- चरण 3: ड्राइवरों को स्थापित करना

वीडियो: अपने एक्सबॉक्स लाइव कम्युनिकेटर हेडसेट को पीसी यूएसबी हेडसेट में बदलें: 3 कदम

2024 लेखक: John Day | [email protected]. अंतिम बार संशोधित: 2024-01-30 09:23


पीसी के लिए DIY यूएसबी हेडसेट। क्या आपके पास पुराना एक्सबॉक्स 1 लाइव पक और हेडसेट है? क्या आपकी स्थानीय पुनर्विक्रय दुकान या मित्र के पास एक है जिसे आप प्राप्त कर सकते हैं? विंडोज के लिए उस पुराने कम्युनिकेटर को यूएसबी हेडसेट के रूप में फिर से लगाएं! आपूर्ति की जरूरत: एक्सबॉक्स लाइव कम्युनिकेटर 'पक' जो कंट्रोलर के अंदर फिट होता था Vista. Xbox हेडसेट ड्राइवर (धन्यवाद redcl0ud!) वैकल्पिक भाग यदि आप इसे 360 हेडसेट के साथ काम करना चाहते हैं: प्लास्टिक को हटाने के लिए डरमेल या साइड कटरXbox360 हेडसेट (20 डॉलर) यदि आप चाहें तो पुराने सेल फोन के लिए हेडसेट का भी उपयोग कर सकते हैं, अधिकांश 3 कंडक्टर बिना किसी संशोधन के काम करेंगे। पृष्ठभूमि: एक्सबॉक्स 1 नियंत्रक एक यूएसबी डिवाइस था जिसमें 2 पोर्ट यूएसबी हब बनाया गया था। आप एक्सेसरीज़ को 2 स्लॉट में रख सकते हैं, जिनमें से एक लाइव कम्युनिकेटर पक था। RedCl0ud नाम के एक शांत आदमी ने कंट्रोलर के लिए विंडोज ड्राइवर बनाए, और कम्युनिकेटर पक के लिए साउंड ड्राइवर भी। USB अडैप्टर की ध्वनि गुणवत्ता उत्कृष्ट है और VOIP या Teamspeak के लिए उपयुक्त है। थोड़ी देर के लिए मेरे पास पक के साथ नियंत्रक हुआ करता था और इसे पीसी के साथ इस तरह इस्तेमाल करता था, लेकिन यह उन सभी तारों और एक बड़ा नियंत्रक था जिसमें मैं डेस्क पर बिछाने का उपयोग नहीं कर रहा था। तो इस निर्देश में, हम नियंत्रक के मालिकाना जैक की आवश्यकता को समाप्त करते हैं और सीधे पक में एक यूएसबी केबल स्थापित करते हैं। वैकल्पिक रूप से, आप जैक के चारों ओर के प्लास्टिक को हटा सकते हैं जैसा कि मैंने किया था ताकि आप बिना किसी संशोधन के 360 हेडसेट का उपयोग कर सकें। मुझे लगता है कि 360 हेडसेट मूल XBox1 हेडसेट की तुलना में बहुत अधिक आरामदायक है, और इतना आसान नहीं टूटता है! हालाँकि, आप अपनी पसंद के किसी भी माइक का उपयोग करने के लिए स्वतंत्र हैं, जब तक कि उस पर एक सेल फोन हेडसेट की तरह मिनी 2.5 मिमी जैक है। आप किसी भी कम्युनिकेटर का उपयोग कर सकते हैं जो मूल रूप से XBox1 के साथ काम करता है, जिसमें लॉजिटेक वायरलेस जैसे आफ्टरमार्केट शामिल हैं। इकाई। ड्राइवरों को सभी वेरिएंट के साथ काम करना चाहिए।
चरण 1: USB केबल संलग्न करना




शुरू करने के लिए, हमें यूएसबी केबल को पक में मिलाप करने की आवश्यकता है।
1) पक के पीछे दो स्क्रू निकालें और इसे अलग कर दें। 2) मालिकाना जैक को तब तक सावधानी से ऊपर और नीचे मोड़ें जब तक कि वह टूट न जाए। सावधान रहें कि पीसीबी से पैड को न चीरें! (यदि आप ऐसा करते हैं, तो आप वैकल्पिक सोल्डर स्थानों के रूप में बोर्ड के नीचे परीक्षण बिंदुओं का उपयोग करने में सक्षम हो सकते हैं) 3) टर्मिनलों को लोहे से गर्म करें और अंतिम चरण से टूटे हुए बिट्स को हटा दें। 4) अपने अतिरिक्त USB केबल के सिरे को काट दें। आपको उस छोर को काट देना चाहिए जो आपके कंप्यूटर में नहीं जाता है।:) 5) बाहरी इन्सुलेशन के 1 इंच को हटा दें। यदि आपके यूएसबी केबल में एक लट में ढाल है तो आप या तो फैंसी प्राप्त कर सकते हैं और इसे टेप या इंसुलेटेड टयूबिंग में डाल सकते हैं जैसे मैंने किया, या बस इसे काट दिया। रंगीन तारों से एक सेमी इन्सुलेशन हटा दें और उन्हें अपने लोहे और सोल्डर से टिन करें। ६) चित्र की तरह तारों को पक में मिलाएँ। यदि आपके पास एक ढाल है, तो यह पहले पिन पर काली केबल के साथ जा सकती है, या आप चाहें तो इसे काट भी सकते हैं। 7) यूएसबी केबल पर टेप लगाएं जहां आप बाहरी इंसुलेशन को काटते हैं। यदि आप तार को किनारे से बाहर चलाते हैं तो यह बोर्ड पर ब्रैड को छोटा करने से रोकता है। 8) आप चाहें तो केस के दोनों हिस्सों में एक छोटा सा नॉच बना सकते हैं ताकि तार बाहर आ जाए। यदि आप इसे नीचे से बाहर चलाते हैं, तो यह बहुत अच्छा तनाव राहत नहीं देता है और यह एक दिन टूट सकता है और आप पर कम हो सकता है! सब कुछ कर दिया! यदि सब कुछ ठीक रहा, तो एलईडी चालू होनी चाहिए और जब आप इसे प्लग इन करते हैं तो विंडोज़ इसे एक अज्ञात डिवाइस के रूप में पहचान लेगी। वायरिंग से बहुत सावधान रहें। यदि आपके यूएसबी केबल पर रंग नहीं हैं, तो नीचे दिए गए पिनआउट आरेख का उपयोग करके यह पता लगाने की कोशिश करें कि ओम मीटर या मल्टीमीटर के साथ कौन सा तार है। गलती से D+ और D- तारों को उलट देना ठीक है, जब यह काम न करे तो आप उन्हें वापस बदल सकते हैं। हालाँकि यदि आप बिजली के तारों को उलट देते हैं, तो आप जादुई धुएं को बाहर निकलने दे सकते हैं और अपने USB पोर्ट या पक को भून सकते हैं।
चरण 2: वैकल्पिक: 360 हेडसेट के साथ उपयोग के लिए मामले को संशोधित करना




360 हेडसेट मूल हेडसेट से अलग है क्योंकि इसमें वॉल्यूम नियंत्रण और म्यूट स्विच के साथ अपना छोटा 'पॉड' है। दुर्भाग्य से, आप इस अतिरिक्त प्लास्टिक के कारण इसे केवल प्लग इन नहीं कर सकते। चूंकि 360 हेडसेट शायद आपके लिए अधिक मूल्यवान है, इसलिए हम इसके बजाय कम्युनिकेटर पक को संशोधित करेंगे, इस तरह आप अभी भी अपने 360 के साथ अपने हेडसेट का उपयोग कर सकते हैं।
नोट: 360 कंट्रोलर पर वॉल्यूम है। तो संचारक पकता है।:) एक को अधिकतम पर सेट करें और दूसरे को वॉल्यूम समायोजन के लिए उपयोग करें, इससे कोई फर्क नहीं पड़ता। मैं पक पर नारंगी डायल पसंद करता हूं क्योंकि यह बड़ा है। मामले को संशोधित करने के लिए, प्लास्टिक को काटने का प्रयास करें जैसा मैंने नीचे दी गई तस्वीरों में किया था। मैंने गलती से सामने वाले को बहुत ज्यादा डरा दिया और अब एक गैप है.. कोशिश करें कि अगर आप इसे अच्छा दिखाना चाहते हैं तो वही गलती न करें। मामले के अंदर पीसीबी के साथ 360 भाग को फिट करें ताकि यह सुनिश्चित हो सके कि 2.5 मिमी जैक में इसकी प्लगिंग सभी तरह से हो।
चरण 3: ड्राइवरों को स्थापित करना
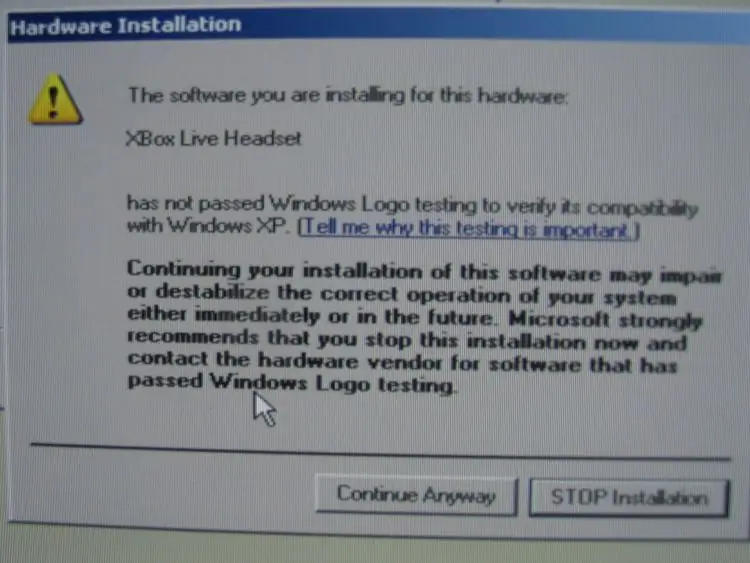
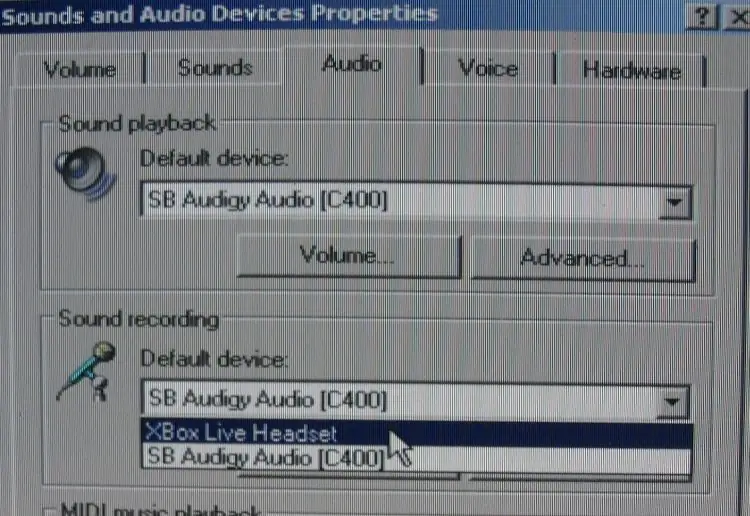
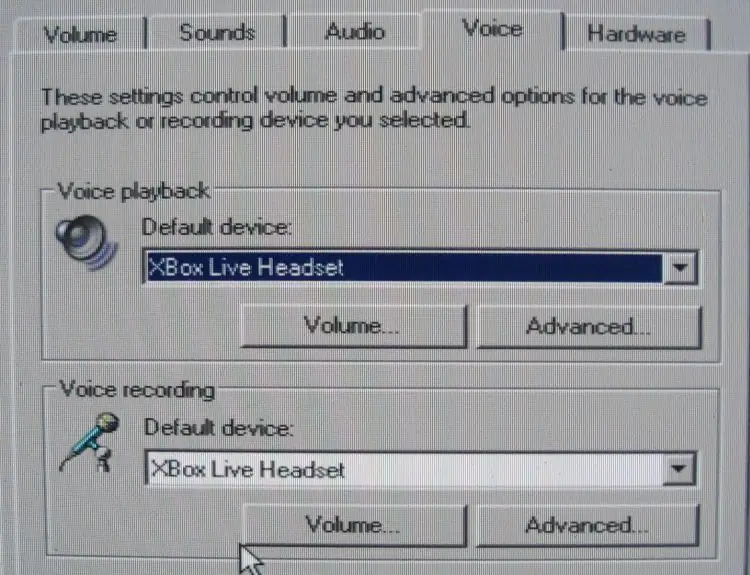
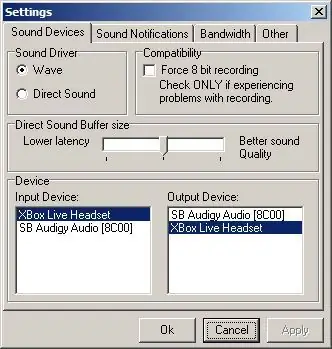
यह आसान है, बस RedCl0uds XBAudio ड्राइवर इंस्टॉलर (वर्तमान में xbaudio02.exe) ढूंढें और इसे चलाएं। यह ड्राइवरों को स्थापित करेगा और अगली बार जब आप यूनिट को प्लग इन करेंगे, तो इसे एक ऑडियो डिवाइस के रूप में पहचाना जाएगा। एक बात, जब आप विंडोज़ में एक नया ऑडियो डिवाइस स्थापित करते हैं, तो यह मानता है कि आप चाहते हैं कि डिवाइस सभी ध्वनि आउटपुट के लिए डिफ़ॉल्ट हो। आप ऐसा नहीं चाहते! (मुझे लगता है कि आप कुछ मामलों में लैपटॉप या कुछ और जैसे हो सकते हैं..)
प्लग इन करने के बाद इस स्थिति को ठीक करने के लिए, नियंत्रण कक्ष खोलें और ध्वनि और ऑडियो डिवाइस पर जाएं। ऑडियो टैब पर, आप देखेंगे कि शीर्ष दो ड्रॉपडाउन बॉक्स Xbox हेडसेट में बदल गए हैं। इसके बजाय शीर्ष ड्रॉपडाउन को वापस अपने साउंड कार्ड में बदलें। वॉयस नामक अगले टैब पर, सुनिश्चित करें कि दोनों ड्रॉपडाउन बॉक्स एक्सबॉक्स हेडसेट पर सेट हैं। मैं अपना प्लग इन हर समय छोड़ देता हूं इसलिए मुझे फिर से ध्वनि सेटिंग्स को समायोजित करने की आवश्यकता नहीं है। अपने वीओआइपी या चैट प्रोग्राम को कॉन्फ़िगर करना, आप वहां अकेले हैं… ज्यादातर मामलों में वे आपको उस डिवाइस का चयन करने की अनुमति देते हैं जिस पर आप बात करना चाहते हैं, और एक अन्य डिवाइस जिस पर आप अलर्ट सुनना चाहते हैं। (रिंगिंग की तरह) किसी भी बात के लिए हेडसेट और बाकी सभी चीजों के लिए सामान्य साउंडकार्ड चुनना याद रखें। यदि आप टीमस्पीक का उपयोग कर रहे हैं, तो मैंने एक स्क्रीनशॉट शामिल किया है कि इसे कैसे सेट किया जाना चाहिए। सुनिश्चित करें कि यह 'डायरेक्टसाउंड' के बजाय 'वेव' पर है अन्यथा यह खरोंच की आवाज करेगा। गुड लक और पढ़ने के लिए धन्यवाद!
सिफारिश की:
अपने लैपटॉप (या डेस्कटॉप) के लिए अपने एलजी एनवी 2 सेल फोन को पोर्टेबल डायल अप मोडेम में कैसे बदलें: 7 कदम

अपने लैपटॉप (या डेस्कटॉप) के लिए अपने एलजी एनवी 2 सेल फोन को पोर्टेबल डायल अप मोडेम में कैसे बदलें , या छुट्टी पर, जहां वे अपने वाईफाई का उपयोग करने के लिए प्रति घंटे एक महंगी राशि का शुल्क लेते हैं। अंत में, मैं पाने का एक आसान तरीका लेकर आया हूं
टूटे हुए डीवीडी प्लेयर को अपने होम थिएटर पीसी के लिए एक्सेसरी एनक्लोजर में बदलें: 10 कदम

अपने होम थिएटर पीसी के लिए एक टूटे हुए डीवीडी प्लेयर को एक्सेसरी एनक्लोजर में बदलें: लगभग $ 30 के लिए (यह मानते हुए कि आपके पास पहले से ही एक डीवीडी-आरडब्ल्यू ड्राइव और मीडिया सेंटर रिमोट कंट्रोल है) आप एक पुराने टूटे हुए डीवीडी प्लेयर को अपने भद्दे / हार्ड के लिए एक बाड़े में बदल सकते हैं। एचटीपीसी एक्सेसरीज तक पहुंचने के लिए। लागत विश्लेषण के लिए चरण 2 पर एक नज़र डालें। बैकग्राउ
"अपने मृत पीसी को एक्वेरियम में बदलें": 11 कदम (चित्रों के साथ)
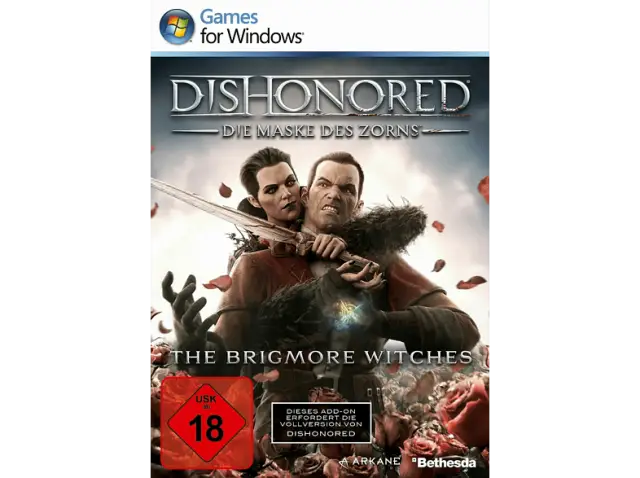
"अपने मृत पीसी को एक्वेरियम में बदलें": एक मृत पुराने पीसी के साथ क्या करना है ??? इसे एक्वेरियम में बदल दें! मेरे पास एक पुराना पुराना मृत पीसी था और यह देखकर कि मैं इसे किसी भी चीज़ के लिए उपयोग नहीं कर रहा था, मैंने इसे एक मछलीघर में बदलने का फैसला किया। लंबे समय से मैं हमेशा किसी न किसी तरह से प्राप्त करना चाहता था
अपने ब्लूटूथ हेडसेट को वायर्ड ब्लूटूथ हेडसेट में बदलें: 5 कदम (चित्रों के साथ)

अपने ब्लूटूथ हेडसेट को वायर्ड ब्लूटूथ हेडसेट में बदलें: आज मैं आपको यह बताने जा रहा हूं कि आप अपना खुद का वायर्ड ब्लूटूथ हेडसेट कैसे बना सकते हैं या परिवर्तित कर सकते हैं। मेरे कदम का पालन करें और आप इसे बदलने के लिए कुछ कदम पीछे हैं
अपने ब्लूटूथ हेडसेट को वायर्ड ब्लूटूथ हेडसेट में बदलें: 6 कदम

अपने ब्लूटूथ हेडसेट को वायर्ड ब्लूटूथ हेडसेट में बदलें: आज मैं आपको यह बताने जा रहा हूं कि आप अपना खुद का वायर्ड ब्लूटूथ हेडसेट कैसे बना सकते हैं या परिवर्तित कर सकते हैं। मेरे कदम का पालन करें और आप इसे बदलने के लिए कुछ कदम पीछे हैं
