विषयसूची:
- चरण 1: प्रक्रिया
- चरण 2: डिक्रिपिफाइंग (हटाना और अनइंस्टॉल करना)
- चरण 3: मूल सिस्टम गुण संपादित करें
- चरण 4: उपयोगी बदलाव और तरीके
- चरण 5: सेवाएं
- चरण 6: अनुशंसित अनुप्रयोग
- चरण 7: रखरखाव

वीडियो: विंडोज एक्सपी ऑप्टिमाइज़ेशन गाइड: 7 कदम

2024 लेखक: John Day | [email protected]. अंतिम बार संशोधित: 2024-01-30 09:23

विंडोज एक्सपी को ऑप्टिमाइज़ करने के लिए पूरी गाइड। यह मार्गदर्शिका आपके कंप्यूटर को उत्तरदायी और तेज़ बनाए रखेगी।
चरण 1: प्रक्रिया
ऑप्टिमाइज़ेशन शुरू करने के लिए कई विकल्प हैं। शुरू करने से पहले, यह सुझाव दिया जाता है कि आप अपनी सभी फाइलों का बैकअप लें।
यदि आपके कंप्यूटर में 2+ उपयोगकर्ता खाते हैं, और इसे विस्तारित अवधि के लिए पुन: स्वरूपित नहीं किया गया है, तो संभवतः आप कंप्यूटर को पुन: स्वरूपित करने और नए सिरे से शुरू करने से बेहतर हैं। अधिकांश कंप्यूटरों में एक अंतर्निहित विनाशकारी पुनर्प्राप्ति होती है। यदि आप पुन: स्वरूपण द्वारा प्रारंभ करना चुनते हैं, तो अपनी सभी फ़ाइलों का बैकअप लें और कंप्यूटर को पुन: स्वरूपित करें, अधिमानतः अंतर्निहित पुनर्प्राप्ति उपकरण के साथ। वैकल्पिक रूप से, आप प्रशासनिक क्षमताओं के साथ एक अन्य उपयोगकर्ता खाता बना सकते हैं। फिर अपने नए खाते से लॉगिन करें और पुराने खाते को हटा दें। यह अनिवार्य रूप से आपको एक नया कंप्यूटर देता है क्योंकि अधिकांश मंदी का कारण उपयोग की विस्तारित अवधि से एक खराब रजिस्ट्री के कारण होता है। नए खाते में एक नई रजिस्ट्री है और यह नए जैसा है।
चरण 2: डिक्रिपिफाइंग (हटाना और अनइंस्टॉल करना)

आप प्रारंभ> नियंत्रण कक्ष> प्रोग्राम जोड़ें या निकालें और प्रोग्राम को मैन्युअल रूप से हटाकर मैन्युअल रूप से (जिस तरह से मैं इसे करता हूं) को डिक्रिप्ट कर सकता हूं।
या आप पीसी डिक्रिपिफायर चला सकते हैं। इस छोटे से एप्लिकेशन को किसी इंस्टॉलेशन की आवश्यकता नहीं है। बस इसे USB से चलाएं। यह स्वचालित रूप से ब्लोटवेयर और अन्य जंक को पहचान लेगा ताकि आपको खोज करने की आवश्यकता न हो। अब यदि आप एक एचपी या कॉम्पैक पीसी के मालिक हैं, तो उनके पास आपके C:\ ड्राइव के तहत SWSETUP नामक एक फ़ोल्डर होगा, जिसमें आपके पीसी के साथ आए सॉफ़्टवेयर के लिए सभी इंस्टॉलर फ़ाइलें शामिल हैं। आप चाहें तो इस पूरे फोल्डर को डिलीट कर सकते हैं, लेकिन अगर ड्राइवरों के साथ कुछ गलत होता है, तो आपको रिकवरी पार्टीशन के साथ पूरी तरह से रिस्टोर करना होगा। इस फ़ोल्डर को केवल तभी हटाएं जब आपने वह सब कुछ अनइंस्टॉल कर दिया हो जो फ़ोल्डर से इंस्टॉलर का उपयोग करता है; अन्यथा यह प्रोग्राम जोड़ें/निकालें मेनू में शॉर्टकट छोड़ देगा जिन्हें हटाया नहीं जा सकता। मैं मैन्युअल रूप से ब्लोटवेयर इंस्टालर के माध्यम से जाऊंगा और हटा दूंगा, और ड्राइवर इंस्टालर और ऐसे को छोड़ दूंगा। अब स्टार्ट> ऑल प्रोग्राम्स> एक्सेसरीज> सिस्टम टूल्स> डिस्क क्लीनअप> मोर ऑप्शंस> (विंडोज कंपोनेंट्स के तहत) क्लीन अप पर जाएं। मैंने माउस पॉइंटर्स, इंटरनेट गेम्स, एमएसएन एक्सप्लोरर, विंडोज मैसेंजर, आउटलुक एक्सप्रेस, (और अगर आप विंडोज एक्सपी एमसीई चला रहे हैं) विंडोज डांसर को हटा दिया। स्टार्ट > सर्च पर जाएं और आपके द्वारा हटाए गए प्रोग्राम के नाम टाइप करें। आमतौर पर कुछ डेड लिंक और फोल्डर सामने आएंगे। जब आप यह सब कर लें, तो अपने कंप्यूटर को रीस्टार्ट करें। फिर स्टार्ट> ऑल प्रोग्राम्स> एक्सेसरीज> सिस्टम टूल्स> डिस्क डीफ़्रेग्मेंटर पर जाएँ और अपनी हार्ड ड्राइव को डीफ़्रैग्मेन्ट करें।
चरण 3: मूल सिस्टम गुण संपादित करें


प्रारंभ> (राइट क्लिक) मेरा कंप्यूटर> गुण> उन्नत> (प्रदर्शन के तहत) सेटिंग्स। उन्हें जो दिखाया गया है उसे सेट करें। ये सेटिंग्स सौंदर्यशास्त्र और कार्यक्षमता के बीच एक अच्छा संतुलन बनाती हैं, क्योंकि अधिकांश "एनिमेशन" भयानक रूप से बदसूरत हैं।
अब डेस्कटॉप पर राइट क्लिक करें और प्रॉपर्टीज> अपीयरेंस> इफेक्ट्स पर जाएं और जो दिखाया गया है उसे सेट करें।
चरण 4: उपयोगी बदलाव और तरीके

- बेकार "मेरा" उपसर्ग हटाएं प्रारंभ मेनू खोलें, आइटम पर राइट क्लिक करें और उन्हें संपादित करें। - विंडोज एक्सप्लोरर टूलबार को कस्टमाइज़ करें राइट क्लिक करें और कस्टमाइज़ करें! टेक्स्ट लेबल निकालें, पुनर्व्यवस्थित करें और अपनी पसंद के अनुसार बटन जोड़ें। "गो" बटन को राइट क्लिक करके हटाया जा सकता है। - त्वरित लॉन्च टूलबार का उपयोग करें टास्कबार पर राइट क्लिक करें और अपना त्वरित लॉन्च टूलबार सेट करें। यह आपके आमतौर पर उपयोग किए जाने वाले एप्लिकेशन तक पहुंचने पर आपको कुछ क्लिक बचाएगा। कष्टप्रद स्मृति-होगिंग "डॉक" से बहुत बेहतर है जो सभी क्रोध प्रतीत होता है। - कष्टप्रद "थ्रोबर" को मारें ऊपरी दाएं कोने में लहराता हुआ विंडोज फ्लैग थ्रोबर है। "ShellThrobOff.reg" फ़ाइल चलाएँ। यदि आप कभी भी इसे पूर्ववत करना चाहते हैं, तो बस ShellThrobOn.reg.link चलाएँ - रीसायकल बिन को प्रारंभ मेनू में ले जाएँ यह अधिक समझ में आता है, और यह आपके डेस्कटॉप को साफ रखने में मदद करता है। बस राइट क्लिक करें और install.link करें। - डिफ़ॉल्ट रूप से शीर्ष स्तरीय ड्राइव दिखाने के लिए विंडोज एक्सप्लोरर बदलें विंडोज एक्सप्लोरर के लक्ष्य को %SystemRoot%\explorer.exe /n, /e, /select, C:\ में बदलें - डिफ़ॉल्ट रूप से विंडोज एक्सप्लोरर मोड में फ़ोल्डर खोलें (फ़ोल्डर के साथ) फलक सक्षम - विस्टा शैली) फ़ोल्डर विकल्प > फ़ाइल प्रकार पर जाएँ। सूची से, (कोई नहीं) के विस्तार के साथ प्रविष्टि FOLDER का पता लगाएं। उन्नत > एक्सप्लोर > डिफ़ॉल्ट पर जाएं. यह "माई पिक्चर्स" और "माई म्यूजिक" फोल्डर के विशेष आइकन को मार देगा। - मेनू बारलिंक हटाएं - अपने संदर्भ मेनू में "नोटपैड के साथ खोलें" जोड़ें। लिंक - कष्टप्रद "उपयुक्त कार्यक्रम खोजने के लिए वेब सेवा का उपयोग करें" डायलॉगलिंक को छोड़ें - आकार बदलने योग्य विंडोलिंक का आकार बदलें - सिस्टम ट्रे आइकन और टास्कबार बटनलिंक को पुनर्व्यवस्थित करें - संदिग्ध (हालांकि वे काम कर सकते हैं) गति tweakslink
चरण 5: सेवाएं
सेवाओं को start > Run > (type) services.msc पर जाकर एडजस्ट किया जा सकता है। सेवाएँ ऑपरेटिंग सिस्टम के घटक हैं जो विभिन्न सुविधाएँ प्रदान करते हैं। आइटम पर राइट क्लिक करें, सेटिंग को संशोधित करने के लिए गुण> स्टार्टअप प्रकार: पर जाएं।
प्रत्येक सेवा के लिए तीन अलग-अलग सेटिंग्स हैं - अक्षम, मैन्युअल और स्वचालित। अक्षम का अर्थ है कि सेवा नहीं चल सकती। जरूरत पड़ने पर मैनुअल सेवा चलाएगा, और जब भी विंडोज शुरू होगा तो स्वचालित सेवा शुरू कर देगा। अक्षम न करें जब तक कि आप सुनिश्चित न हों कि सेवा अनावश्यक है और नहीं चलाई जाएगी। इन सेटिंग्स को यह मानकर बदला जाना है कि आपकी सभी सेवाएँ डिफ़ॉल्ट रूप से हैं और आपके पास SP2 है। यदि नहीं, तो पहले SP2 प्राप्त करें! अगली बार Windows के प्रारंभ होने पर ये सेटिंग्स लागू होंगी। निम्नलिखित को निर्दिष्ट सेटिंग्स में संशोधित करें: वितरित लिंक ट्रैकिंग क्लाइंट - एम फास्ट यूजर स्विचिंग संगतता - डी आईएमएपीआई सीडी-बर्निंग कॉम सर्विस - एम इंडेक्सिंग सर्विस - डी नेट लॉगऑन - डी नेटमीटिंग रिमोट डेस्कटॉप शेयरिंग - डी रिमोट रजिस्ट्री - डी सेकेंडरी लॉगऑन - डी ट्वीकहाउंड से एक और अच्छा संसाधन अनुकूलन मिथक एक अच्छा पढ़ा है, हालांकि, कुछ सेवाओं को हटाने से वास्तव में बूटअप समय तेज हो जाता है।
चरण 6: अनुशंसित अनुप्रयोग
इंटरनेट एक्सप्लोरर 8 यह बेहतर दिखता है और काम करता है, इसमें टैब हैं और यह अधिक सुरक्षित है। विंडोज मीडिया प्लेयर 11 यह अच्छा दिखता है और बढ़िया काम करता है। (हालांकि, मेरा सुझाव है कि इसकी मेमोरी-हॉगिंग "wmpnetwk" साझाकरण सेवा को समाप्त कर दिया जाए, जो 8000K तक की खपत करती है। ऐसा करने के लिए, प्रारंभ> रन> services.msc' पर जाएं और WMPNetworkSvc की सूची देखें। संपत्तियों को खोलने के लिए राइट क्लिक करें और सेवा को चलने से रोकें और फिर स्टार्टअप प्रकार ड्रॉपडाउन सूची में अक्षम चुनें और फिर लागू करें।) अवास्ट एक ठोस और मुफ्त सुरक्षा सूट। प्रोसेस एक्सप्लोरर मूल प्रक्रिया एक्सप्लोरर का एक उन्नत संस्करण है। मोज़िला फ़ायरफ़ॉक्स इंटरनेट की तुलना में तेज़, अधिक सुरक्षित और अधिक स्थिर एक्सप्लोरर.पेंट.नेट फ्री, ओपन सोर्स इमेज एडिटर। फॉक्सिट पीडीएफ रीडर फूला हुआ एडोब रीडर का एक हल्का विकल्प। वीएलसी मीडिया प्लेयर एक हल्का मीडिया प्लेयर जो कई प्रारूपों का समर्थन करता है। नेटस्टंबलर विंडोज वायरलेस नेटवर्क डिटेक्टर का एक बेहतर विकल्प है। विनर फ्री ज़िप फ़ाइल एक्सट्रैक्टर.मीडियाकोडर परम वीडियो और ऑडियो प्रारूप कनवर्टर।
जावा के लिए, 'प्रारंभ> नियंत्रण कक्ष> जावा' पर जाएं और स्वचालित अपडेट अक्षम करें।
चरण 7: रखरखाव
डिस्क क्लीनअप और डिस्क डीफ़्रेग्मेंटर को नियमित रूप से चलाएँ। यदि आप ऐसा करने में बहुत आलसी हैं, तो इसे केवल निर्धारित कार्यों में जोड़ें। कम से कम प्रोग्राम इंस्टॉल करना और उन प्रोग्रामों को हटाना भी एक अच्छा विचार है जिनकी आपको आवश्यकता नहीं है। स्पाइवेयर और वायरस स्कैनर का उपयोग करें, और यदि आवश्यक हो तो डिस्क रखरखाव प्रोग्राम खरीदने पर विचार करें।
सिफारिश की:
विंडोज एक्सपी में स्टार्ट बटन बदलें: 5 कदम
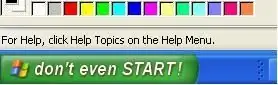
Windows XP में स्टार्ट बटन बदलें: इस चरण-दर-चरण मार्गदर्शिका में, आप अपने प्रारंभ बटन में टेक्स्ट को अपनी इच्छानुसार बदल सकेंगे
एसर लैपटॉप पर विस्टा से विंडोज एक्सपी में अपग्रेड कैसे करें: 7 कदम (चित्रों के साथ)

एसर लैपटॉप पर विस्टा से विंडोज एक्सपी में अपग्रेड कैसे करें: मेरी पत्नी ने हाल ही में क्रिसमस के लिए मुझे एसर एक्स्टेंसा 5620 खरीदा है। यह बहुत अधिक क्षमता वाली एक बड़ी छोटी इकाई है, लेकिन एक बड़ी खामी ऑपरेटिंग सिस्टम थी: यह विंडोज विस्टा के साथ आया था। तेज़ हार्डवेयर फूला हुआ, अनाड़ी OS द्वारा अपंग हो गया था। मैं
विंडोज एक्सपी में स्टार वार्स "ए न्यू होप" मूवी: 4 कदम

विंडोज एक्सपी में स्टार वार्स "ए न्यू होप" मूवी: आप विंडोज एक्सपी में इस कूल स्टार वार्स मूवी को सक्रिय कर सकते हैं
विंडोज एक्सपी पर डी-लिंक ओमनीफी वायरलेस एडेप्टर का उपयोग करें: 6 कदम

Windows XP पर D-Link Omnifi वायरलेस एडेप्टर का उपयोग करें: अपने Windows XP मशीन पर अपने D-Link Omnifi वायरलेस एडेप्टर का उपयोग करें
विंडोज 2000 को विंडोज एक्सपी की तरह कैसे बनाएं: 5 कदम

विंडोज 2000 को विंडोज एक्सपी की तरह कैसे बनाएं: इस ट्यूटोरियल के दौरान, आप कुछ सॉफ्टवेयर्स की मदद से अपने बोरिंग विंडोज 2000 इंटरफेस को बिल्कुल एक्सपी जैसा बना पाएंगे। कुछ आइटम हैं जिन्हें शामिल नहीं किया जाएगा, जैसे कि नियंत्रण कक्ष की उपस्थिति और ऐसे। तुम होगे
