विषयसूची:
- चरण 1: प्रतीक, कर्सर, जीटीके स्थापित करना।
- चरण 2: थीम को अनुकूलित करना
- चरण 3: सूडो एमराल्ड इंस्टाल
- चरण 4: डेस्कटॉप
- चरण 5: लॉगिन स्क्रीन
- चरण 6: डॉक जल्द ही आता है
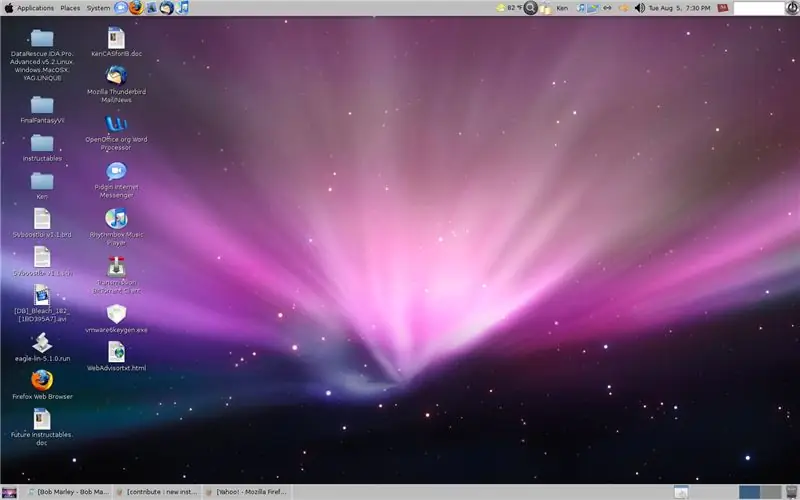
वीडियो: मैक ओएसएक्स की तरह दिखने के लिए उबंटू 8.04 को बदलें: 6 कदम
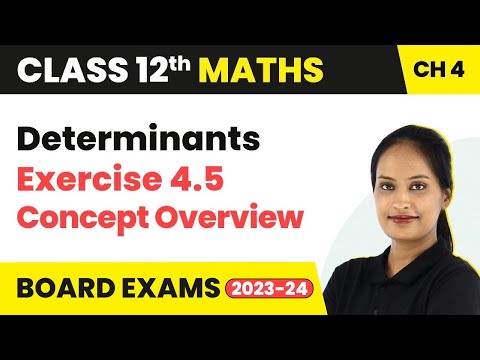
2024 लेखक: John Day | [email protected]. अंतिम बार संशोधित: 2024-01-30 09:23
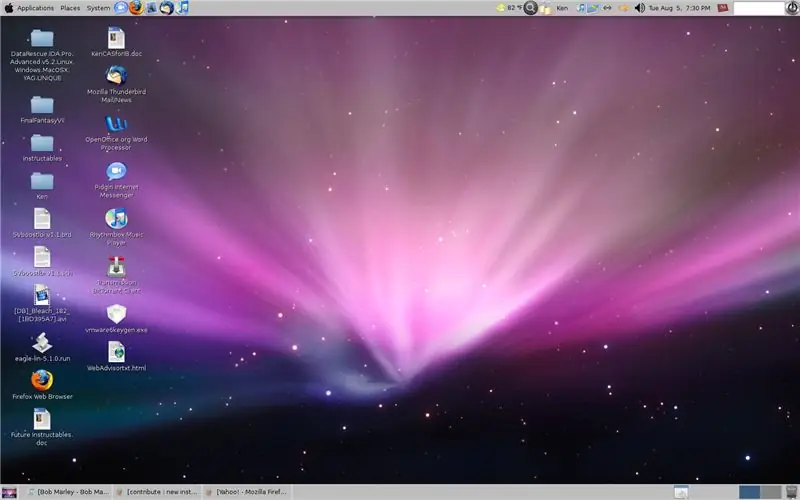
उन सभी मैक प्रेमियों के लिए, आप जानते हैं, जिनके पास प्रौद्योगिकी के उन खूबसूरत टुकड़ों में से एक पर खर्च करने के लिए कुछ हज़ार नहीं हैं, और उबंटू 8.04 चलाते हैं, यह एक थीम + कर्सर + आइकन + आपके बदलने के लिए बहुत कुछ है मैक ओएसएक्स की तरह दिखने के लिए जीयूआई। (माइनस डॉक…डॉक समस्याएँ हैं….भविष्य में इस पर काम करेंगे।) नोट: यह विचार और फ़ाइलें यहाँ से ली गई हैं:https://linuxondesktop.blogspot.com/2008/05/transforming-your-ubuntu- 804-desktop-to.htmlमैं बस इसे निर्देशयोग्य प्रारूप में डालता हूं।
चरण 1: प्रतीक, कर्सर, जीटीके स्थापित करना।
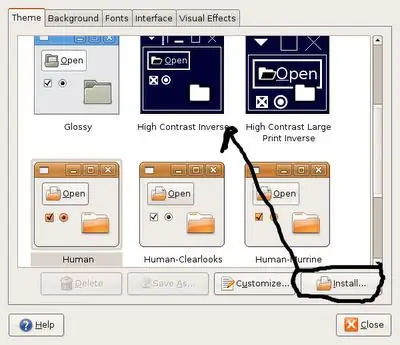
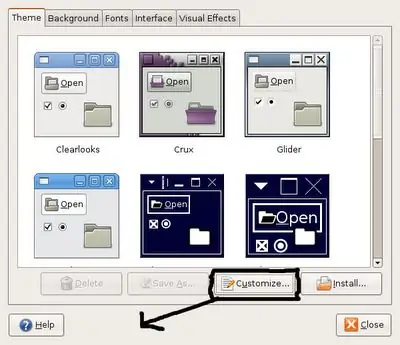
ठीक है, तो आप पृष्ठ के निचले भाग में शामिल टैरबॉल को डाउनलोड करें, निकालें, और जब आप डेस्कटॉप पर राइट-क्लिक करें तो "डेस्कटॉप पृष्ठभूमि बदलें" बिट पर जाएं। "उच्च विपरीत उलटा" विषय का चयन करें, सब कुछ उल्टा और पागल हो जाएगा, लेकिन कोई चिंता नहीं, अच्छा ओल 'केन आपकी मदद करेगा।
चरण 2: थीम को अनुकूलित करना
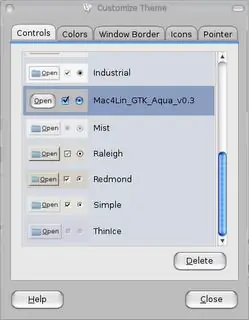
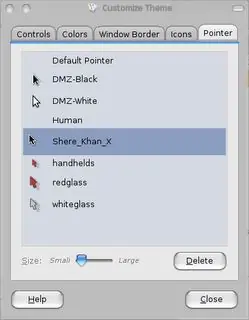
विकल्पों पर अनुकूलित करें पर क्लिक करें, चित्रों का पालन करें।
चरण 3: सूडो एमराल्ड इंस्टाल
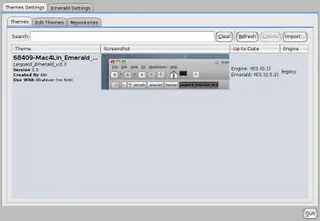
यदि आप टर्मिनल प्रॉम्प्ट कमांड में नए हैं, या बस थोड़ा सा रस्टी हैं, तो हम "सुडो" कमांड (सुपर यूजर डू) का उपयोग करेंगे। इसके उपयोग के लिए रूट (व्यवस्थापक) पासवर्ड की आवश्यकता होती है, और यह आपके कंप्यूटर और सभी टर्मिनल कमांड के अनुकूलन के लिए आपको पूर्ण पहुंच प्रदान करता है। हम "एमराल्ड" नामक कुछ स्थापित करेंगे, इसलिए टर्मिनल विंडो में कमांड इस तरह दिखता है: sudo apt-get install emerald जब यह ay/n मांगता है, तो जारी रखने के लिए y टाइप करें। अगला: इस लिंक से मैक ओएसएक्स एमराल्ड थीम डाउनलोड करें: https://gnome-look.org/content/show.php/Mac4Lin+Leopard+Emerald+Theme?content=68409NEXT: सिस्टम पर जाएं -> प्राथमिकताएं -> एमराल्ड थीम मैनेजरफिर: आयात पर क्लिक करें और डाउनलोड किए गए थीम पैकेज को इंगित करें थीम मैनेजर के भीतर से, आपको Mac4Lin थीम मिलेगी। उस पर क्लिक करें, फिर रिफ्रेश करें, फिर प्रोग्राम से बाहर निकलें।
चरण 4: डेस्कटॉप

यह मैक ओएसएक्स के लिए वॉलपेपर है: https://appleology.com/images/space-desktop-p.webp
चरण 5: लॉगिन स्क्रीन

तो आप मैक ओएसएक्स का उपयोग करने वाली स्नैज़ी लॉगिन स्क्रीन चाहते हैं? कोई दिक्कत नहीं है! https://www.taimila.com/files/gdm-osx-theme.tar.gzडाउनलोड करें कि, टैरबॉल को न निकालें! सिस्टम एडमिनिस्ट्रेशन लॉग इन विंडो पर जाएं "स्थानीय" टैब पर क्लिक करें "इंस्टॉल करें" पर क्लिक करें OSX थीम के टारबॉल का पता लगाएं ।छोड़ना। आनंद लेना।
चरण 6: डॉक जल्द ही आता है
डॉकिंग और इसके साथ आने वाले प्रभाव जल्द ही आएंगे!
- केनो
सिफारिश की:
फोल्डर के लिए आइकॉन कैसे बदलें (मैक ओएस एक्स): 3 कदम

फोल्डर के लिए आइकॉन कैसे बदलें (मैक ओएस एक्स): मैक न्यूबीज के लिए एक ट्यूटोरियल जो वहां फोल्डर के लिए पिक्चर आइकन बदलना चाहते हैं
मैक ओएसएक्स में डेस्कटॉप दिखाएँ (उर्फ हाइड ऑल): 3 कदम

मैक ओएसएक्स में डेस्कटॉप दिखाएं (उर्फ हाइड ऑल): जब से मुझे एक मैक मिला है, मैंने "शो डेस्कटॉप" की कार्यक्षमता को याद किया है, जो कि विंडोज़ में है, इसके कीबोर्ड शॉर्टकट के साथ: विंडोज़ की + डी। F11 बस इसे काटता नहीं है, स्क्रीन के किनारे पर गन्दा बॉर्डर बनाता है। यह मेरा लक्ष्य है: सभी विंडो का उपयोग करके छिपाना
15 मिनट या DIY सिंटिक में मैक टैबलेट बनने के लिए मैक लैपटॉप हैक करें: 6 कदम (चित्रों के साथ)

15 मिनट या DIY सिंटिक में मैक टैबलेट बनने के लिए मैक लैपटॉप हैक करें: मेरे पास उन जगहों से बहुत सारे प्रश्न हैं जहां यह पॉप अप हुआ है: 1। हाँ यह दबाव संवेदनशील 2 है। यह केवल वहीं काम करता है जहां मेरा wacom सेंसर है… मूल रूप से वीडियो में वह सफेद ब्लॉक है।3. मैंने g4 का उपयोग किया क्योंकि इसमें एक टूटा हुआ मदरबोर्ड है और यह वर्चुअल था
त्वरित और आसान टेज़र, यूएसबी डोंगल की तरह दिखने के लिए बनाएं: 4 कदम

त्वरित और आसान टेज़र, यूएसबी डोंगल की तरह दिखने के लिए मेक टू लुक: यह एक सरल, त्वरित और आसान तरीका है जो एक यूएसबी डोंगल की तरह दिखने के लिए है। इसे बनाना वाकई आसान है। आवश्यकताएँ: लाइटरयूएसबी डोंगल (कोई भी करेगा, मैंने एक टूटे हुए का उपयोग किया) 3 एक्स स्क्रूए हैमरए स्क्रूड्राइवर चेतावनी !: आप इसके साथ कुछ भी करते हैं
Windows XP की तरह दिखने के लिए Windows Vista को बदलना: 7 कदम

विंडोज विस्टा को विंडोज एक्सपी की तरह दिखने के लिए बदलना: मैं अब विंडोज 7 का उपयोग करता हूं जो एक्सपी जितना ही अच्छा चलता है। मैंने विस्टा से XP में स्विच किया था क्योंकि यह बहुत तेज है। यह निर्देश विंडोज विस्टा को बदलने और इसे विंडोज एक्सपी की तरह बनाने की प्रक्रिया की व्याख्या करेगा। इसमें लॉग-इन को बदलना शामिल है
