विषयसूची:
- चरण 1: अपने कस्टम कंप्यूटर को इकट्ठा करें
- चरण 2: विंडोज एक्सपी या विस्टा स्थापित करें
- चरण 3: मॉनिटर को दीवार पर माउंट करें
- चरण 4: मॉनिटर्स को सेटअप और कॉन्फ़िगर करें
- चरण 5: स्क्रीनसेवर सॉफ़्टवेयर स्थापित और कॉन्फ़िगर करें
- चरण 6: चित्र जोड़ें और आनंद लें
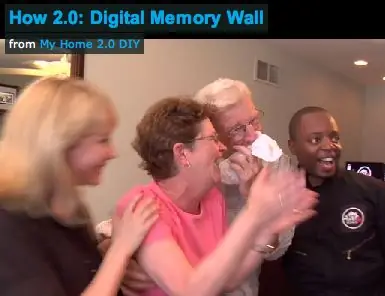
वीडियो: कैसे 2.0: डिजिटल मेमोरी वॉल: 6 कदम

2024 लेखक: John Day | [email protected]. अंतिम बार संशोधित: 2024-01-30 09:23
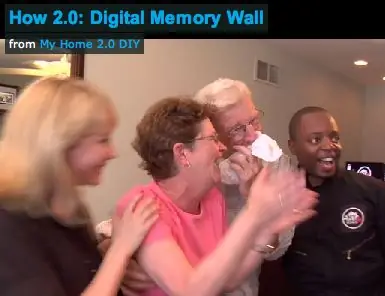
एक अच्छे पुराने फोटो एलबम में कुछ भी गलत नहीं है। सिवाय इसके कि यह धूल भरी है, पहनने और फाड़ने की संभावना है और अतीत में फंस गई है। इसलिए हमने एक डिजिटल मेमोरी वॉल बनाई है जो आपकी आंखों के ठीक सामने, कई एलसीडी मॉनिटरों में, अतीत और वर्तमान की तस्वीरों की लाइव स्ट्रीम चलाती है। इस मेमोरी वॉल में, प्रत्येक मॉनिटर एक अलग फीड प्रदर्शित करता है, जिसे FiOS के माध्यम से परिवार के अन्य सदस्यों के लिए नेटवर्क किया जाता है। तो आप दोस्तों और रिश्तेदारों को उनकी नवीनतम तस्वीरों के साथ तुरंत अपनी दीवार पर जोड़ने के लिए सेट कर सकते हैं। सामग्री:
- अनुकूलित कंप्यूटर
- विंडोज एक्सपी या विस्टा
- ब्लूटूथ माउस और कीबोर्ड
- 2 फायर एमवी अति पीसीआई-ई ग्राफिक्स कार्ड
- 1 दोहरी आउटपुट अति ग्राफिक्स कार्ड
- गूगल फोटो स्क्रीनसेवर सॉफ्टवेयर
- फोटो शेयरिंग सॉफ्टवेयर (जैसे पिकासा या फ़्लिकर)
- एलसीडी मॉनिटर (वीजीए या डीवीआई इनपुट)
- इंटरनेट कनेक्शन (FiOS अनुशंसित)
चरण 1: अपने कस्टम कंप्यूटर को इकट्ठा करें
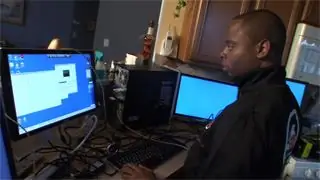
लगातार फोटो स्ट्रीम के साथ 10 मॉनिटर चलाना आपके कंप्यूटर से बहुत अधिक मांग करेगा। क्रैश से बचने के लिए, मैंने इन न्यूनतम आवश्यकताओं के साथ एक कंप्यूटर को कस्टम-कॉन्फ़िगर किया: 600 वाट बिजली की आपूर्ति, डुअल कोर प्रोसेसर, और 2 गीगाबाइट की DDR2 DRAM मेमोरी। फिर मैंने वीडियो के लिए अधिक डी-रैम मेमोरी आवंटित करने के लिए, मदरबोर्ड पर इनपुट-आउटपुट सेटिंग्स को बदल दिया।
शार्ट कट: आप अपने कंप्यूटर को संशोधित किए बिना एक सरल मेमोरी वॉल बना सकते हैं। एक ठेठ पीसी 6 मॉनिटर तक का समर्थन कर सकता है। ऐसे करें: सबसे पहले, अपना कंप्यूटर बंद करें और बिजली की आपूर्ति काट दें। मदरबोर्ड तक पहुंच प्राप्त करने के लिए साइड पैनल को हटा दें। यह देखने के लिए जांचें कि आपके पास किस प्रकार के PCI पोर्ट उपलब्ध हैं। कई अलग-अलग प्रकार के ग्राफिक्स कार्ड हैं, और उन सभी को अलग-अलग तरीके से कॉन्फ़िगर किया गया है। आपके सिस्टम के आधार पर, आपको एक ग्राफिक्स कार्ड प्राप्त करने की आवश्यकता होगी जो आपके सिस्टम के अनुकूल हो। विभिन्न ग्राफिक्स कार्ड ब्रांडों को मिलाने से बचें; कुछ ब्रांड तब काम नहीं करेंगे जब वे किसी भिन्न ब्रांड ग्राफ़िक्स कार्ड वाले सिस्टम में हों। अधिक जानकारी के लिए अपने कंप्यूटर या मदरबोर्ड निर्माता से संपर्क करें।
चरण 2: विंडोज एक्सपी या विस्टा स्थापित करें

हार्ड ड्राइव पर Windows XP या Vista स्थापित करें और ग्राफ़िक्स कार्ड जोड़ें। विभिन्न ऑपरेटिंग सिस्टम विभिन्न ग्राफिक्स कार्ड का समर्थन करते हैं। Windows XP के लिए PCI कार्ड का उपयोग करें। विंडोज विस्टा के लिए पीसीआई एक्सप्रेस का प्रयोग करें।
चरण 3: मॉनिटर को दीवार पर माउंट करें


तय करें कि आप दीवार पर प्रत्येक मॉनिटर को कहाँ माउंट करना चाहते हैं। आपके सेटअप के आधार पर, आपको पावर को अपने मॉनिटर पर रूट करना होगा। यदि आपको अतिरिक्त आउटलेट स्थापित करने की आवश्यकता है तो एक इलेक्ट्रीशियन से परामर्श लें। केबल दीवार के पीछे चलेंगे। प्रत्येक मॉनिटर के पीछे छेद काटें, और दीवार के पीछे केबल को फिश करें।
आप कंप्यूटर से मॉनिटर तक अधिकतम 100 फीट की वीजीए केबल चला सकते हैं, इसलिए अपने कंप्यूटर के प्लेसमेंट की योजना उसी के अनुसार बनाएं। एक बार केबल लग जाने के बाद, उन्हें कंप्यूटर में प्लग करें।
चरण 4: मॉनिटर्स को सेटअप और कॉन्फ़िगर करें
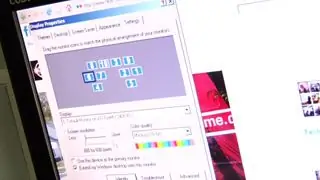
अब आपको मॉनिटर को कॉन्फ़िगर करना होगा ताकि वे दीवार पर सेट-अप से मेल खा सकें। नियंत्रण कक्ष में प्रदर्शन गुण खोलें। सेटिंग्स टैब से, आप प्रत्येक मॉनिटर को कंप्यूटर से कनेक्टेड देखेंगे। प्रत्येक मॉनीटर को चुनकर सक्रिय करें। "इस मॉनिटर पर मेरे विंडोज डेस्कटॉप का विस्तार करें" बॉक्स पर क्लिक करें।
एक बार जब आप सभी मॉनीटर सक्रिय कर लेते हैं, तो उन्हें व्यवस्थित करें ताकि वे दीवार पर लेआउट से मेल खा सकें। बस प्रत्येक मॉनिटर को उसकी स्थिति में खींचें।
चरण 5: स्क्रीनसेवर सॉफ़्टवेयर स्थापित और कॉन्फ़िगर करें
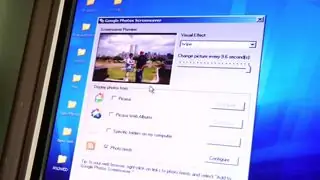
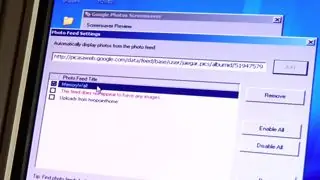
Google से फोटो स्क्रीनसेवर सॉफ़्टवेयर डाउनलोड और इंस्टॉल करें (https://pack.google.com/intl/en/pack_installer.html?noredirect=on)। एक बार इंस्टॉल हो जाने पर, Google फोटो स्क्रीनसेवर कॉन्फ़िगरेशन टूल खोलें। सेटिंग्स में अपना फ़ीड लिंक जोड़ें। "फ़ोटो फ़ीड्स" चिह्नित बॉक्स पर क्लिक करें, फिर "कॉन्फ़िगर करें" पर क्लिक करें। उन एल्बमों का RSS या ATOM फ़ीड जोड़ें जिन्हें आप मेमोरी वॉल पर दिखाना चाहते हैं। फ़ीडबर्नर से अपना फ़ीड जलाएं (https://www.feedburner.com/fb/a/home) यदि यह मान्य फ़ीड नहीं है। एक बार जब आप अपनी फ़ीड दर्ज कर लेते हैं, तो "संपन्न" पर क्लिक करें।
चरण 6: चित्र जोड़ें और आनंद लें

सब कुछ अब सेट हो गया है! जब स्क्रीनसेवर चालू होता है, तो यह फीड्स में चित्रों के माध्यम से घूमेगा। FiOS-कनेक्टेड कंप्यूटर के साथ, आप जैसे ही मित्रों और परिवार के फ़ोटो को अपने एल्बम में जोड़ते हैं, आप उन्हें देख सकते हैं! बस उनकी फ़ीड को अपनी सूची में जोड़ें, और यादों का आनंद लें जैसे वे होते हैं!रीयल-टाइम यादें। क्या अवधारणा है।https://www.2pointhome.com/diys/steps/46039
सिफारिश की:
डिजिटल कैलिपर को कैसे फाड़ें और डिजिटल कैलिपर कैसे काम करता है: 4 कदम

डिजिटल कैलिपर को कैसे फाड़ें और डिजिटल कैलिपर कैसे काम करता है: बहुत से लोग जानते हैं कि मापने के लिए कैलिपर का उपयोग कैसे किया जाता है। यह ट्यूटोरियल आपको सिखाएगा कि डिजिटल कैलीपर को कैसे फाड़ा जाए और डिजिटल कैलीपर कैसे काम करता है, इसकी व्याख्या की जाए
अपने पीसी पर USB डिवाइस के रूप में आंतरिक PS3 मेमोरी कार्ड रीडर का उपयोग कैसे करें: 6 कदम

आप पीसी पर USB डिवाइस के रूप में आंतरिक PS3 मेमोरी कार्ड रीडर का उपयोग कैसे करें: सबसे पहले यह मेरा पहला निर्देश योग्य (yippie!) है, मुझे यकीन है कि आने के लिए बहुत कुछ होगा। इसलिए, मेरे पास एक टूटा हुआ PS3 था और मैं चाहता था काम करने वाले घटकों का कुछ उपयोग करें। सबसे पहले मैंने PS3 कार्ड r पर कनवर्टर चिप के लिए डेटा शीट खींची थी
डिजिटल वॉल कैलेंडर और गृह सूचना केंद्र: 24 कदम (चित्रों के साथ)

डिजिटल वॉल कैलेंडर और होम इंफॉर्मेशन सेंटर: इस निर्देश में मैं पुराने फ्लैट स्क्रीन टीवी को लकड़ी के फ्रेम वाले डिजिटल वॉल माउंटेड कैलेंडर और रास्पबेरी पाई द्वारा संचालित गृह सूचना केंद्र में बदल दूंगा। लक्ष्य एक नज़र में एक्सेस करना था सभी सदस्यों के लिए आवश्यक सूचना
कैसे 2.0: डिजिटल वॉल वीणा: 5 कदम

कैसे 2.0: डिजिटल वॉल हार्प: ऑफ-द-वॉल संगीत बनाने के लिए इन्फ्रारेड सेंसर का उपयोग करें! यह एक बहुत ही सरल इन्फ्रारेड वीणा है। सेंसर आपके कंप्यूटर के संगीत कार्यक्रम में प्लग किए जाने पर विभिन्न ध्वनियों को ट्रिगर करने के लिए चालू/बंद स्विच की तरह काम करते हैं। मिडीट्रॉन के साथ आप किसी भी प्रकार का उपयोग कर सकते हैं
वॉल-ई डिजिटल घड़ी: 9 कदम

वॉल-ई डिजिटल क्लॉक: सभी को नमस्कार, इस क्रिसमस ने मुझे वॉल-ई की यह अच्छी घड़ी दी है लेकिन दुर्भाग्य से यह बहुत शोर है और रात के दौरान यह असहनीय था, इसलिए मैंने इसे डिजिटल घड़ी में बदलने के बारे में सोचा है।
