विषयसूची:

वीडियो: स्मार्ट पिक्चर फ्रेम: 4 कदम (चित्रों के साथ)

2024 लेखक: John Day | [email protected]. अंतिम बार संशोधित: 2024-01-30 09:22

इस परियोजना की उत्पत्ति तीन समस्याओं को हल करना था:
- जल्दी से स्थानीय मौसम की जाँच करें
- सुनिश्चित करें कि पूरा परिवार किसी भी निर्धारित गतिविधियों पर अप टू डेट था
- छुट्टियों की तस्वीरों का काफी बड़ा संग्रह प्रदर्शित करें
जैसा कि यह निकला, मेरे पास एक पुराना मोटोरोला ज़ूम था जिसका उपयोग हम लंबी यात्राओं पर फिल्में डाउनलोड करने और देखने के लिए कर रहे थे। लेकिन, टैबलेट उस कार्य के लिए भी बहुत धीमा हो रहा था। हालाँकि, इसे स्क्रैप करना अभी भी बहुत अच्छा था।
मैंने इसे एक स्मार्ट पिक्चर फ्रेम के रूप में फिर से बनाने का फैसला किया।
चरण 1: सामग्री इकट्ठा करें


इस परियोजना में मैंने जिन सामग्रियों का उपयोग किया है उनमें शामिल हैं:
-
एक पुराना टैबलेट - शेड्यूल, मौसम और तस्वीरें प्रदर्शित करने के लिए।
मेरे मामले में एक Motorola Xoom, लेकिन कोई भी टैबलेट जो DAKboard चलाने में सक्षम है, ठीक उसी तरह काम करेगा।
-
मोल्डिंग - यह टैबलेट को पकड़ने के लिए पिक्चर फ्रेम बनाने के लिए है।
रूटिंग और ड्रेमेलिंग को आसान बनाने के लिए मैंने इस लकड़ी को अन्य विकल्पों में से चुना।
-
पेंच - शॉक कॉर्ड को चारों ओर लपेटने के लिए।
मैंने कैबिनेट स्क्रू का इस्तेमाल किया क्योंकि बड़े फ्लैट हेड ने शॉक कॉर्ड को जगह में रखने में मदद की।
-
शॉक कॉर्ड - टेबल को पिक्चर फ्रेम में रखने के लिए।
मैंने अभी कुछ पुराने जूतों में से कुछ लिए हैं, लेकिन आप Amazon से नया भी खरीद सकते हैं।
- पेंट - फ्रेम को पेंट करने के लिए।
- फ्रेम के टुकड़ों को जोड़ने के लिए लकड़ी का गोंद और परिष्करण नाखून।
चरण 2: फ़्रेम बनाएँ



चूँकि चित्र फ़्रेम बनाने के लिए बहुत सारे अच्छे निर्देश हैं, इस तरह, मैं यहाँ उन चरणों को दोहराने नहीं जा रहा हूँ। टैबलेट को फ्रेम में सुरक्षित करने के लिए मैंने जो संशोधन किए हैं, वे मैं यहां शामिल करूंगा।
-
इससे पहले कि आप अपने कच्चे माल को लंबाई में काटें (फ्रेम के किनारों के लिए), आपको एक राउटर (या ड्रेमेल यदि आपके पास राउटर नहीं है) का उपयोग करना चाहिए ताकि टैबलेट को फ्रेम में बैठने (सीट) की अनुमति देने के लिए पर्याप्त सामग्री को हटा दिया जा सके।
मैंने अपने चैनल को इतना गहरा बनाया कि टैबलेट को बैठाया जा सके ताकि यह पीछे की ओर फ्लश हो जाए। यह एक आवश्यकता नहीं है, लेकिन फ्रेम सामग्री के रूप में उपयोग करने के लिए अपेक्षाकृत मोटी मोल्डिंग के मेरे चयन के पीछे प्रेरक शक्ति थी।
-
चैनल को रूट करने के लिए, टैबलेट को समतल सतह पर रखना सुनिश्चित करें और किनारे की मोटाई और कुल मोटाई दोनों को मापें।
- उदाहरण के लिए, my Xoom के साथ, किनारे कुल की तुलना में थोड़ा पतला था क्योंकि Xoom का पिछला भाग बाहर की ओर (उत्तल) घटता है।
- मैंने ज़ूम के किनारे से मेल खाने के लिए फ्रेम सामग्री की गहराई को रूट करने का फैसला किया, जिसका अर्थ है कि घुमावदार हिस्सा थोड़ा बाहर (पीछे का) चिपक जाएगा। मेरी सोच यह थी कि इससे शॉक कॉर्ड को "होल्ड ऑन" करने के लिए अधिक क्षेत्र मिलेगा।
-
लकड़ी तैयार होने के बाद, आप आगे बढ़ सकते हैं और फ्रेम को एक पिक्चर फ्रेम इंस्ट्रक्शंस के अनुसार काट और इकट्ठा कर सकते हैं।
- फ्रेम को मापते समय, मैंने स्क्रीन को प्रदर्शित करने के लिए HxW उद्घाटन आयाम निर्धारित किए, लेकिन प्लास्टिक बेज़ल को छिपा दिया। ज़ूम (काले पर काला) के साथ देखना मुश्किल है, लेकिन यदि आप सैमसंग टैबलेट (संदर्भ के लिए प्रदान की गई छवि) को देखते हैं तो आप देख सकते हैं कि बेज़ल सफेद है। उस हिस्से को फ्रेम द्वारा छिपाया जाना चाहिए, इसलिए एचएक्सडब्ल्यू आयाम केवल स्क्रीन (सैमसंग फोटो का गहरा क्षेत्र) होना चाहिए।
- एक मानक तस्वीर फ्रेम के विपरीत, आप शायद कुछ पैरों को फ्रेम को आगे बढ़ाने के लिए चाहते हैं ताकि आप इसे एक टेबल पर सेट कर सकें। मैंने सिर्फ दो पैरों को लगभग 22 डिग्री पर काटा और उन्हें फ्रेम के पीछे कील और लकड़ी के गोंद के साथ जोड़ दिया।
-
टेस्ट टैबलेट को पावर कॉर्ड के साथ फ्रेम में फिट करें। यदि फिट के साथ कोई समस्या है, तो कैसे हल करें, इस पर सुझावों के लिए नीचे दिए गए टिप्स देखें।
- मेरा सुझाव है कि इस समय कैबिनेट स्क्रू लगाएं और शॉक कॉर्ड लगाएं। यह आपको w/पेंट को अंतिम रूप देने से पहले फ्रेम और शॉक कॉर्ड दोनों को ठीक करने का अवसर देगा।
-
अंतिम चरण पूरा करने से पहले आप यह सुनिश्चित करना चाहेंगे कि टैबलेट ठीक से फिट हो रहा है।
- फ्रेम को इकट्ठा करने के साथ, आगे बढ़ें और फिनिशिंग टच (सैंडिंग, पेंट, आदि) करें।
टिप्स:
-
मैंने पावर कॉर्ड के लिए पर्याप्त निकासी देने के लिए कुछ फ्रेम को खाली करने के लिए एक ड्रेमेल का उपयोग किया।
मैंने यह सुनिश्चित करने के लिए टैबलेट बटन के पास थोड़ी अतिरिक्त जगह भी खाली कर दी है कि वे फ्रेम द्वारा गलती से सक्रिय नहीं हुए थे।
चरण 3: टैबलेट तैयार करें
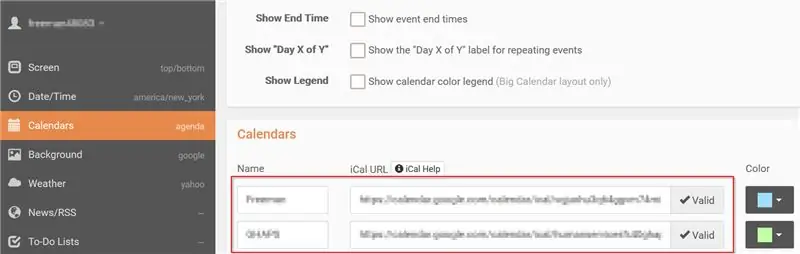
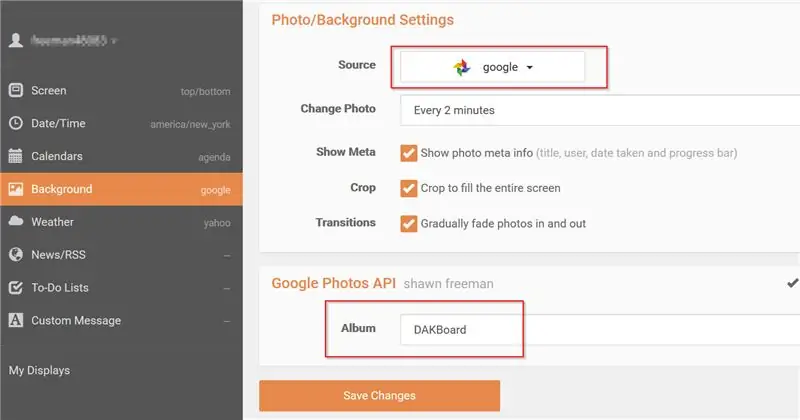
यहीं से असली जादू होता है। टैबलेट को स्मार्ट पिक्चर फ्रेम के रूप में काम करने के लिए, आप चाहते हैं कि यह एक पिक्चर फीड, स्थानीय मौसम और शायद एक पारिवारिक कैलेंडर प्रदर्शित करे। ऐसा करने के लिए आपको तीन अनुप्रयोगों की आवश्यकता होगी:
- Google फ़ोटो - Google फ़ोटो में एक समर्पित एल्बम बनाएं और उन चित्रों को जोड़ें जिन्हें आप अपने स्मार्ट चित्र फ़्रेम की पृष्ठभूमि में प्रदर्शित करना चाहते हैं।
- Google कैलेंडर - यदि आप अपने शेड्यूल को प्रबंधित करने के लिए पहले से ही Google का उपयोग करते हैं, तो आप इसका सीधे उपयोग कर सकते हैं। मेरे मामले में, मैं पारिवारिक गतिविधियों के लिए एक समर्पित कैलेंडर चाहता था; अपने मौजूदा Google खाते में, मैंने अभी एक और कैलेंडर बनाया है और अपने परिवार के सभी सदस्यों को इसमें जोड़ा है ताकि वे भी शेड्यूल में जोड़ सकें।
-
DAKBoard - नि: शुल्क संस्करण आधार सुविधाओं का एक उपयोगी सेट प्रदान करता है, लेकिन आप इस महान एप्लिकेशन का समर्थन करने में सहायता के लिए पूर्ण संस्करण खरीदने पर विचार कर सकते हैं। आप यहां एक खाता खोल सकते हैं।
-
अपने ब्राउज़र में परीक्षण करने के लिए, अपने टेबलेट पर परिनियोजित करने से पहले, बस इस URL का उपयोग करें:
dakboard.com/app
- नमूना सेटिंग्स के लिए संलग्न चित्र देखें।
-
अपने Google और DAKboard खातों के साथ, सेटिंग्स को कॉन्फ़िगर करने के लिए ऐप वेबसाइट (ऊपर) का उपयोग करें और DAKboard को अपने कैलेंडर और चयनित Google फ़ोटो एल्बम से लिंक करें।
जब आप कॉन्फ़िगरेशन से खुश हों, तो अपने टेबलेट पर DAKboard Android ऐप डाउनलोड और इंस्टॉल करें और अपने DAKboard खाते में लॉग इन करें। इस बिंदु पर, टैबलेट को यह दिखाना चाहिए कि पूरा होने पर आप पिक्चर फ्रेम में क्या देखेंगे।
युक्ति: Google फ़ोटो में फ़ोटो एकाधिक एल्बम में मौजूद हो सकते हैं। मेरे चित्र फ़्रेम के लिए, मैंने एक समर्पित "डैकबोर्ड" एल्बम बनाया। इस तरह, मुझे पता है कि जब भी मैं तस्वीर फ्रेम में दिखाया गया है उसे बदलना चाहता हूं तो मुझे तस्वीरें कहां जोड़ना/निकालना है।
चरण 4: इकट्ठा


अंतिम भाग आसान हिस्सा है।
- तस्वीर में टैबलेट डालें (इसे आसान बनाने के लिए, एक सपाट सतह पर फ्रेम को नीचे की ओर रखें)।
-
टैबलेट को रखने के लिए कैबिनेट स्क्रू के चारों ओर शॉक कॉर्ड को स्ट्रिंग करें।
तस्वीरों में, आप देखेंगे कि मैंने टूटे हुए अंधे से निकाली गई दो पुरानी पुली के माध्यम से शॉक कॉर्ड को लेस किया है। मैंने ऐसा इसलिए किया क्योंकि शॉक कॉर्ड ने टैबलेट को डगमगाने की स्थिति में अकेला छोड़ दिया था। आपको कुछ इसी तरह में सुधार करने की आवश्यकता हो सकती है या नहीं भी।
- टैबलेट से पावर कॉर्ड संलग्न करें, और फिर फ़्रेम को ऊपर की ओर रखें।
- सामने से, DAKboard में लॉग इन करें, और आनंद लें।
सिफारिश की:
YADPF (एक और डिजिटल पिक्चर फ्रेम): 7 कदम (चित्रों के साथ)

YADPF (फिर भी एक और डिजिटल पिक्चर फ्रेम): मुझे पता है कि यह कोई नई चीज नहीं है, मुझे पता है, मैंने इनमें से कुछ प्रोजेक्ट यहां देखे हैं, लेकिन मैं हमेशा अपना डिजिटल पिक्चर फ्रेम बनाना चाहता था। मैंने देखा है कि सभी पिक्चर फ्रेम अच्छे हैं, लेकिन मैं कुछ और ढूंढ रहा था, मैं वास्तव में एक अच्छा फ्र
डिजिटल पिक्चर फ्रेम न्यूमेरो डॉस!: 4 कदम (चित्रों के साथ)

डिजिटल पिक्चर फ्रेम न्यूमेरो डॉस!: यह दूसरा डिजिटल पिक्चर फ्रेम है जिसे मैंने बनाया है (सस्ता 'एन आसान डिजिटल पिक्चर फ्रेम देखें)। मैंने इसे अपने एक बहुत अच्छे दोस्त के लिए शादी के तोहफे के रूप में बनाया था, और मुझे लगता है कि यह बहुत अच्छा निकला। दी गई डिजिटल पिक्चर फ्रेम की लागत ह
डिजिटल फोटो पिक्चर फ्रेम, वाईफाई लिंक्ड - रास्पबेरी पाई: 4 कदम (चित्रों के साथ)

डिजिटल फोटो पिक्चर फ्रेम, वाईफाई लिंक्ड - रास्पबेरी पाई: यह डिजिटल फोटो फ्रेम के लिए एक बहुत ही आसान और कम लागत वाला मार्ग है - एक (फ्री) फाइल ट्रांसफर प्रोग्राम का उपयोग करके 'क्लिक एंड ड्रैग' के माध्यम से वाईफाई पर फोटो जोड़ने / हटाने के लाभ के साथ। . इसे छोटे £4.50 पाई ज़ीरो द्वारा संचालित किया जा सकता है। आप भी ट्रांसफर कर सकते हैं
नियो पिक्सेल एलईडी पिक्चर फ्रेम: 6 कदम (चित्रों के साथ)

नियो पिक्सेल एलईडी पिक्चर फ्रेम: फिर से नमस्कार! मैंने यह परियोजना विशेष रूप से "इंद्रधनुष के रंग" प्रतियोगिता। यदि आप इसे पसंद करते हैं तो कृपया मुझे प्रतियोगिता में वोट दें। इसलिए मैंने प्रतियोगिता के लिए एक बहुत ही त्वरित और आसान परियोजना बनाने का फैसला किया। यह एक नियो-पिक्सेल एल
सस्ता 'एन आसान डिजिटल पिक्चर फ्रेम: 6 कदम (चित्रों के साथ)

सस्ता 'एन आसान डिजिटल पिक्चर फ्रेम: मैंने मूल रूप से इसे अपनी प्रेमिका के लिए जन्मदिन के उपहार के रूप में बनाया है। एक शानदार उपहार विचार की तलाश है? यह बात है! कुल लागत $100 से कम थी, और यदि आप जानकार हैं तो काफी कम हो सकती है। मुझे पता है कि मैं घर के विचार के साथ आने वाला पहला व्यक्ति नहीं हूं
