विषयसूची:
- चरण 1: आपको क्या चाहिए
- चरण 2: दूसरा मॉनिटर चालू करना
- चरण 3: प्रदर्शन सेटिंग में क्या करें
- चरण 4: डेस्कटॉप बढ़ाएँ
- चरण 5: मैं इसका उपयोग कैसे करूं?
- चरण 6: निष्कर्ष में,

वीडियो: माइक्रोसॉफ्ट विस्टा के साथ डुअल मॉनिटर्स कैसे सेटअप करें: 6 कदम

2024 लेखक: John Day | [email protected]. अंतिम बार संशोधित: 2024-01-30 09:24

इस निर्देशयोग्य में मैं आपको दिखा रहा हूँ कि Microsoft Windows Vista के साथ दो (या अधिक) मॉनिटर कैसे सेटअप करें। यह जानने के लिए एक आसान तरकीब है कि क्या आपको काम करने के लिए अधिक स्थान की आवश्यकता है और यह वास्तव में आपके कंप्यूटर के आपके उत्पादक उपयोग को बढ़ा सकता है। हम जो कर रहे हैं वह दूसरे मॉनिटर को जोड़ रहा है, डेस्कटॉप को दूसरी स्क्रीन पर फैला रहा है, और डिस्प्ले को कैलिब्रेट कर रहा है। यह सब बहुत ही बुनियादी और करने में आसान है। यदि आप कंप्यूटर के साथ अनुभवी हैं तो यह आपके लिए एक अनावश्यक निर्देश जैसा प्रतीत होगा, लेकिन यदि आप यह नहीं जानते हैं कि यह कैसे करना है तो यह थोड़ा सा आंख खोलने वाला होगा।
चरण 1: आपको क्या चाहिए

ऐसा करने में सक्षम होने के लिए आपको कम से कम दो वीडियो कार्ड के साथ एक कंप्यूटर की आवश्यकता होगी, माइक्रोसॉफ्ट विंडोज विस्टा (आपको इसकी आवश्यकता नहीं है, लेकिन यह निर्देश विस्टा के लिए लिखा गया था), दो मॉनिटर और केबल को हुक करने के लिए दूसरा मॉनिटर। मैं एक ऐसे लैपटॉप का उपयोग कर रहा हूं जिसमें एक प्रीइंस्टॉल्ड सहायक वीडियो आउटपुट है जो दूसरे वीडियो कार्ड के रूप में दोगुना हो जाता है (लैपटॉप एलसीडी और संबंधित हार्डवेयर एक के रूप में गिना जाता है) इसलिए मैंने बस उसी का उपयोग किया। यदि आप लैपटॉप का उपयोग कर रहे हैं तो आपको केवल अपने दूसरे मॉनिटर को अपने बाहरी डिस्प्ले पोर्ट से कनेक्ट करना होगा। यदि आप डेस्कटॉप का उपयोग कर रहे हैं तो आपको दूसरा वीडियो कार्ड खरीदना और स्थापित करना होगा।
चरण 2: दूसरा मॉनिटर चालू करना


एक बार जब आप अपना दूसरा मॉनिटर कनेक्ट कर लेते हैं तो पहली चीज़ जो आप देखेंगे वह यह है कि यह कुछ भी नहीं कर रहा है। यह सामान्य है। आपको बस कंप्यूटर को यह बताने की जरूरत है कि इस दूसरे मॉनिटर का उपयोग कैसे करना चाहिए। यदि आप विस्टा के अद्यतन संस्करण का उपयोग कर रहे हैं तो यह पहले से ही दूसरे मॉनिटर का पता लगा चुका होगा, इसलिए कोई हार्डवेयर कॉन्फ़िगरेशन करने की कोई आवश्यकता नहीं है। अगली चीज़ जो आप करना चाहते हैं, वह है अपनी सभी खुली हुई खिड़कियों को छोटा करना, डेस्कटॉप पृष्ठभूमि पर राइट क्लिक करना, और "निजीकृत" पर क्लिक करना है। यह "निजीकृत उपस्थिति और ध्वनियों" विंडो को ऊपर खींचेगा। यहां से आप "डिस्प्ले सेटिंग्स" पर क्लिक करेंगे। यह डिस्प्ले सेटिंग्स प्रोग्राम को खोलेगा।
चरण 3: प्रदर्शन सेटिंग में क्या करें


इतना करने के बाद आपको नीचे दी गई इमेज जैसा कुछ दिखाई देगा। यदि आपने अपने कंप्यूटर पर दूसरा वीडियो कार्ड स्थापित किया है तो आपको कंप्यूटर मॉनीटर के दो ग्राफिकल प्रतिनिधित्व दिखाई देंगे। यदि आपके पास दो से अधिक वीडियो कार्ड हैं तो आप अपने द्वारा इंस्टॉल किए गए प्रत्येक वीडियो कार्ड के अनुरूप एक ग्राफिक देखेंगे। वर्तमान में आप जिस मॉनीटर का उपयोग कर रहे हैं वह "1" है। हम मॉनिटर "2" चालू करना चाहते हैं। इसमें 2 वाले बॉक्स पर क्लिक करें और अब आप दूसरे मॉनिटर के साथ विशेष रूप से काम करेंगे। एक बार ऐसा करने के बाद आप दूसरी छवि में दिखाई गई विंडो के समान कुछ देखेंगे।
चरण 4: डेस्कटॉप बढ़ाएँ



अब तक आपने शायद "इस मॉनिटर पर डेस्कटॉप का विस्तार करें" चेकबॉक्स पर क्लिक किया है और अपने दूसरे मॉनिटर को आपके डेस्कटॉप पृष्ठभूमि की एक छवि प्रदर्शित करते हुए देखा है। यदि आपने नहीं किया है तो अब ऐसा करने का एक अच्छा समय होगा। एक बार जब आप ऐसा कर लेते हैं तो आप अपने दूसरे मॉनिटर का उपयोग कर सकते हैं, लेकिन यह इसे संरेखित करने और उचित रिज़ॉल्यूशन सेट करने में सहायक होता है। पहले वाले के संबंध में दूसरे मॉनिटर को संरेखित करने के लिए आप बस क्लिक करें और "2" बॉक्स को तब तक खींचें जब तक कि यह लगभग सही स्थिति में न हो, जहां मॉनिटर वास्तव में आपके डेस्क पर बैठे हैं। यह महत्वपूर्ण है क्योंकि जब आप वास्तव में दूसरे मॉनिटर का उपयोग करना चाहते हैं तो आपको एक स्क्रीन के "किनारे से" और दूसरे पर "पर" खिड़कियों को भौतिक रूप से खींचने की आवश्यकता होगी। यह देखना और करना आसान है, फिर समझाएं। एक बार जब आप ऐसा कर लेते हैं तो "लागू करें" बॉक्स पर क्लिक करें और आपको एक अंतिम संवाद बॉक्स के साथ प्रस्तुत किया जाएगा जिसमें पूछा जाएगा कि क्या आप सेटिंग्स रखना चाहते हैं। यदि आपकी स्क्रीन खाली हो जाती है और आपको कुछ भी दिखाई नहीं देता है तो बस एक मिनट प्रतीक्षा करें और वह वापस आ जाएगी। इस बिंदु पर आप दूसरे मॉनिटर के रिज़ॉल्यूशन को सही दिखाने के लिए समायोजित करना चाह सकते हैं।
चरण 5: मैं इसका उपयोग कैसे करूं?



संपूर्ण दोहरे मॉनिटर सेटअप का सबसे कठिन हिस्सा इसका उपयोग करना सीख रहा है। हमने जो किया है वह डेस्कटॉप को बड़ा करना और इसे दो मॉनिटरों तक फैलाना है। मेरे सेटअप के साथ जैसा कि चित्रों में दिखाया गया है, जब मैं अपने माउस को लैपटॉप मॉनिटर के बाईं ओर ले जाता हूं तो यह मेरे लैपटॉप स्क्रीन से गायब हो जाएगा और तुरंत दूसरे मॉनिटर पर स्क्रीन के दाईं ओर दिखाई देगा। मूल रूप से, बस दिखावा करें कि आपके पास एक मॉनिटर है और आपने आधा काट दिया है (और यह जादुई रूप से अभी भी काम करता है)। जब मैं अपने कंप्यूटर पर किसी भी विंडो को अधिकतम करता हूं, हालांकि, यह उस स्क्रीन को भर देगा जो चालू है लेकिन दोनों नहीं। चीजों को स्पष्ट करने में मदद के लिए, छवियों पर एक नज़र डालें। पहला स्क्रीन कैप्चर है जिसमें मेरी सभी विंडो कम से कम हैं। जो विभाजन दिखाई देता है वह दो मॉनिटरों के बीच की सीमा है। जब मैं उनके बीच घूमना चाहता हूं तो मैं माउस, या विंडो को इसी दिशा में ले जाता हूं। दूसरी छवि में मैंने दाईं ओर निर्देशयोग्य वेबसाइट, बाईं ओर एक वीडियो चलाने वाला एक अन्य ब्राउज़र और उनके बीच में एक तीसरी विंडो को लाया है। यह देखने के लिए कि मॉनिटर पर यह कैसा दिखता है, अंतिम छवि पर एक नज़र डालें।
चरण 6: निष्कर्ष में,
अंत में, मुझे आशा है कि यह निर्देश योग्य मददगार रहा है। मैं मुख्य रूप से उन लोगों को चाहता हूं जो लैपटॉप का उपयोग कर रहे हैं, या चाहते हैं कि उनके पास बड़ी स्क्रीन हो, यह महसूस करने के लिए कि एक सामान्य व्यक्ति आसानी से अपने जीवन को आसान बनाने में मदद के लिए क्या कर सकता है। मैं मुख्य रूप से इसका उपयोग दूसरे मॉनिटर पर वीडियो देखने के लिए करता हूं जबकि मैं लैपटॉप एलसीडी पर अन्य काम करता हूं। यह मुझे उपहास आयामों के लिए खिड़कियों का आकार बदलने के बिना अन्य चीजें करने देता है। मेरे पास केवल एक दिन के लिए यह सेटअप है और मेरा कंप्यूटर इसे ठीक से संभालता है, हालांकि दूसरा मॉनिटर उम्र के कारण हर बार एक बार झिलमिलाहट करता है।आशा है कि आपने इसका आनंद लिया है और इसे उपयोगी और व्यावहारिक पाया है!पढ़ने के लिए धन्यवाद!
सिफारिश की:
रास्पबेरी पाई कैसे सेटअप करें और इसका उपयोग करना शुरू करें: 4 कदम

रास्पबेरी पाई कैसे सेटअप करें और इसका उपयोग करना शुरू करें: भविष्य के पाठकों के लिए, हम 2020 में हैं। वह वर्ष जहां, यदि आप स्वस्थ रहने के लिए भाग्यशाली हैं और कोविड -19 से संक्रमित नहीं हैं, तो आप अचानक , जितना आपने कभी सोचा था उससे कहीं अधिक खाली समय मिला। तो मैं अपने आप को एक बहुत ही मूर्ख तरीके से कैसे व्यस्त रख सकता हूँ? ओह हां
Arduino Uno के साथ डुअल एक्सिस जॉयस्टिक को कैसे इंटरफ़ेस करें: 5 कदम
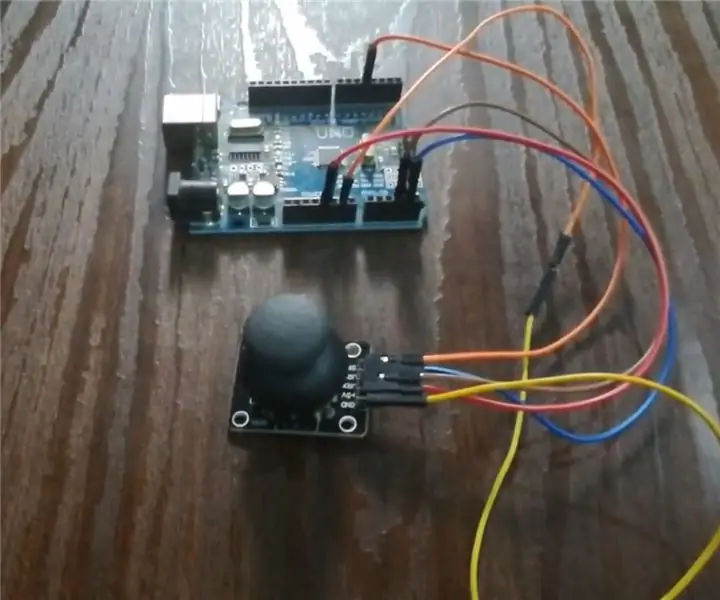
Arduino Uno के साथ डुअल एक्सिस जॉयस्टिक को कैसे इंटरफ़ेस करें: यहाँ हम arduino uno के साथ एक द्वंद्व अक्ष जॉयस्टिक को इंटरफ़ेस करने जा रहे हैं। इस जॉयस्टिक में x अक्ष और y अक्ष के लिए दो एनालॉग पिन और स्विच के लिए एक डिजिटल पिन है
डुअल स्क्रीन मॉनिटर्स सेटअप: 7 स्टेप

दोहरी स्क्रीन मॉनिटर सेटअप: घटकों का पृष्ठभूमि अनुसंधान वीजीए केबल एक वीडियो एडेप्टर है जो एक विस्तार कार्ड या घटक भी है जो डिस्प्ले जानकारी को मॉनिटर को भेजे जाने वाले सिग्नल में बदलने की क्षमता प्रदान करता है। एचडीएमआई, हाई डेफिनिशन मल्टीमीडिया इंटरफेस
एसर लैपटॉप पर विस्टा से विंडोज एक्सपी में अपग्रेड कैसे करें: 7 कदम (चित्रों के साथ)

एसर लैपटॉप पर विस्टा से विंडोज एक्सपी में अपग्रेड कैसे करें: मेरी पत्नी ने हाल ही में क्रिसमस के लिए मुझे एसर एक्स्टेंसा 5620 खरीदा है। यह बहुत अधिक क्षमता वाली एक बड़ी छोटी इकाई है, लेकिन एक बड़ी खामी ऑपरेटिंग सिस्टम थी: यह विंडोज विस्टा के साथ आया था। तेज़ हार्डवेयर फूला हुआ, अनाड़ी OS द्वारा अपंग हो गया था। मैं
कैसे करें: अपने विंडोज होस्ट की सुरक्षा के लिए आईपीकॉप वर्चुअल मशीन फ़ायरवॉल सेटअप करें (मुफ्त में!): 5 कदम

कैसे करें: अपने विंडोज होस्ट की सुरक्षा के लिए आईपीकॉप वर्चुअल मशीन फ़ायरवॉल सेटअप करें (मुफ्त में!): सारांश: इस परियोजना का उद्देश्य किसी भी नेटवर्क पर विंडोज होस्ट सिस्टम की सुरक्षा के लिए वर्चुअल मशीन में आईपीकॉप (फ्री लिनक्स वितरण) का उपयोग करना है। आईपीकॉप उन्नत कार्यों के साथ एक बहुत शक्तिशाली लिनक्स आधारित फ़ायरवॉल है जैसे: वीपीएन, एनएटी, घुसपैठ का पता
