विषयसूची:
- चरण 1: नोटपैड खोलें
- चरण 2: बैच फ़ाइल लिखना।
- चरण 3: बैच सहेजा जा रहा है।
- चरण 4: शॉर्टकट और हॉट की (वैकल्पिक)
- चरण 5: आपका काम हो गया

वीडियो: कई प्रोग्राम खोलने वाली बैच फ़ाइलें !: 5 कदम

2024 लेखक: John Day | [email protected]. अंतिम बार संशोधित: 2024-01-30 09:24

ठीक है, यह बहुत आत्म व्याख्यात्मक है। यह विशेष रूप से उपयोगी हो सकता है यदि आप काम पर हैं और आप एक ऐसी प्रक्रिया से गुजरते हैं जहां आपको खोलना है, उदाहरण के लिए; माइक्रोसॉफ्ट वर्ड, माइक्रोसॉफ्ट पावरपॉइंट, माइक्रोसॉफ्ट आउटलुक, इंटरनेट एक्सप्लोरर, आदि तो, चलिए शुरू करते हैं!
चरण 1: नोटपैड खोलें

यदि आपने मेरा अंतिम निर्देश पढ़ा है, तो आपको पता होना चाहिए कि यह कैसे करना है। लेकिन अगर आपने नहीं किया, तो यहां बताया गया है: बस अपना स्टार्ट मेन्यू खोलें और फिर सभी प्रोग्राम, फिर एक्सेसरीज, फिर नोटपैड।या, स्टार्ट मेन्यू, रन, फिर नोटपैड टाइप करें।
चरण 2: बैच फ़ाइल लिखना।

ठीक है, अब यदि आप छोटा कमांड प्रॉम्प्ट बॉक्स दिखाना चाहते हैं (मॉडल 1 देखें) कोष्ठक में अनुभाग को छोड़ दें। (यदि आप इसे दिखाना नहीं चाहते हैं, तो नोटपैड के शीर्ष पर "इको ऑफ" टाइप करें। हालांकि यह फ्लैश हो सकता है, यह लंबे समय तक नहीं रहेगा।) ठीक है, तो हम पहले जो करते हैं वह "स्टार्ट / डी" (बिना उद्धरण के) टाइप करना है। फिर सुनिश्चित करें कि "प्रारंभ" और "/ d" के बीच एक स्थान है। फिर पहला प्रोग्राम ढूंढें जिसे आप बैच फ़ाइल खोलना चाहते हैं, उस पर राइट क्लिक करें, फिर गुण क्लिक करें, फिर यह पता लगाएं कि यह कहां है (या यदि यह शॉर्टकट है, तो लक्ष्य खोजें) और बार में स्थान की प्रतिलिपि बनाएँ। अब नोटपैड पर वापस जाएं, फिर एक कोटेशन मार्क (") लगाएं और लोकेशन पर पेस्ट करें। अब, अगर इसमें सिर्फ फोल्डर है, लेकिन प्रोग्राम या फाइल नहीं है, तो आपको प्रोग्राम का नाम टाइप करना होगा। तो उदाहरण के लिए, ("C:\Documents and Settings\User\Desktop\Test.bat")। अब कुछ कंप्यूटरों के साथ, इसे इस तरह लिखना होगा: ("C:\Documents and Settings\User\Desktop" Test.bat) एक और महत्वपूर्ण नोट, यदि फ़ाइल नाम में जगह है, उदाहरण के लिए (टेस्ट बैच.बैट) तो आपको इसके चारों ओर उद्धरण डालने होंगे। आपको बस इसके साथ खेलना होगा और देखना होगा कि कौन सा तरीका काम करता है।ठीक है, अब उपरोक्त पैराग्राफ को उन सभी प्रोग्रामों के साथ दोहराएं जिन्हें आप चाहते हैं कि बैच फ़ाइल शामिल हो।
चरण 3: बैच सहेजा जा रहा है।

यह आसान हिस्सा है! एक बार जब आप बैच फ़ाइल लिखना समाप्त कर लेते हैं, तो शीर्ष-दाईं ओर, "फ़ाइल" पर क्लिक करें, फिर "इस रूप में सहेजें…" पर क्लिक करें। अब वह नाम टाइप करें जिसे आप चाहते हैं, और सुनिश्चित करें कि इसके अंत में.bat है। उदाहरण के लिए, (Test.bat)। अब, इसका परीक्षण करें! उस पर डबल क्लिक करें और देखें कि क्या यह उन कार्यक्रमों को खोलता है जिन्हें आप चाहते थे। अगर यह इसे बदलने की कोशिश नहीं करता है तो कुछ इस तरह ("सी: / दस्तावेज़ और सेटिंग्स / उपयोगकर्ता / डेस्कटॉप / Image.gif") जैसे ("सी: / दस्तावेज़ और सेटिंग्स / उपयोगकर्ता / डेस्कटॉप" Image.gif)। आपको इसके साथ थोड़ा सा बेवकूफ बनाना पड़ सकता है।
चरण 4: शॉर्टकट और हॉट की (वैकल्पिक)

मेरी पसंदीदा चीजों में से एक इस तरह की एक बैच फ़ाइल बनाना है और इसे खोलने के लिए अपने लैपटॉप पर मेरी हॉट की का उपयोग करना है। आप वास्तविक बैच फ़ाइल को My Documents या C: पर भी छिपा सकते हैं और अपने डेस्कटॉप पर इसका शॉर्टकट बना सकते हैं। एक बार जब आप शॉर्टकट बना लेते हैं, तो आप आइकन बदल सकते हैं! सभी कंप्यूटरों में हॉट की सेट करने का एक अलग तरीका होता है, इसमें हॉट की के बगल में एक बटन हो सकता है, इसमें टास्कबार पर एक आइकन हो सकता है, आदि। आइकन बदलने के लिए यदि आप शॉर्टकट बनाते हैं, तो शॉर्टकट पर राइट क्लिक करें और गुण चुनें फिर आइकन बदलें।
चरण 5: आपका काम हो गया

खैर, अब आप (उम्मीद है) इसका उपयोग कर सकते हैं और इसे अच्छे उपयोग में ला सकते हैं, चाहे वह काम पर सुबह अपने कार्यक्रमों को शुरू करने में आपकी मदद करने के लिए हो या सिर्फ अपने सभी ग्राफिक डिजाइन कार्यक्रमों को खोलने के लिए या जो कुछ भी आप चाहते हैं! मुझे आशा है कि यह आपके लिए उपयोगी था! =डी
सिफारिश की:
बैच फ़ाइलें: कुछ मूल बातें..: 8 कदम

बैच फ़ाइलें: कुछ मूल बातें …..: यह निर्देश आपको बैच फ़ाइलों को लिखने की कुछ मूल बातें सिखाएगा, और आपको दिखाएगा कि कैसे कुछ ट्विस्ट के साथ एक संख्या अनुमान लगाने वाला गेम बनाया जाए, बस चीजों को दिलचस्प रखने के लिए … मैंने मेरे अधिकांश कमांड प्रॉम्प्ट कौशल, और मेरे सभी बैच के बारे में सीखा
समय बचाने वाली बैच फ़ाइलें: 5 चरण
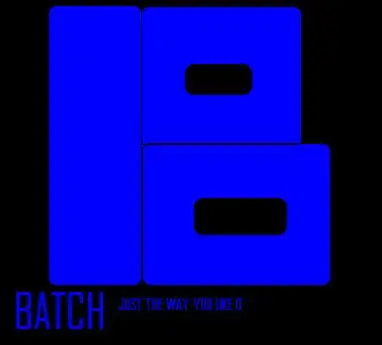
समय बचाने वाली बैच फ़ाइलें: यह वह सामग्री है जो मैंने सीखी है। मैं इसे केवल किसी ऐसे व्यक्ति के सामने प्रस्तुत कर रहा हूँ जिसे बैच फ़ाइलें बनाने में समस्या हो रही है। मज़े करो
कम लागत वाली बैटरी से चलने वाली पोर्टेबल वाइडस्क्रीन डीटीवी: 6 कदम

कम लागत वाली बैटरी से चलने वाली पोर्टेबल वाइडस्क्रीन डीटीवी: पोर्टेबल डीवीडी प्लेयर या हैंडहेल्ड टीवी से जुड़े एक छोटे डीटीवी कनवर्टर बॉक्स को पावर देने के लिए साधारण डी बैटरी का उपयोग करें। पिछले सितंबर में, तूफान इके शहर में बह गया था और लगभग हर कोई कई दिनों तक बिजली के बिना था, असमर्थ समाचार या मौसम अपडेट प्राप्त करने के लिए।
बैच प्रोग्रामिंग। एक बैच विंडो में: ३ कदम
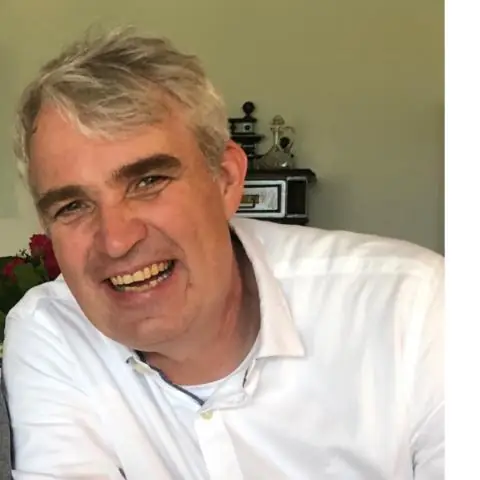
बैच प्रोग्रामिंग। एक बैच विंडो में: इस अस्थिर (वास्तव में बैच) में imma आपको प्रोग्राम को बैचने का तरीका सिखाता है। (यह मेरा पहला है इसलिए कृपया विनम्र रहें)
बैच एप्लिकेशन/फाइलें और वे कैसे काम करती हैं: 6 कदम

बैच एप्लिकेशन/फाइलें और वे कैसे काम करते हैं: यह कुछ बैच एप्लिकेशन पर एक निर्देश है जो मैंने बनाया है और वे कैसे काम करते हैं! सबसे पहले यहां बैच एप्लिकेशन/फाइलों की सूची दी गई है; 1. स्क्रॉल टेक्स्ट एनिमेशन 2. मैट्रिक्स एनिमेशन 3. फोल्डर ब्लॉकर ऐप। 4. बैच कैलकुलेटर ऐप। 5. वेबसी
