विषयसूची:
- चरण 1: सिस्टम आवश्यकताएँ
- चरण 2: तो मैं इसे कहाँ से प्राप्त करूँ?
- चरण 3: एक नई वर्चुअल मशीन बनाएं
- चरण 4: आप ऑपरेटिंग सिस्टम स्थापित करें
- चरण 5: वर्चुअल मशीन परिवर्धन स्थापित करें

वीडियो: वर्चुअल पीसी २००७: ५ कदम

2024 लेखक: John Day | [email protected]. अंतिम बार संशोधित: 2024-01-30 09:24

वर्चुअल पीसी २००७ मुफ़्त और आसान है! यह एक ऑपरेटिंग सिस्टम के अंदर चलने वाले कई ऑपरेटिंग सिस्टम चलाता है। समय और धन की बचत करें क्योंकि वर्चुअल पीसी आपको नए ऑपरेटिंग सिस्टम में प्रवास के दौरान विरासत और कस्टम अनुप्रयोगों की संगतता बनाए रखने की अनुमति देता है और समर्थन, विकास और प्रशिक्षण कर्मचारियों की दक्षता बढ़ाता है। एक बार यह एक मुफ़्त कार्यक्रम है (VMWare या Parallels के विपरीत) विंडोज) माइक्रोसॉफ्ट 2007 के साथ, आप एक या एक से अधिक वर्चुअल मशीन बना और चला सकते हैं, जिनमें से प्रत्येक का अपना ऑपरेटिंग सिस्टम है, एक ही कंप्यूटर पर। यह आपको एक भौतिक कंप्यूटर पर विभिन्न ऑपरेटिंग सिस्टम का उपयोग करने के लिए लचीलापन प्रदान करता है। वर्चुअल मशीन का उपयोग करने के तरीकों के बारे में अधिक जानकारी के लिए, वर्चुअल पीसी को https://go.microsoft.com/fwlink/?LinkId=78095 पर देखें।
चरण 1: सिस्टम आवश्यकताएँ

सिस्टम आवश्यकताएं
मूल रूप से वर्चुअल पीसी किसी भी कंप्यूटर पर चल सकता है, हालांकि आपका कंप्यूटर जितना बेहतर होगा उतना ही बेहतर चलेगा और यदि आपके पास वास्तव में एक छोटा कंप्यूटर है तो यह शायद अच्छी तरह से नहीं चलेगा। हालांकि औसत कंप्यूटर को इसे बहुत अच्छे से चलाने का प्रबंधन करना चाहिए। प्रोसेसर: AMD Athlon/Duron, Intel Celeron, Intel Pentium II, Intel Pentium III, Intel Pentium 4, Intel Core Duo, और Intel Core2 Duo RAM: होस्ट ऑपरेटिंग सिस्टम के लिए RAM आवश्यकता जोड़ें जिसका उपयोग आप आवश्यकता के लिए करेंगे अतिथि ऑपरेटिंग सिस्टम जिसका आप उपयोग करेंगे। यदि आप एक साथ कई अतिथि ऑपरेटिंग सिस्टम का उपयोग कर रहे हैं, तो सभी अतिथि ऑपरेटिंग सिस्टम के लिए कुल आवश्यकताएं जो आपको एक साथ चलाने के लिए आवश्यक हैं। उपलब्ध डिस्क स्थान: आवश्यक हार्ड डिस्क स्थान निर्धारित करने के लिए, प्रत्येक अतिथि ऑपरेटिंग सिस्टम के लिए आवश्यकता जोड़ें जो स्थापित किया जाएगा।
चरण 2: तो मैं इसे कहाँ से प्राप्त करूँ?

तो आपको फ्री प्रोग्राम डाउनलोड करने के लिए माइक्रोसॉफ्ट में जाना होगा। यहां एक सीधा लिंक है https://www.microsoft.com/downloads/details.aspx?FamilyID=04d26402-3199-48a3-afa2-2dc0b40a73b6&displaylang=enफिर आगे बढ़ें और इसे इंस्टॉल करें। यह इस बारे में कुछ कह सकता है कि यदि आपके पास XP या Vista का व्यवसाय, अंतिम, या व्यावसायिक संस्करण नहीं है तो यह कैसे नहीं चल सकता है। बस संदेश को अनदेखा करें और जारी रखें या ठीक पर क्लिक करें।
चरण 3: एक नई वर्चुअल मशीन बनाएं

एक बार जब आप वर्चुअल पीसी 2007 को डाउनलोड और इंस्टॉल कर लेते हैं और आपका ऑपरेटिंग सिस्टम डिस्क तैयार हो जाता है, तो वर्चुअल पीसी के एक्शन मेनू से, "न्यू वर्चुअल मशीन विजार्ड" चुनें और आप बंद हैं। VM विज़ार्ड के भीतर, आप ऑपरेटिंग सिस्टम वर्चुअल मशीन को आवंटित करने के लिए कितनी RAM सेट करेंगे, और आप अपने द्वारा सेट किए गए आकार के साथ एक नया वर्चुअल हार्ड ड्राइव भी सेट करेंगे जो ऑपरेटिंग सिस्टम डेटा स्टोर करने के लिए उपयोग करेगा।
वर्चुअल मशीन विजार्ड, अधिकांश विंडोज विजार्ड की तरह, काम करने के लिए काफी आसान है, इसलिए मैं आपको टेक्स्ट छोड़ दूंगा।
चरण 4: आप ऑपरेटिंग सिस्टम स्थापित करें

अपने ऑपरेटिंग सिस्टम को स्थापित करने के लिए वर्चुअल पीसी कंसोल पर जाएं और आपके द्वारा अभी बनाए गए वीएम पर डबल क्लिक करें। एक बार इसके शुरू होने पर मशीन के शीर्ष पर सीडी मेनू पर क्लिक करें। फिर यदि आपके पास अपने ऑपरेटिंग सिस्टम की.iso फाइल है तो Capture ISO Image पर क्लिक करें या यदि आपके पास सीडी है तो Use Physical Drive पर क्लिक करें। फिर एक्शन मेनू पर क्लिक करें, फिर रीसेट करें। इसके बाद आपको बस अपना ऑपरेटिंग सिस्टम इंस्टॉल करना होगा जैसा कि आप सामान्य रूप से किसी अन्य कंप्यूटर में करते हैं। हालांकि आपको लिनक्स स्थापित करने के लिए एक गाइड देखने की आवश्यकता होगी।
चरण 5: वर्चुअल मशीन परिवर्धन स्थापित करें

जब आप पहली बार अपने VM के अंदर क्लिक करते हैं, तो वर्चुअल पीसी आपके माउस पॉइंटर को "कैप्चर" करने का प्रयास करेगा। एक बार जब यह VM के अंदर हो जाता है, तो आप एक विशेष कुंजी संयोजन (डिफ़ॉल्ट रूप से राइट-ऑल्ट) का उपयोग किए बिना इसे विंडो से बाहर नहीं ले जा सकेंगे। संभवतः आपको इसके बारे में एक प्रारंभिक संकेत प्राप्त होगा। यह माउस पॉइंटर कैप्चरिंग व्यवसाय वास्तव में कष्टप्रद है, खासकर किसी ऐसे व्यक्ति के लिए जो रिमोट कंट्रोल कंप्यूटर के लिए वीएनसी का उपयोग करता था। VPC के लिए कुछ अतिरिक्त सुविधाओं का उपयोग करके खुशी से, हम Right-Alt पागलपन को रोक सकते हैं। उस पर और बाद में। अतिथि OS और होस्ट के बीच माउस और फ़ोल्डर साझा करने जैसी अतिरिक्त VPC सुविधाएँ प्राप्त करने के लिए, अपना XP VM प्रारंभ करें, और क्रिया मेनू से, "वर्चुअल मशीन परिवर्धन स्थापित करें या अपडेट करें" चुनें (कुंजी कमांड राइट-Alt-I है)। VPC अपनी गति से गुजरेगा और आपको XP VM को रीबूट करने के लिए प्रेरित करेगा। एक बार VM परिवर्धन स्थापित हो जाने के बाद, आप अपने माउस को अपने XP VM और Vista होस्ट के बीच पॉइंटर को मुक्त करने के लिए राइट-ऑल्ट दबाए बिना स्थानांतरित कर सकते हैं। इसके अतिरिक्त, आप होस्ट पीसी से वीएम में फ़ोल्डर साझा कर सकते हैं। चित्र के अनुसार ऐसा करने के लिए सेटिंग क्षेत्र देखें। और फिर यह आपका समाप्त हो गया !!!
सिफारिश की:
पीसी का एक कप (पीसी केस): 9 कदम

पीसी का एक कप (पीसी केस): द डेथ ऑफ माई शूबॉक्समाई पीसी एक शोबॉक्स में खुशी से रहता था। हालांकि, एक दिन जूते के डिब्बे की एक दुर्घटना में मौत हो गई। इसलिए मैंने अपने स्टूडियो के लेआउट के अनुसार जल्दी से एक नया चेसिस बनाने और अपने पीसी को थोड़ा अपग्रेड करने के लिए हाथ पर कुछ ऐक्रेलिक शीट का उपयोग करने का फैसला किया
वर्चुअल लुका-छिपी का खेल: ३ कदम

वर्चुअल लुका-छिपी का खेल: हमारे पोते-पोतियों को लुका-छिपी खेलना पसंद है, लेकिन उनके पास वास्तव में घर के अंदर बहुत अच्छे स्थान नहीं हैं। मैंने एक आभासी लुका-छिपी का खेल बनाने का फैसला किया ताकि वे अभी भी शिकार का मज़ा ले सकें। मेरे संस्करण में, एक आरएफ रिसीवर के साथ एक आइटम छुपाएगा और
निंटेंडो वर्चुअल बॉय - रीपैरासीन डी लॉस एलसीडी वाई एलिमेंटासिओन यूएसबी द्वारा: 7 कदम

निंटेंडो वर्चुअल बॉय - रीपैरासिओन डी लॉस एलसीडी वाई एलिमेंटासिओन यूएसबी द्वारा: ¡Bienvenidos a Elartisans!En este tutorial vamos a reparar los LCD y la fuente de alimentación de la Nintendo वर्चुअल बॉय। ;यूट्यूब पर विजिटर न्यूस्ट्रो कैनाल है: https://youtu.be/8
स्क्रैच के साथ वर्चुअल मेकी मेसी: 4 कदम
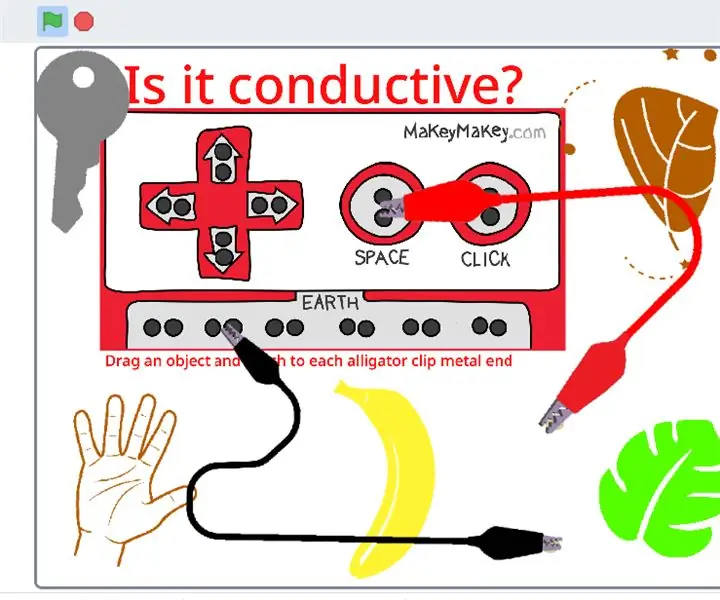
स्क्रैच के साथ वर्चुअल मेकी मेकी: वर्चुअल मेकी मेकी v1.0 स्क्रैच संस्करण में आपका स्वागत हैमैंने इस वर्चुअल मेकी मेकी सिम्युलेटर को मेकी मेकी के छात्रों को पेश करने के तरीके के रूप में बनाया है, जिनके पास दूरस्थ शिक्षा के दौरान मेकी मेसी तक पहुंच नहीं है।
USB मॉडेम को VMware ESXi वर्चुअल मशीन पर रीडायरेक्ट कैसे करें: 14 कदम

USB मॉडेम को VMware ESXi वर्चुअल मशीन पर कैसे पुनर्निर्देशित करें: हाय सब लोग! आज मैं आपको बताऊंगा कि USB मॉडेम को VMware ESXi वर्चुअल मशीन पर कैसे रीडायरेक्ट किया जाए। उसी तरह, आप एक मेमोरी स्टिक और कुछ अन्य USB डिवाइस को रीडायरेक्ट कर सकते हैं। इस लंबे समय से स्थापित VMware फ़ंक्शन के अपने फायदे और कमियां हैं, इसलिए हम
