विषयसूची:
- चरण 1: प्रोजेक्ट बनाएं
- चरण 2: नियंत्रण जोड़ें, और गुण बदलें
- चरण 3: कोड
- चरण 4: अधिक सामग्री
- चरण 5: पता बार
- चरण 6: एक्शन बटन
- चरण 7: स्थिति बार
- चरण 8: पूरा करें
- चरण 9: समाधान

वीडियो: विजुअल बेसिक में एक प्रोग्राम बनाना: वेब ब्राउजर: 9 कदम

2024 लेखक: John Day | [email protected]. अंतिम बार संशोधित: 2024-01-30 09:24

यह निर्देशयोग्य VB. NET में एक साधारण वेब ब्राउज़र एप्लिकेशन बनाने की प्रक्रिया की व्याख्या करता है, इसे मेरे पहले VB. NET इंस्ट्रक्शनल के फॉलोअप के रूप में डिज़ाइन किया गया है: विज़ुअल बेसिक में अपना पहला प्रोग्राम बनाना। यह अनुशंसा की जाती है कि आप पहले उस निर्देश के माध्यम से पढ़ें, क्योंकि यह निर्देशयोग्य मानता है कि आपको विज़ुअल बेसिक एक्सप्रेस संस्करण इंटरफ़ेस का एक बुनियादी ज्ञान है, जैसा कि मेरे अन्य निर्देश में शामिल है। हालाँकि Visual Basic 2005 एक्सप्रेस संस्करण इस निर्देश के लिए ठीक काम करता है, मैं उपयोग कर रहा हूँ माइक्रोसॉफ्ट से उपलब्ध विजुअल बेसिक 2008 एक्सप्रेस संस्करण
चरण 1: प्रोजेक्ट बनाएं

एक नया विंडोज फॉर्म प्रोजेक्ट बनाएं, और इसे वेब ब्राउजर कहें। अपनी पसंद के अनुसार फॉर्म का आकार बदलें।
चरण 2: नियंत्रण जोड़ें, और गुण बदलें

टूलबॉक्स से, टेक्स्टबॉक्स, वेब ब्राउजर और ए बटन को फॉर्म पर खींचें। उन्हें ऐसे रखें जैसे वे चित्र में हैं। फिर, टेक्स्टबॉक्स और वेबब्राउज़र की एंकर प्रॉपर्टी को संपादित करें ताकि ग्रे स्क्वायर के आसपास के सभी बॉक्स (जब आप एंकर प्रॉपर्टी संपादित करते हैं) का चयन किया जाता है, यह फॉर्म का आकार बदलने पर नियंत्रणों को 'खिंचाव' करने की अनुमति देगा। बटन के लिए भी ऐसा ही करें, लेकिन इसे केवल "टॉप, राइट" पर सेट करें। फॉर्म 1 की टेक्स्ट प्रॉपर्टी को वेब ब्राउजर में बदलें, या टाइटल बार को बदलने के समान कुछ।
चरण 3: कोड

बटन 1 पर डबल क्लिक करें, और "निजी सब" लाइन के बाद और "एंड सब" लाइन से पहले संपादक को निम्न कोड जोड़ें
WebBrowser1. Navigate(TextBox1. Text)यह कोड केवल प्रोग्राम को बताता है: जब कोई बटन 1 पर क्लिक करता है, तो टेक्स्टबॉक्स 1 में जो कुछ भी है उस पर नेविगेट करने के लिए वेब ब्राउजर प्राप्त करें। आपके पास एक कार्यशील वेब ब्राउज़र है। इसका परीक्षण करने के लिए प्ले बटन पर क्लिक करें।
चरण 4: अधिक सामग्री

अब, आपने नहीं सोचा था कि मैं आपको कोड की एक पंक्ति देने जा रहा हूँ - क्या आपने?अगले कुछ चरणों में, हम निम्नलिखित को लागू करेंगे:
- पता बार जो पेज बदलते ही बदल जाता है
- पीछे, आगे और ताज़ा करें बटन
- स्टेटस बार।
चरण 5: पता बार

फिलहाल, ऑल आउट एड्रेस बार आपके द्वारा टाइप किए गए पेज को दिखाता है, यदि आप किसी लिंक पर क्लिक करते हैं, तो एड्रेस बार में परिवर्तन परिलक्षित नहीं होता है। इसे ठीक करने के लिए, हमें कुछ और कोड जोड़ने की आवश्यकता है, डिज़ाइन दृश्य पर वापस जाएँ, "फ़ॉर्म 1.vb (डिज़ाइन)" पर क्लिक करें और फिर WebBrowser नियंत्रण पर डबल क्लिक करें। यह कोड दृश्य पर वापस आ जाएगा, हालांकि वहां कुछ और कोड होगा, ध्यान दें कि यह "WebBrowser1_DocumentCompleted" कहता है, यह वह कोड है जिसे हम चाहते हैं, इसलिए हमें यहां कोई बदलाव करने की आवश्यकता नहीं है, लेकिन एक रिक्त है एंड सब स्टेटमेंट से पहले उस एक के तहत लाइन, और हम वहां कुछ कोड जोड़ना चाहते हैं। इसमें निम्नलिखित टाइप करें
TextBox1. Text = WebBrowser1. Url. ToStringयह प्रोग्राम को बताता है कि एक बार WebBrowser1_DocumentCompleted, हमें TextBox1. Text को WebBrowser1. Url में बदलना चाहिए। ToString वहाँ है क्योंकि, डिफ़ॉल्ट रूप से, वेब ब्राउज़र की URL संपत्ति हमारे टेक्स्ट बॉक्स के लिए आवश्यक डेटा प्रकार (स्ट्रिंग) नहीं है। ToString टेक्स्टबॉक्स के लिए एक स्ट्रिंग में यूआरएल लिखता है।
चरण 6: एक्शन बटन

डिज़ाइन दृश्य पर वापस स्विच करें और फ़ॉर्म पर 3 नए बटन खींचें और उन्हें स्थिति दें। प्रत्येक की टेक्स्ट प्रॉपर्टी बदलें: बटन 2 = बैक, बटन 3 = फॉरवर्ड और बटन 4 = रीफ्रेश करें। यदि आप उन्हें मेरी तरह रखते हैं, तो रिफ्रेश टू टॉप की एंकर प्रॉपर्टी को एडजस्ट करें, बैक बटन पर राइट डबल क्लिक करें और निम्न कोड टाइप करें।
WebBrowser1. GoBack () डिज़ाइन पर वापस, फॉरवर्ड पर डबल क्लिक करें और टाइप करें
WebBrowser1. GoForward ()डिज़ाइन दृश्य, और ताज़ा करने के लिए डबल क्लिक करें
WebBrowser1.ताज़ा करें ()ब्राउज़र का परीक्षण करें, और नई सुविधाओं को आज़माएं।
चरण 7: स्थिति बार

डिज़ाइन दृश्य में वापस, एक लेबल जोड़ें, टेक्स्ट को "लोड हो रहा है…" में बदलें (उद्धरण के बिना) अब, Form1.vb टैब पर क्लिक करके कोड दृश्य में जाएं। WebBrowser1_Documentपूर्ण प्रविष्टि ढूंढें और उस कोड के नीचे टाइप करें जिसे आपने पहले वहां रखा था
लेबल 1. टेक्स्ट = "हो गया"अब, वहां क्लिक करें जहां कोड कहता है DocumentCompleted. अपने माउस को ऊपर ले जाएँ जहाँ दो ड्रॉप डाउन बॉक्स हैं। दूसरे का चयन करें (वह जो दस्तावेज़ पूर्ण कहता है) और नेविगेटिंग का चयन करें। फिर, कुछ नया कोड दिखाई देगा - type
लेबल 1. टेक्स्ट = "लोड हो रहा है"पृष्ठ लोड होने पर यह केवल एक संकेतक प्रदान करता है। साथ ही, आप लेबल की एंकर प्रॉपर्टी सेट करना चाहेंगे।
चरण 8: पूरा करें

तुम वहाँ जाओ। आपके पास पूरी तरह से काम करने वाला वेब ब्राउज़र है। अपनी इच्छानुसार इसे अनुकूलित करते रहें। जैसा कि मेरे पहले निर्देश में है। मेरे पास इस निर्देश को पूरा करने वालों के लिए कुछ होमवर्क है। निम्नलिखित को लागू करें:
- एक घरेलू समारोह
- जब कोई पेज लोड हो रहा हो तो रिफ्रेश बटन को स्टॉप बटन में बदलें।
मुझे आशा है कि इन परियोजनाओं ने आपको दिखाया है कि प्रोग्राम करना कितना आसान है!
चरण 9: समाधान

उन लोगों के लिए जिन्होंने मेरा पहला वीबी इंस्ट्रक्शनल पूरा किया - मेरे पास अंत में मेरे द्वारा निर्धारित होमवर्क के समाधान हैं।
पृष्ठभूमि का रंग बदलें
यह आसान है - फॉर्म 1 की बैककलर संपत्ति को एक अलग रंग में बदलें
कुछ कॉपीराइट जानकारी जोड़ें
टेक्स्ट प्रॉपर्टी के साथ एक नया लेबल बदल गया है जो चाल चलेगा
छवि के साथ फॉर्म का आकार बदलें
AutoSize को True में बदलें और AutoSizeMode को GrowAndShrinkDone में बदलें! अभी भी आना बाकी है: मैं कुछ और VB. NET इंस्ट्रक्शंस बनाऊंगा। कोडिंग रखें!
सिफारिश की:
DT11 तापमान सेंसर के साथ वेब सर्वर के लिए ESP8266 NodeMCU एक्सेस प्वाइंट (AP) और ब्राउज़र में प्रिंटिंग तापमान और आर्द्रता: 5 कदम

DT11 तापमान सेंसर और ब्राउज़र में मुद्रण तापमान और आर्द्रता के साथ वेब सर्वर के लिए ESP8266 NodeMCU एक्सेस प्वाइंट (AP) ESP8266 द्वारा होस्ट किए गए वेबसर्वर तक पहुंचकर वाईफाई पर कोई भी उपकरण लेकिन एकमात्र समस्या यह है कि हमें एक काम करने वाले राउटर की आवश्यकता है
विजुअल बेसिक में टिक टैक टो: 3 चरण (चित्रों के साथ)
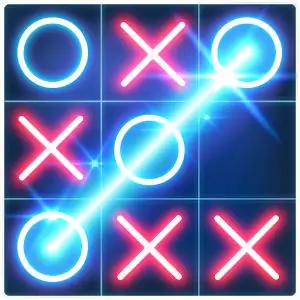
विजुअल बेसिक में टिक टीएसी को पैर की अंगुली: टिक टीएसी को पैर की अंगुली सबसे लोकप्रिय टाइम पास गेम में से एक है। खासकर क्लास रूम में;)। इस निर्देशयोग्य में हम इस गेम को अपने पीसी में लोकप्रिय GUI प्रोग्रामिंग प्लेटफॉर्म, विजुअल बेसिक का उपयोग करके डिजाइन करने जा रहे हैं
विजुअल बेसिक में अपना पहला प्रोग्राम बनाना: 7 कदम

विजुअल बेसिक में अपना पहला प्रोग्राम बनाना: यह निर्देश आपको दिखाएगा कि माइक्रोसॉफ्ट विजुअल बेसिक 2005 एक्सप्रेस संस्करण को कैसे प्रोग्राम किया जाए। आज आप जो उदाहरण बनाएंगे वह एक साधारण छवि दर्शक है। यदि आपको यह निर्देश योग्य लगता है तो कृपया निर्देश के शीर्ष पर + बटन दबाएं। धन्यवाद
माइक्रोसॉफ्ट विंसॉक कंट्रोल का उपयोग करके विजुअल बेसिक में एक साधारण चैट प्रोग्राम कैसे बनाएं: 7 कदम

माइक्रोसॉफ्ट विंसॉक कंट्रोल का उपयोग करके विजुअल बेसिक में एक साधारण चैट प्रोग्राम कैसे बनाएं: इस अस्थिर में मैं आपको दिखाऊंगा कि विज़ुअल बेसिक में एक साधारण चैट प्रोग्राम कैसे बनाया जाता है। मैं यह देखूंगा कि सभी कोड क्या करते हैं ताकि आप इसे बनाते समय सीख सकें, और अंत में मैं आपको दिखाऊंगा कि इसका उपयोग कैसे करना है
विजुअल बेसिक में वेब ब्राउजर बनाएं: १२ कदम

विजुअल बेसिक में एक वेब ब्राउजर बनाएं: मैं आपको विजुअल बेसिक 2005 में वेब ब्राउजर बनाने का तरीका सिखाने जा रहा हूं
