विषयसूची:
- चरण 1: स्क्रीन को पट्टी करें
- चरण 2: पॉप अपना टैबलेट खोलें और सेंसर निकालें
- चरण 3: मैकबुक के ढक्कन में एक छेद काटें
- चरण 4: Wacom Digitizer पैनल रखें
- चरण 5: सुरक्षात्मक बाहरी मामले में एक छेद ड्रिल करें
- चरण 6: स्प्लिस वायर और हब जोड़ें
- चरण 7: ड्राइवर सेटिंग्स को ट्वीक करें

वीडियो: मैकबुक टैबलेट या DIY सिंटिक या होमब्रे मैक टैबलेट: 7 कदम

2024 लेखक: John Day | [email protected]. अंतिम बार संशोधित: 2024-01-30 09:24


c4l3b के फीचर्ड इंस्ट्रक्शनल से बहुत प्रेरित होकर, जो बदले में, बोंगोफिश से प्रेरित था, मैंने अपने कोर 2 डुओ मैकबुक पर भी यही कोशिश करने का फैसला किया। कदम बस इतने अलग थे कि मुझे लगा कि एक अलग निर्देश योग्य है। साथ ही, c4l3b अपने iBook को इस तरह सेट अप छोड़ने की योजना नहीं बना रहा था, और मैंने किया, इसलिए मेरे निर्देश एक या दो कदम आगे बढ़ते हैं। एक टैबलेट मैक चाहते हैं? एक मैकबुक और एक वाकॉम टैबलेट मिला (वे कई जगहों पर $ 100 से कम हैं)? चलो यह करते हैं। आपको क्या चाहिए:MacBookWacom टैबलेट जो आपकी स्क्रीन से छोटा है (मैंने 8 साल पुराने Graphire 2 USB का उपयोग किया है)एक छोटा Philips स्क्रू ड्राइवर #00A ड्रेमेल टूल, या मैकबुक केस के समान कुछ रूप। मैंने इनमें से किसी एक प्रकार के स्क्रीन प्रोटेक्टर का उपयोग किया है - आप इसे अपने स्टाइलस से खरोंचना नहीं चाहते। मैंने इस एक अद्यतन का उपयोग किया: मैंने केबल को काट दिया और इस छोटे हब को ढक्कन में जोड़ दिया। अब कोई ढीली केबल नहीं है, मुझे टैबलेट को जोड़ने के लिए केवल एक यूएसबी (ए से मिनी बी) केबल की आवश्यकता है, और एक पोर्ट खोने के बजाय, मुझे तीन प्राप्त होते हैं।
चरण 1: स्क्रीन को पट्टी करें

फ्रंट बेज़ल को हटाने और चेसिस से एलसीडी पैनल (और कैमरा, आदि) को अलग करने के लिए अपने विशेष मैकबुक के लिए एक गाइड का पालन करें। मैंने iFixit से एक गाइड का उपयोग किया है। नोट: यदि लैपटॉप खुला है और आपके सामने है तो स्क्रीन के बाईं ओर एक चुंबक है (रेंडर में पीले तीर के साथ दर्शाया गया है)। इस चुंबक को मत खोना! इस तरह मैकबुक जानता है कि ढक्कन बंद है और उसे सो जाना चाहिए।
चरण 2: पॉप अपना टैबलेट खोलें और सेंसर निकालें

आपके Wacom टैबलेट के निचले भाग पर लगे स्क्रू को ढूंढना बहुत आसान होना चाहिए जो इसे एक साथ पकड़ते हैं। यदि आप उन्हें नहीं देखते हैं, तो स्टिकर या रबर के पैरों के नीचे देखें। उस बच्चे को फोड़ें और सेंसर को बाहर निकालें। संभवत: उसमें एक प्लास्टिक की फिल्म और एक धातु की चादर भी होगी। उनकी व्यवस्था पर ध्यान दें। आपको उनकी भी जरूरत है। वे विद्युत-चुंबकीय शोर को कम करते हैं। मैंने वास्तव में उन्हें रखने के लिए अपने टैबलेट पर मेरा टेप किया था। सेंसर के सामने की तरफ - वह तरफ जो स्क्रीन के पीछे के संपर्क में होगा - मैंने किसी भी हिस्से को कवर किया जो बिजली के टेप की एक परत के संपर्क में होगा। शॉर्टिंग को रोकने के लिए।
चरण 3: मैकबुक के ढक्कन में एक छेद काटें

मैंने अपने Wacom सेंसर को आराम से फिट करने के लिए बस इतना बड़ा छेद काट दिया। ध्यान दें कि आप केबलों के लिए किनारों के आसपास जगह छोड़ना चाहेंगे (चित्रित नहीं)। मैंने ऐसा करने के लिए एक Dremel टूल का उपयोग किया। इसे अंदर मत करो। पॉली कार्बोनेट ढक्कन छोटे टुकड़ों में बर्फ की तरह दिखता है और एक बड़ी गड़बड़ी करता है।
चरण 4: Wacom Digitizer पैनल रखें



सबसे पहले, आप अपने डिस्प्ले के शीर्ष के पास वह ग्रीन बोर्ड देखते हैं? वह चीज़ CRAZY EMF हस्तक्षेप करती है। मैंने सादे एल्युमिनियम फॉयल के एक टुकड़े को उसी आकार और आकार में काटा और पहले उस बोर्ड के ऊपर टेप किया (चित्र नहीं)। इसके बिना, टैबलेट शीर्ष दो तिहाई के लिए अनुपयोगी था। यदि आप फोटो को बहुत करीब से देखते हैं, तो आप काले ढक्कन में छेद के पास पन्नी देख सकते हैं। एक बार जब आप ऐसा कर लेते हैं, तो स्क्रीन को कीबोर्ड पर सपाट कर दें। वीडियो केबल्स को अनटेप करें (चित्रित नहीं)। स्क्रीन के पीछे और केबल के बीच सेंसर पैनल को स्लाइड करें। आपको सेंसर और स्क्रीन के पिछले हिस्से के बीच कुछ भी नहीं चाहिए। सुनिश्चित करें कि आपने सेंसर को इस तरह रखा है कि सभी या अधिकांश क्षेत्र जिसमें पेन काम करता है, अबाधित है (स्क्रीन पर इतना ऊंचा नहीं है कि ग्रीन बोर्ड रास्ते में हो)। चित्रित प्लेसमेंट मेरे लिए काफी अच्छा काम करता है। सेंसर को टेप करें।
चरण 5: सुरक्षात्मक बाहरी मामले में एक छेद ड्रिल करें


आपका माइलेज यहां भिन्न हो सकता है। मुझे लगता है कि Wacom टैबलेट के बाद के संस्करणों (Intuos, आदि बनाम माई ग्रैफायर) में संलग्न केबल के बजाय USB पोर्ट हैं। मेरा एक संलग्न केबल था। मैंने केबल को खिसकाने के लिए InCase में एक छेद ड्रिल किया। इस बाहरी मामले को चालू करना अब लैपटॉप के नए असुरक्षित हिस्से की रक्षा करेगा, और अपनी नई हिम्मत बनाए रखेगा।: D
चरण 6: स्प्लिस वायर और हब जोड़ें



इस चरण में, मैंने USB केबल की सभी अतिरिक्त लंबाई को तार को वापस एक साथ जोड़कर काट दिया, और हब को ढक्कन से नीचे कर दिया।
चरण 7: ड्राइवर सेटिंग्स को ट्वीक करें

Wacom ड्राइवर सेटिंग्स में (आप निश्चित रूप से Wacom ड्राइवर स्थापित करना चाहेंगे, और टैबलेट के लिए अंतर्निहित OS X समर्थन का उपयोग नहीं करना चाहेंगे)। चयनित पेन के साथ, मैपिंग टैब चुनें। "स्क्रीन क्षेत्र" के लिए, "भाग" चुनें। आपको यह पता लगाने की आवश्यकता होगी कि आपका सेंसर कहाँ समाप्त हुआ। सबसे आसान तरीका जो मैंने पाया वह था "स्क्रीन क्षेत्र को परिभाषित करने के लिए क्लिक करें" बटन पर क्लिक करना और लेखनी का उपयोग करके शीर्ष-बाएं-सबसे और निचले-दाएं-अधिकांश बिंदुओं को ढूंढना जो पेन को मिल सकता था। उसके बाद थोड़ा पिक्सेल-न्यूजिंग (बक्से में समन्वय मानों को संपादित करना) के साथ, मुझे एक अच्छा मैचअप मिला। हर बार जब आप कोई मान बदलते हैं, तो ऐसा लगेगा कि आपको मानचित्रण में तत्काल परिवर्तन मिल रहा है, लेकिन जब तक आप कोई परिवर्तन करने के बाद ठीक क्लिक नहीं करते हैं, तब तक यह वास्तव में बहुत सटीक रूप से नहीं कर रहा है। आप पूरी तरह तैयार हैं! इंक वेल को देखना सुनिश्चित करें। भविष्य: मैं एक महिला मिनी यूएसबी पोर्ट पर छेद और सोल्डर के करीब तार को बंद करना चाहता हूं, लेकिन अभी के लिए लैपटॉप BORG के सदस्य जैसा दिखता है। लेकिन यह काम करता है!
सिफारिश की:
मैकबुक मैगसेफ चार्जर केबल मरम्मत: 7 कदम (चित्रों के साथ)
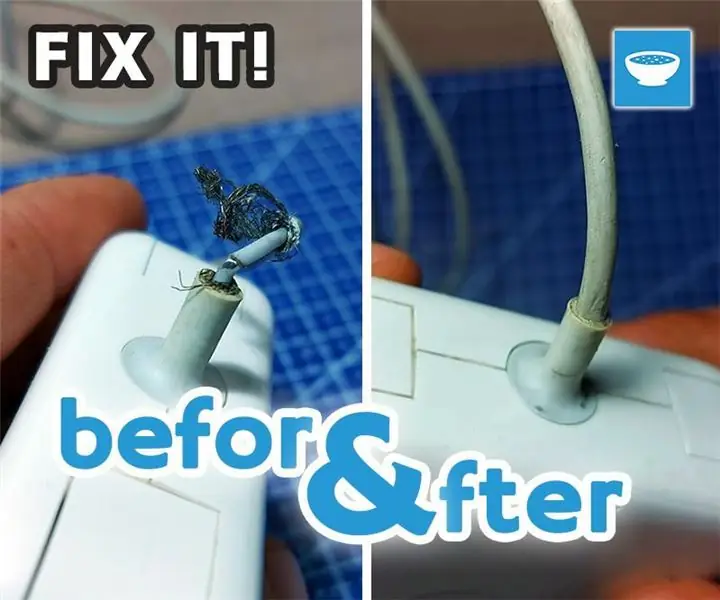
मैकबुक मैगसेफ चार्जर केबल रिपेयर: हाय सब लोग। मेरा एक दोस्त यह मैकबुक मैगसेफ चार्जर लाया था जो वास्तव में उस कॉलर पर क्षतिग्रस्त हो गया था जहां केबल चार्जर से बाहर निकलती है। उन्होंने पूछा कि क्या मैं इसे सामान्य रूप से ठीक कर सकता हूं तो मैं सहमत हो गया और मैंने कहा कि मैं इसे एक शॉट दूंगा। पहले निरीक्षण पर
आईपैड मैकबुक प्रो केस: 5 कदम
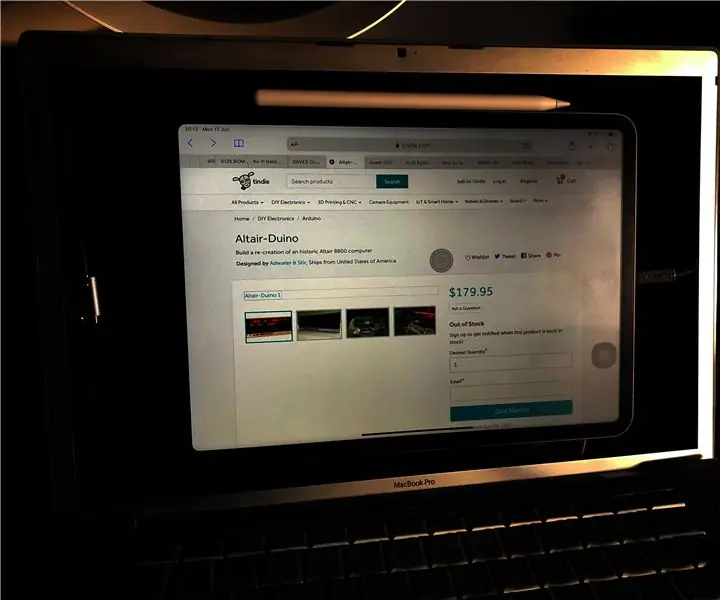
आईपैड मैकबुक प्रो केस: तो मैकबुक प्रो का उपयोग करके अपने आईपैड प्रो के लिए केस बनाने का यह मेरा प्रयास है। मैंने ऐसा करने का फैसला किया क्योंकि आईपैड ओएस की रिलीज के साथ ऐप्पल अंततः आईपैड पर माउस समर्थन को सक्षम करने में कामयाब रहा है इंटेल मैकबुक प्रो के शुरुआती संस्करणों में यूएसबी सह था
मैक पर मैक पार्टिशन के साथ बाहरी ड्राइव पर विंडोज़ स्थापित करना: 5 कदम (चित्रों के साथ)

मैक पर मैक पार्टिशन के साथ बाहरी ड्राइव पर विंडोज़ स्थापित करना: यदि आपने बेसलाइन मैकबुक प्रो जैसा कुछ खरीदा है और थोड़ी सी नकदी बचाई है, लेकिन फिर बूटकैंप का उपयोग करके विंडोज़ स्थापित करने का प्रयास करते समय जल्द ही स्टोरेज समस्या के साथ मारा गया, हम सभी जानते हैं कि 128 जीबी पर्याप्त नहीं है ये इसलिए हमने कुछ खरीदा होगा
15 मिनट या DIY सिंटिक में मैक टैबलेट बनने के लिए मैक लैपटॉप हैक करें: 6 कदम (चित्रों के साथ)

15 मिनट या DIY सिंटिक में मैक टैबलेट बनने के लिए मैक लैपटॉप हैक करें: मेरे पास उन जगहों से बहुत सारे प्रश्न हैं जहां यह पॉप अप हुआ है: 1। हाँ यह दबाव संवेदनशील 2 है। यह केवल वहीं काम करता है जहां मेरा wacom सेंसर है… मूल रूप से वीडियो में वह सफेद ब्लॉक है।3. मैंने g4 का उपयोग किया क्योंकि इसमें एक टूटा हुआ मदरबोर्ड है और यह वर्चुअल था
DIY मैकबुक एयर गद्देदार विनाइल लिफाफा आस्तीन $ 10.00 से कम के लिए: 9 कदम

DIY मैकबुक एयर गद्देदार विनाइल लिफाफा आस्तीन $ 10.00 से कम के लिए: जबकि आप मैकबुक एयर के लिए $ 1800 से $ 3200 तक कहीं भी गिर सकते हैं, फिर भी आप इसके लिए $ 30- $ 100 आस्तीन पर झुक सकते हैं। मैंने एक शाब्दिक दृष्टिकोण लेने का फैसला किया और अपने मैकबुक एयर को सुरक्षित रखने के लिए एक नियमित खुदरा लिफाफे का उपयोग करने की कोशिश की, जबकि अभी भी
