विषयसूची:
- चरण 1: आपकी ऑडियो पुस्तकें
- चरण 2: आईट्यून्स तैयार करना
- चरण 3: डिस्क तैयार करना
- चरण 4: तेजस्वी के बाद
- चरण 5: ठीक ट्यूनिंग कैसे आपका आइपॉड पुस्तक दिखाता है
- चरण 6: ऑडियो फ़ाइलों को ठीक करना
- चरण 7: चीजों को अपने आइपॉड में सेट करना

वीडियो: सीडी पर खरीदी गई किताबों से आपके आइपॉड के लिए ऑडियोबुक: 7 कदम

2024 लेखक: John Day | [email protected]. अंतिम बार संशोधित: 2024-01-30 09:24

यह निर्देश हममें से उन लोगों के लिए है जो हमारे आईपोड के माध्यम से हमारे पूर्व-खरीदे गए मीडिया तक पूर्ण पहुंच प्राप्त करना चाहते हैं। मुझे लगता है कि यह प्रणाली अन्य पोर्टेबल उपकरणों के लिए काम कर सकती है जो आईट्यून्स के माध्यम से काम करेंगे, लेकिन मुझे पूरी तरह से यकीन नहीं है। आपको जिन चीजों की आवश्यकता होगी: आईट्यून्स सीडीपॉड पर एक ऑडियोबुक (या कई ऑडियोबुक) - एक बड़ी भंडारण क्षमता वाला एक पसंद किया जाता है, लेकिन ये निर्देश आपको दिखाएंगे कि फ़ाइल का आकार कैसे कम किया जाए। TIME -- आप इसे आसानी से उन जगहों पर पा सकते हैं जहां आप कुछ नहीं कर रहे हैं! वैकल्पिक: दुस्साहस (स्थिर संस्करण प्राप्त करें।) LAME MP3 एनकोडर (इसे अपने से पहले प्राप्त करें) ऑडेसिटी इंस्टॉल करें) ऑडेसिटी इंस्टॉल करते समय, अगर मुझे सही से याद है तो इसे स्वचालित रूप से LAME MP3 एनकोडर का पता लगाना चाहिए। यदि नहीं, तो यह आपको इसका पता लगाने के लिए कहेगा, इसलिए इसे किसी ऐसी जगह पर रखें जो आसानी से मिल जाए। * इस निर्देश के साथ आप जो करते हैं, उसके लिए मैं ज़िम्मेदार नहीं हूँ।*
चरण 1: आपकी ऑडियो पुस्तकें

जैसा कि आपने देखा होगा, ऑडियोबुक कई सीडी पर आते हैं। मैंने कुछ को चार डिस्क के साथ देखा है, और अन्य को बारह के साथ। किसी भी तरह से, इसमें बहुत समय लगेगा। सुनिश्चित करें कि सभी डिस्क साफ हैं; बहुत अधिक खरोंच और जब आप इसे रिप कर रहे हों तो यह ठीक से नहीं पढ़ेगा।
चरण 2: आईट्यून्स तैयार करना



जब आप iTunes खोलते हैं, तो सभी फ़ाइलों के लिए डिफ़ॉल्ट स्वरूप.mp4 होता है (इसमें.m4a और.m4v {क्रमशः ऑडियो और वीडियो} शामिल हैं)। हम इसे बदलने जा रहे हैं। आप चाहते हैं कि iTunes.mp3 के रूप में ट्रैक को रिप करे, इस तरह आप उन्हें बाद में बदल सकते हैं। यहां बताया गया है कि आप इसे कैसे करते हैं: "संपादित करें"> "प्राथमिकताएं"> "सेटिंग्स आयात करें …" इस बिंदु से, आप "आयात का उपयोग करना:" के रूप में सूचीबद्ध पहले ड्रॉप-डाउन पर क्लिक करना चाहेंगे और "एमपी 3 एनकोडर" चुनें। अगला ड्रॉप-डाउन ("सेटिंग:") चुनें और "कस्टम …" चुनें। स्क्रीन पर सेटिंग्स का मिलान करें जो इस पर पॉप अप करें: स्टीरियो बिट दर: 96 केबीपीएस (अनचेक) वेरिएबल बिट रेट एन्कोडिंग (वीबीआर) नमूना दर का उपयोग करें: ऑटो चैनल: मोनो (चेक किया गया) स्मार्ट एन्कोडिंग समायोजन (चेक किया गया) फ़िल्टर फ़्रीक्वेंसी 10 हर्ट्ज से नीचे फिर "ओके" पर क्लिक करें। सुनिश्चित करें कि "त्रुटि सुधार का उपयोग करें" भी चेक किया गया है। मुझे पता है कि ज्यादातर लोग स्टीरियो ध्वनि चाहते हैं, यहां तक कि मैं भी करता हूं। संगीत के लिए स्टीरियो साउंड बहुत अच्छा है, लेकिन यह सिर्फ माइक्रोफोन में पढ़ने वाला कोई व्यक्ति है। मुद्दा यह है: एक मोनो चैनल पर स्विच करके भंडारण आकार में कटौती करें। जब आप अपनी ऑडियोबुक को रिप कर रहे हों, तो आप इसे वापस एक उच्च बिटरेट और एक स्टीरियो चैनल में बदल सकते हैं ताकि आपका संगीत ठीक से रिप हो जाए।
चरण 3: डिस्क तैयार करना
डिस्क को अपने डिस्क ड्राइव में रखें। जब आईट्यून्स इसे पढ़ता है, तो उसे पूछना चाहिए कि क्या आप सीडी को अपनी लाइब्रेरी में आयात करना चाहते हैं। कुछ समय के लिए, "नहीं" पर क्लिक करें। जब आप ट्रैक सूची को देखते हैं, तो आपको बहुत सारी चीज़ें दिखाई देंगी! उन सभी ट्रैक्स का चयन करें जिन पर टेक्स्ट का मुख्य भाग है; उन पटरियों से बचने की कोशिश करें जो आपको केवल सीडी को स्विच करने के लिए कहते हैं। यदि आप उन परेशान करने वाली बातों से बच नहीं सकते हैं, तो आपको दुस्साहस प्राप्त करने की आवश्यकता होगी। सुनिश्चित करें कि आपके पास सभी ट्रैक हाइलाइट किए गए हैं। अब निम्न कार्य करें:"उन्नत">"सीडी ट्रैक से जुड़ें"अब आपको देखना चाहिए कि सभी चयनित ट्रैक एक ही ब्रैकेट में संलग्न हैं। इसका मतलब है कि आपकी लाइब्रेरी में एकाधिक ट्रैक एक के रूप में संग्रहीत किए जाएंगे। सुनिश्चित करें कि ब्रैकेट के बाहर सभी ट्रैक अचयनित हैं। एकमात्र आइटम जिसे क्लिक किया जाना चाहिए वह है ब्रैकेट वाला। अब, "आयात सीडी" पर क्लिक करें। अपनी पुस्तक के सभी डिस्क के लिए इस चरण को दोहराएं।
चरण 4: तेजस्वी के बाद

अब जब आपके पास फ़ाइल आपके कंप्यूटर पर कॉपी हो गई है, तो इसे अपनी iTunes लाइब्रेरी में खोजें। जब आप इसे ढूंढ लें, तो आइटम पर राइट-क्लिक करें और "जानकारी प्राप्त करें" चुनें। जब यह स्क्रीन आती है, तो "जानकारी" टैब पर क्लिक करें। यह पृष्ठ कैसा दिखना चाहिए, इसका एक बुनियादी विवरण यहां दिया गया है। NAME ARTISTALBUM ARTISTALBUMGENसभी उचित जानकारी उनके संबंधित बॉक्स में डालें, फिर "ओके" पर क्लिक करें।
चरण 5: ठीक ट्यूनिंग कैसे आपका आइपॉड पुस्तक दिखाता है




मैं अपने आइपॉड पर एल्बम कला रखना पसंद करता हूं, लेकिन इसकी आवश्यकता नहीं है। एल्बम कला खोजने के लिए, Google (या याहू!) छवियों को ऊपर खींचें। लेखक और पुस्तक का नाम सर्च बार में डालें, फिर "Search Images" पर क्लिक करें। जब आपको कोई अच्छी इमेज मिल जाए, तो उस पर क्लिक करें और फिर "फुल साइज इमेज देखें" पर क्लिक करें। छवि पर राइट क्लिक करें और "छवि कॉपी करें" चुनें। ITunes में जाएं और चयनित ट्रैक पर राइट-क्लिक करें, फिर "जानकारी प्राप्त करें" चुनें। "कलाकृति" अनुभाग पर राइट-क्लिक करें और "पेस्ट करें" चुनें। फिर "ओके" पर क्लिक करें। इसमें ऑडियोबुक आपके आईपॉड के "ऑडियोबुक" सब-मेन्यू में कई आइटम के रूप में दिखाई देगी। चारों ओर घूमना थोड़ा आसान बनाने के लिए, मैं एक स्मार्ट प्लेलिस्ट स्थापित करने की सलाह देता हूं। ऐसा करने के लिए, "Shift" कुंजी दबाए रखें और iTunes मुख्य स्क्रीन के निचले बाएं कोने में "प्लेलिस्ट जोड़ें" आइकन पर क्लिक करें। जब आप "Shift" पकड़ते हैं तो यह एक गियर की तरह दिखना चाहिए। जब स्मार्ट प्लेलिस्ट सेटअप स्क्रीन आती है, तो इसे चित्र के अनुसार सेट करें।
चरण 6: ऑडियो फ़ाइलों को ठीक करना

यह कदम पूरी तरह से वैकल्पिक है! यदि आप प्रत्येक ट्रैक के अंत में ब्लर्ब्स पाते हैं जो आपको अगली डिस्क को कष्टप्रद डालने के लिए कह रहे हैं, तो आप ऑडेसिटी को स्थापित करना चाहते हैं और इसे LAME MP3 एनकोडर के साथ सेट करना चाहते हैं ताकि आप उन्हें बाहर निकाल सकें फ़ाइलें। ऑडेसिटी खोलें, फिर "फ़ाइल" मेनू में, "खोलें" चुनें। अपने "आईट्यून्स संगीत" फ़ोल्डर में जाएं और अपनी पुस्तकों के लेखक के फ़ोल्डर का चयन करें। साथ काम करने के लिए एक समय में एक ट्रैक का चयन करें। थोड़ी देर के बाद, आपको ऑडेसिटी स्क्रीन के मुख्य भाग में ऑडियो फ़ाइल का दायरा देखना चाहिए। आपको बस इतना करना है कि अंत में छोटे खंड को हाइलाइट करें जिसमें "अगली डिस्क डालें" संदेश है। यह सुनिश्चित करने के लिए चयनित ब्लर्ब खेलें कि आप किसी भी कहानी को हटा नहीं रहे हैं! एक बार जब आप चयन से संतुष्ट हो जाते हैं, तो अपने कीबोर्ड पर "हटाएं" कुंजी दबाएं। अब जब आपने अनुस्मारक को अंत में हटा दिया है, तो "फ़ाइल"> "एमपी 3 के रूप में निर्यात करें …" पर जाएं। सुनिश्चित करें कि फ़ाइल का नाम और निर्देशिका ठीक उसी तरह है जैसे वे फ़ाइल को पुनर्प्राप्त करते समय थीं। दुस्साहस आपसे पूछेगा कि क्या आप उन फ़ाइलों को अधिलेखित करना चाहते हैं जो पहले से ही उस फ़ोल्डर में हैं, "हाँ" पर क्लिक करें।
चरण 7: चीजों को अपने आइपॉड में सेट करना

बस प्रत्येक डिस्क की फ़ाइलों को हाइलाइट करें, और फिर उन्हें "डिवाइस" मेनू में अपने आइपॉड के नाम पर खींचें और छोड़ें। उसके बाद, अपनी स्मार्ट प्लेलिस्ट के नाम को अपने आईपोड पर भी खींचें और छोड़ें।अब आप जाने के लिए तैयार हैं!
सिफारिश की:
एआई और यूट्यूब का उपयोग करके सीडी प्लेयर के बिना सीडी चलाएं: 10 कदम (चित्रों के साथ)

सीडी प्लेयर के बिना सीडी चलाएं, एआई और यूट्यूब का उपयोग करें: अपनी सीडी चलाना चाहते हैं लेकिन सीडी प्लेयर नहीं है? आपकी सीडी को चीरने का समय नहीं था? उन्हें फटकारा लेकिन जरूरत पड़ने पर फाइलें उपलब्ध नहीं हैं?कोई बात नहीं। AI (कृत्रिम बुद्धिमत्ता) को आपकी सीडी की पहचान करने दें, और YouTube इसे चलाए!मैंने एक Android ऐप लिखा है
अपनी दादी के लिए ऑडियोबुक प्लेयर कैसे बनाएं: 8 कदम (चित्रों के साथ)

अपनी दादी के लिए ऑडियोबुक प्लेयर कैसे बनाएं: बाजार में उपलब्ध अधिकांश ऑडियो प्लेयर युवा लोगों के लिए बनाए गए हैं और उनका मुख्य कार्य संगीत बजाना है। वे छोटे हैं, फेरबदल, दोहराना, रेडियो और यहां तक कि वीडियो प्लेबैक जैसे कई कार्य हैं। ये सभी विशेषताएं लोकप्रिय नाटक बनाती हैं
आईट्यून्स (और आपके आइपॉड) के लिए मुफ्त वीडियो: 5 कदम
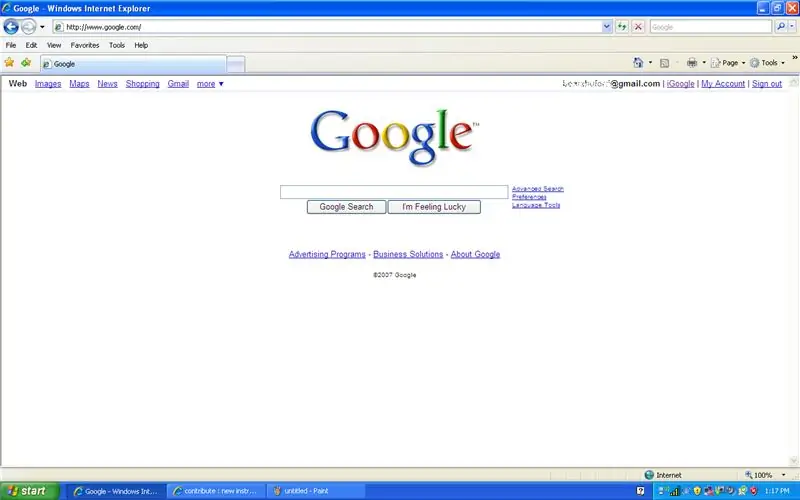
आईट्यून्स (और आपका आइपॉड) के लिए मुफ्त वीडियो: मुफ्त वीडियो प्राप्त करने और उन्हें अपने iTines लाइब्रेरी में जोड़ने का एक आसान तरीका। उसके बाद, आप उन्हें अपने आईपॉड में जोड़ सकते हैं (यदि यह वीडियो का समर्थन करता है) *मेरा पहला निर्देशयोग्य
आपके आइपॉड के लिए मुफ्त फिल्में!: 6 कदम
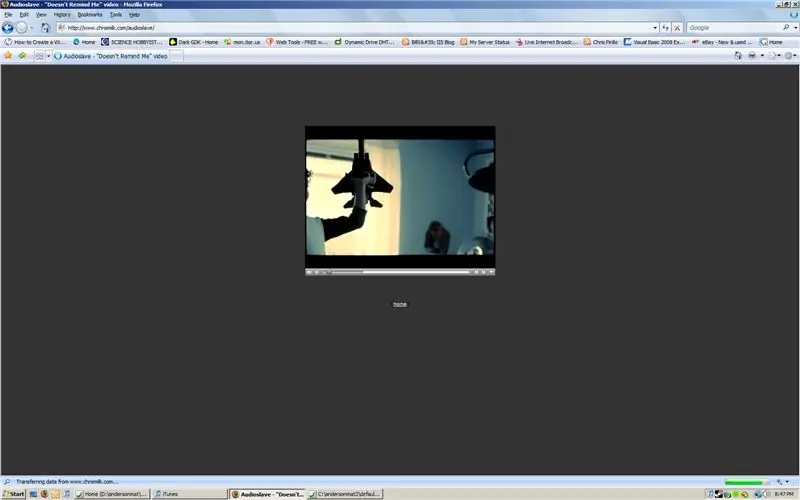
आपके आइपॉड के लिए मुफ्त फिल्में !: यह निर्देशयोग्य एक "सामान्य" रूपरेखा है कि किसी भी त्वरित समय की फिल्म (वास्तव में कोई भी फिल्म) को कैसे डाउनलोड किया जाए और इसे आईपॉड पर खेलने योग्य प्रारूप में परिवर्तित किया जाए! निर्देश के संक्षिप्त और टू-द-पॉइंट (नेस) (यदि वह भी एक शब्द है) के लिए खेद है, मेरे पास नहीं था
आपके द्वारा खरीदी गई प्रत्येक AAA बैटरी पर ~18 सेंट बचाएं: 5 कदम

आपके द्वारा खरीदी गई प्रत्येक AAA बैटरी पर ~18 सेंट बचाएं: Duracell या Energizer (मैं अन्य प्रकारों के बारे में नहीं जानता) को खोलकर आप पैसे बचा सकते हैं
