विषयसूची:

वीडियो: मैक ओएस एक्स 10.5 तेंदुए में भाषण उपकरण का उपयोग कैसे करें: 3 कदम

2024 लेखक: John Day | [email protected]. अंतिम बार संशोधित: 2024-01-30 09:24

मैं हैरी पॉटर का बहुत बड़ा प्रशंसक हूं और हमेशा से मंत्रमुग्ध करने में सक्षम होना चाहता हूं। क्या यह अच्छा नहीं होगा कि एक शब्द कहकर किसी को खदेड़ दिया जाए? या बिना चाबी के एक दरवाजे को अनलॉक करने में सक्षम होने के बारे में कैसे? तब मैं इस निर्देश पर अड़ गया, लेकिन, अफसोस, मैं मैक ओएस एक्स चलाता हूं और विंडोज़ नहीं, इसलिए मैंने उन मैक ओएस एक्स उपयोगकर्ताओं के लिए अपना खुद का निर्देश योग्य बनाने का फैसला किया, जो अपने कंप्यूटर पर मंत्र डालना और तकनीक का उपयोग करना चाहते हैं। अन्य के लिए.. अधिक बुरी बातें।
चरण 1: सामग्री
इस निर्देश के लिए आपको आवश्यकता होगी:
मैक ओएस एक्स ए वैंड और थोड़ी कल्पना चलाने वाला कंप्यूटर
चरण 2: प्रक्रिया


1.) अपने कंप्यूटर को बूट करें। 2.) आपका कंप्यूटर चालू होने के बाद, सिस्टम वरीयताएँ पर जाएँ। (Apple मेनू/सिस्टम वरीयताएँ) 3.) सिस्टम प्राथमिकताएँ में भाषण पर जाएँ। 4.) भाषण चालू करें। 5.) सुनिश्चित करें कि "कीवर्ड के साथ लगातार सुनें" विकल्प चालू है और यह "कमांड 6 से पहले कीवर्ड वैकल्पिक है" पर सेट है। जब आप भाषण को "एक नया कीबोर्ड कमांड परिभाषित करें" कहें तो कीबोर्ड शॉर्टकट टाइप करें। आप एक वर्तनी के रूप में उपयोग करना चाहते हैं, ठीक क्लिक करें, फिर वर्तनी नाम टाइप करें (उदाहरण के लिए "डिफिंडो" कट के लिए) एक छड़ी है तो आप इस निर्देश को देखना चाहते हैं
चरण 3: समस्या निवारण और सहायक टिप्स


मैं भी "लुमोस" और "नोक्स" जैसे मंत्रों को कास्ट करने में सक्षम होना चाहता था, लेकिन मैं सक्षम नहीं था क्योंकि हर बार जब मैंने कीबोर्ड शॉर्टकट में प्रवेश करने की कोशिश की तो यह केवल इसे उज्जवल या गहरा बना देगा। तो मैंने यही किया: सिस्टम प्राथमिकताओं में कीबोर्ड और माउस विकल्प में मैं कीबोर्ड शॉर्टकट पर गया। वहां मैंने नीचे की ओर स्क्रॉल किया जहां डिस्प्ले फीचर हैं। मैंने एक के लिए कीबोर्ड शॉर्टकट पर डबल-क्लिक किया और इसे बदल दिया, फिर, मैंने पुराने कीबोर्ड शॉर्टकट के साथ एक नया "वर्तनी" बनाया, फिर मैंने डिस्प्ले कीबोर्ड शॉर्टकट को वापस मूल में बदल दिया, फिर मैंने दूसरे के लिए भी यही काम किया। अपने कंप्यूटर को एक जादू के साथ बंद करने में सक्षम होना चाहते हैं सिस्टम वरीयताएँ/कीबोर्ड और माउस/कीबोर्ड शॉर्टकट पर जाएं वहां से स्क्रीन के नीचे प्लस पर क्लिक करें, फिर उस कीबोर्ड शॉर्टकट को दर्ज करें जिसे आप चाहते हैं, फिर सटीक नाम दर्ज करें मेनू टूलबार में है (राजधानियों की गिनती) फिर इसे एक जादू में बनाएं मैंने हैरी पॉटर मंत्रों की एक सूची बनाई और संदर्भ के रूप में उनके उपयोग (यह टेक्स्टडिट में खुल जाएगा लेकिन यह भ्रमित लगेगा (यह तीन अलग-अलग कॉलम माना जाता है) कृपया एक टिप्पणी छोड़ें; कोई सुझाव कि आप किन मंत्रों का उपयोग किन उद्देश्यों के लिए कर सकते हैं
सिफारिश की:
मैक ओएस एक्स का उपयोग करके बाहरी स्टोरेज डिवाइस को रिफॉर्मेट कैसे करें: 10 कदम

मैक ओएस एक्स का उपयोग करके बाहरी स्टोरेज डिवाइस को रिफॉर्मेट कैसे करें: एक पुराना यूएसबी बेचना? या कंप्यूटर? अपने मैक पर अपने बाहरी स्टोरेज डिवाइस को रिफॉर्मेट करने के लिए इस सरल चरण-दर-चरण मार्गदर्शिका का उपयोग करें। हार्ड ड्राइव को पुन: स्वरूपित करने के लाभ आंशिक सुरक्षा, आंशिक सुविधा और आंशिक पुन: प्रयोज्य हैं। इससे एम को मदद मिलेगी
फोल्डर के लिए आइकॉन कैसे बदलें (मैक ओएस एक्स): 3 कदम

फोल्डर के लिए आइकॉन कैसे बदलें (मैक ओएस एक्स): मैक न्यूबीज के लिए एक ट्यूटोरियल जो वहां फोल्डर के लिए पिक्चर आइकन बदलना चाहते हैं
अपने कंप्यूटर को जोखिम में डाले बिना विंडोज विस्टा या एक्सपी को मैक ओएस एक्स की तरह कैसे बनाएं: 4 कदम

अपने कंप्यूटर को जोखिम में डाले बिना विंडोज विस्टा या एक्सपी को मैक ओएस एक्स की तरह कैसे बनाएं: उबाऊ पुराने विस्टा या एक्सपी को लगभग मैक ओएस एक्स की तरह दिखने का एक आसान तरीका है, यह वास्तव में आसान है सीखें कैसे! डाउनलोड करने के लिए http://rocketdock.com . पर जाएं
क्विकटाइम मैक ओएस एक्स में 5.1 डॉल्बी डिजिटल ऑडियो कैसे चलाएं: 6 कदम

क्विकटाइम मैक ओएस एक्स में 5.1 डॉल्बी डिजिटल ऑडियो कैसे चलाएं: इस निर्देश में, मैं आपको दिखाऊंगा कि क्विकटाइम 7 या क्विकटाइम एक्स में मल्टी-चैनल डॉल्बी डिजिटल (एसी -3) ऑडियो कैसे चलाया जाता है, और इसे फाइबर ऑप्टिक टोसलिंक पर बिटस्ट्रीम किया जाता है। (एस/पीडीआईएफ) केबल, आपके लिए एम्पलीफायर। निर्देशात्मक वीडियो: http://www.youtube.com/watc
मैक ओएस एक्स हिम तेंदुए के लिए PS1 एमुलेटर: 6 कदम
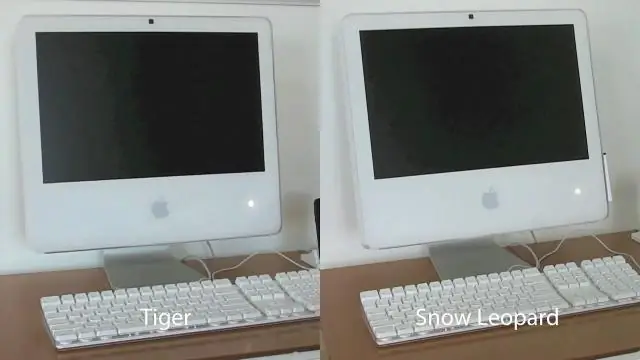
मैक ओएस एक्स स्नो लेपर्ड के लिए PS1 एमुलेटर: ठीक है, तो हर कोई, यह है कि अपने मैक रनिंग स्नो लेपर्ड के लिए PS1 एमुलेटर के साथ कैसे स्थापित करें और उठें और चलें। बिना किसी झिझक के, चलिए शुरू करते हैं! आपको आवश्यकता होगी: *हिम तेंदुए के साथ मैक (अन्य संस्करणों का परीक्षण नहीं किया गया है) * इंटरनेट एसी
