विषयसूची:
- चरण १: १) डायलॉग के विशेष मेनू का पता लगाएँ
- चरण 2: दूसरा "लेयर्स" डायलॉग जोड़ें
- चरण 3: दूसरे टैब को बाहर खींचें।
- चरण 4: मैन्युअल छवि चयन पर स्विच करना।
- चरण 5: हो गया

वीडियो: GIMP: 2 लेयर डायलॉग्स ट्रिक: 5 स्टेप्स
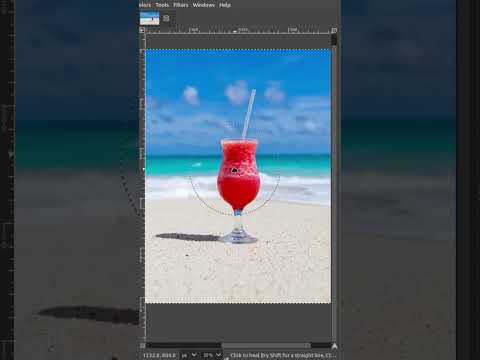
2024 लेखक: John Day | [email protected]. अंतिम बार संशोधित: 2024-01-30 09:24

यहां, आप सीखेंगे कि छवियों के बीच परतों को कुशलता से कॉपी करने के लिए GIMP को कैसे सेटअप किया जाए। जटिल विषयों पर काम करते समय यह आवश्यक हो जाता है। (हालांकि मैंने सादगी के लिए दो अमूर्त छवियों का उपयोग किया है)।
चरण १: १) डायलॉग के विशेष मेनू का पता लगाएँ

यह डायलॉग पर वह छोटा बटन है जिसमें एक तीर बाईं ओर इशारा करता है।
चरण 2: दूसरा "लेयर्स" डायलॉग जोड़ें
परतें। इसके परिणामस्वरूप दूसरा \"लेयर\" टैब होगा।

नोट: यह इमेज के "विंडो>डॉकेबल डायलॉग्स" मेनू से संभव नहीं है।
चरण 3: दूसरे टैब को बाहर खींचें।

चरण 4: मैन्युअल छवि चयन पर स्विच करना।

"परतें" संवाद की सामग्री, डिफ़ॉल्ट रूप से स्वचालित रूप से सक्रिय छवि का अनुसरण करती है। दूसरा "परत संवाद" बेकार है यदि दोनों "परतें" संवाद समान सामग्री दिखाते हैं। हम चाहते हैं कि संवादों में से एक छवि की परतों को दिखाए, जिसे हम परतों से और सक्रिय छवि में स्थानांतरित करना चाहते हैं। नोट: यहां छवि चुनने से यह नहीं बदलता है कि कौन सी छवि सक्रिय है। यह केवल यह बदलता है कि संवाद में किस छवि की परत दिखाई गई है। सक्रिय छवि वह छवि है जिसकी विंडो पिछली बार विंडो प्रबंधन का उपयोग करके सक्रिय की गई थी। युक्ति: आप दूसरे "परत" संवाद में छवियों के बीच चयन करने के लिए छवि चयनकर्ता पर स्क्रॉलव्हील का उपयोग कर सकते हैं।
चरण 5: हो गया

अब आप अपने "छद्म विभाजन फलक परत प्रबंधक" का आनंद ले सकते हैं ताकि परतों को जल्दी से घुमाया जा सके। युक्ति:(स्क्रीनशॉट में नहीं दिखाया गया है) आप मूल परत संवाद के नीचे संवाद को भी डॉक कर सकते हैं।
सिफारिश की:
ई-डोहिकी द इलेक्ट्रॉनिक वर्जन ऑफ रस्स लेजर पावर मीटर दोहिक्की: 28 स्टेप्स (चित्रों के साथ)

ई-डोहिकी, रस के लेजर पावर मीटर का इलेक्ट्रॉनिक संस्करण दोहिक्की: लेजर पावर टूल। ई-डोहिकी, रस सैडलर से डोहिकी का इलेक्ट्रॉनिक संस्करण है। Russ ने बहुत अच्छा SarbarMultimedia youtube चैनल https://www.youtube.com/watch?v=A-3HdVLc7nI&t=281sRuss SADLER प्रस्तुत करता है एक आसान और सस्ता एक्सेसरी
मैकेनिकल सेवन सेगमेंट डिस्प्ले क्लॉक: 7 स्टेप्स (चित्रों के साथ)

मैकेनिकल सेवन सेगमेंट डिस्प्ले क्लॉक: कुछ महीने पहले मैंने दो अंकों का मैकेनिकल 7 सेगमेंट डिस्प्ले बनाया था जिसे मैंने काउंटडाउन टाइमर में बदल दिया था। यह काफी अच्छी तरह से निकला और कई लोगों ने घड़ी बनाने के लिए डिस्प्ले पर दोहरीकरण करने का सुझाव दिया। समस्या यह थी कि मैं पहले से ही दौड़ रहा था
कद्दू पाई ट्रिक-या-ट्रीट ट्रैकर: 5 कदम

कद्दू पाई ट्रिक-या-ट्रीट ट्रैकर: एक त्वरित हेलोवीन परियोजना की तलाश है जो एक से अधिक तरीकों से उपयोगी हो? उस पाई ज़ीरो WH को अच्छे उपयोग में लाना चाहते हैं? अगले वर्ष के लिए आपको कितनी कैंडी की आवश्यकता होगी, यह निर्धारित करने के लिए डेटा का उपयोग करने का मन करें? कद्दू पाई ट्रिक-या-ट्रीट ट्रैकर बनाने के लिए तैयार हो जाइए
हैट फोटो ट्रिक में "मैजिक" खरगोश: 7 कदम (चित्रों के साथ)

"मैजिक" रैबिट इन ए हैट फोटो ट्रिक: तो ये रहा "मैजिक" छल। बर्फ से बना खरगोश एक जादूगर की टोपी के ऊपर बैठता है। बर्फ का खरगोश पिघल जाता है और हमेशा के लिए चला जाता है … या है। क्योंकि जादूगर की टोपी के अंदर यह पता चलता है कि खरगोश की एक तस्वीर है जैसे कि उसके पास है
कूल आईट्यून्स ट्रिक - विज़ुअलाइज़र: 7 चरण

कूल आईट्यून्स ट्रिक - विज़ुअलाइज़र: मैं आपको बताऊंगा कि आईट्यून्स पर विज़ुअलाइज़र कैसे लगाया जाता है। विज़ुअलाइज़र वास्तव में अच्छी चीज़ है और आप इसे नियंत्रित कर सकते हैं
