विषयसूची:
- चरण 1: आवश्यकताएँ
- चरण 2: नियंत्रण कक्ष
- चरण 3: दिनांक, समय, भाषा और क्षेत्रीय विकल्प
- चरण 4: क्षेत्रीय और भाषा विकल्प
- चरण 5: भाषा टैब
- चरण 6: कोई पुनरारंभ नहीं
- चरण 7: विवरण
- चरण 8: भाषा चुनें
- चरण 9: भाषा जोड़ी गई
- चरण 10: अब हम पुनरारंभ करें
- चरण 11: पुनरारंभ करने के बाद
- चरण 12: हो गया

वीडियो: Windows XP में पूर्वी एशियाई भाषा समर्थन जोड़ें: 12 कदम

2024 लेखक: John Day | [email protected]. अंतिम बार संशोधित: 2024-01-30 09:24

यह निर्देश आपको Windows XP में पूर्वी एशियाई वर्णों को जोड़ना सिखाएगा। मैंने यहाँ एक Windows Vista भी बनाया है। दूसरे शब्दों में यह आपको Windows XP में चीनी, कोरियाई, जापानी, ect वर्ण जोड़ने की अनुमति देता है ताकि आप पढ़ और लिख सकें उन पात्रों।
चरण 1: आवश्यकताएँ
यह किसी भी विंडोज एक्सपी के लिए काम करेगा, यह विस्टा या विंडोज 7 के लिए काम नहीं करेगा क्योंकि फाइलें अलग हैं, और विकल्प अलग-अलग स्थानों पर हैं। 1) विंडोज एक्सपी का कोई भी संस्करण कंप्यूटर पर स्थापित है। 2) विंडोज एक्सपी सीडी स्थापित करें a) यदि आपके पास डिस्क नहीं है तो मैंने सभी आवश्यक फाइलों के साथ एक ज़िप फाइल बनाई है। यहाँ डाउनलोड करें
चरण 2: नियंत्रण कक्ष

प्रारंभ मेनू खोलकर और नियंत्रण कक्ष पर क्लिक करके प्रारंभ करें। यदि आप श्रेणी दृश्य में हैं तो आपको नीचे की तरह एक तस्वीर दिखाई देगी। दिनांक, समय, भाषा और क्षेत्रीय विकल्पों पर क्लिक करें (यह रेखांकित है)
चरण 3: दिनांक, समय, भाषा और क्षेत्रीय विकल्प

यह पेज आपको आगे मिलेगा। यहां क्षेत्रीय और भाषा विकल्प चुनें (रेखांकित भी)
चरण 4: क्षेत्रीय और भाषा विकल्प

आपको क्षेत्रीय और भाषा विकल्प बॉक्स मिलता है, यहां नीले रंग में हाइलाइट किए गए भाषा टैब का चयन करें।
चरण 5: भाषा टैब

इस बॉक्स में "पूर्व एशियाई भाषाओं के लिए फ़ाइलें स्थापित करें" कहने वाले अंतिम विकल्प को चेक करें। दिखाई देने वाले संदेश बॉक्स में आप ठीक क्लिक कर सकते हैं। संदेश बॉक्स के बाद "लागू करें" पर क्लिक करें। यह आपको अपना विंडोज एक्सपी इंस्टाल डिस्क डालने के लिए कह सकता है, अगर आपके पास यह है तो कृपया इसे अभी डालें। यदि आपके पास सीडी नहीं है तो कृपया इस फाइल को डाउनलोड करें: Lang.zip यदि आप मेरे द्वारा प्रदान की गई फाइल का उपयोग कर रहे हैं तो कृपया फाइलों को निकालें और जब यह फाइलों के लिए पूछे तो उस फ़ोल्डर में ब्राउज़ करें जिसे आपने अभी निकाला है।
चरण 6: कोई पुनरारंभ नहीं

जब यह आपसे कंप्यूटर को पुनरारंभ करने के लिए कहे तो NO कहें और हम कुछ और बदलावों के बाद मैन्युअल रूप से पुनरारंभ करेंगे।
चरण 7: विवरण

बाद में क्षेत्रीय और भाषा विकल्प बॉक्स के शीर्ष पर विवरण बटन पर क्लिक करें, आपको नीचे बॉक्स मिलेगा। जोड़ें बटन पर क्लिक करें।
चरण 8: भाषा चुनें

Add पर क्लिक करने के बाद आपको नीचे दिया गया बॉक्स दिखाई देगा। यहां आपको उस भाषा का चयन करना है जिसे आप लिखना चाहते हैं, जहां वह इनपुट भाषा कहती है। उसके तहत चुनें कि आप किस लेआउट से परिचित हैं। इस मामले में कोरियाई का चयन किया गया था। जब आप अपने लिए विकल्पों का चयन कर लें, तो ठीक पर क्लिक करें।
चरण 9: भाषा जोड़ी गई

यह बॉक्स गायब हो जाएगा और अब आप देखेंगे कि आपने जो चुना है वह स्थापित सेवाओं की सूची में जोड़ा गया था।
चरण 10: अब हम पुनरारंभ करें

ओके पर क्लिक करें और आपको निम्न बॉक्स मिलेगा: इस बार हाँ चुनें
चरण 11: पुनरारंभ करने के बाद

पुनरारंभ करने के बाद आपको भाषा बार देखना चाहिए। बस भाषा पर क्लिक करें और अपनी इच्छानुसार चुनें। इस मामले में यह अंग्रेजी से कोरियाई में स्विच है।
चरण 12: हो गया
और अब आप कर चुके हैं और अपनी पसंद की भाषा में पढ़ने और लिखने में सक्षम हैं। यदि आप दूसरी भाषा चाहते हैं तो बस ऊपर दिए गए चरणों का पालन करें। (यह पुनः आरंभ करने के लिए नहीं कहेगा और उनकी आवश्यकता नहीं होगी)। यह मेरा पहला निर्देश है और मैं अन्य अनुदेशकों के लिए सुझाव चाहूंगा जिन्हें आप देखना चाहेंगे। मेरी वेबसाइट www.dsk001.com पर कुछ और हैं जो मेरी योजना इंस्ट्रक्शंस को भी पोर्ट करने की है।
सिफारिश की:
शेक्सपियर प्रोग्रामिंग भाषा में सरल जोड़ कार्यक्रम: १८ कदम
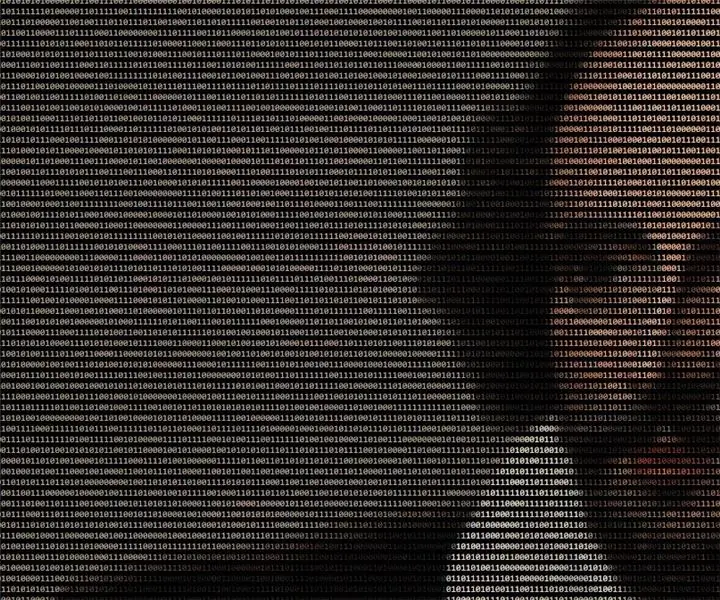
शेक्सपियर प्रोग्रामिंग लैंग्वेज में सिंपल एडिशन प्रोग्राम: शेक्सपियर प्रोग्रामिंग लैंग्वेज (एसपीएल) एक गूढ़ प्रोग्रामिंग भाषा का एक उदाहरण है, जो शायद सीखने में दिलचस्प और उपयोग में मजेदार है, लेकिन वास्तविक जीवन के अनुप्रयोगों में विशेष रूप से उपयोगी नहीं है। SPL एक ऐसी भाषा है जहाँ स्रोत कोड r
कंप्यूटर को मशीनी भाषा में कोड और टेस्ट करें: 6 कदम
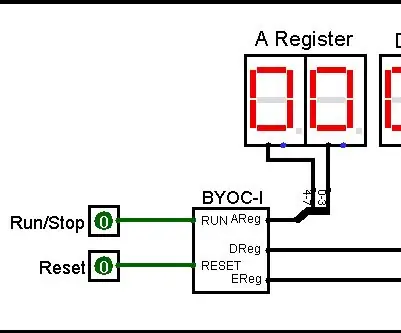
कोड और मशीनी भाषा में एक कंप्यूटर का परीक्षण करें: इस निर्देश में, मैं आपको दिखाऊंगा कि मशीनी भाषा में कंप्यूटर प्रोग्राम को कैसे कोड और परीक्षण करना है। मशीनी भाषा कंप्यूटर की मूल भाषा है। क्योंकि यह 1s और 0s के तार से बना है, इसे मनुष्य आसानी से नहीं समझ सकते हैं। खराब करने के लिए
भाषा सी में साधारण घड़ी: 4 कदम
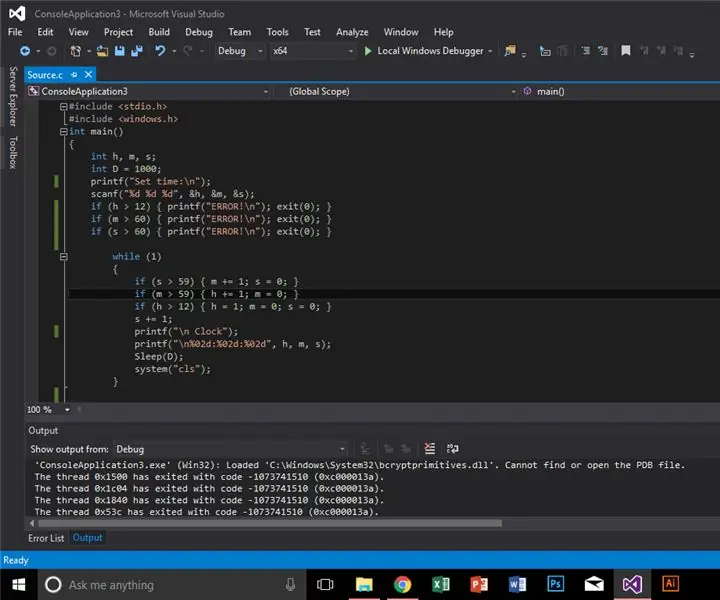
भाषा सी में सरल घड़ी: विचार सी में सरल घड़ी बनाना है, लेकिन पहले हमें अपना सॉफ्टवेयर सेट अप करना होगा और कुछ चीजों को जानना होगा जिनका हम उपयोग करने जा रहे हैं
प्रोजेक्ट 1: सी भाषा में डेमो वीडियो: 9 कदम

प्रोजेक्ट 1: सी लैंग्वेज में डेमो वीडियो: हेलो साथी हॉबीस्ट, इस प्रोजेक्ट में, मैं एक छोटा डिस्प्ले डेमो बनाना चाहता था जो मेरी लैब के लिए एक अच्छे इंट्रो के रूप में काम करेगा। ऐसा करने के लिए, मैंने eBay पर निम्नलिखित घटकों का बहुत अच्छा उपयोग किया है: - Arduino नैनो: https://www.ebay.ca/itm/MINI-USB-Nano
अपनी फेसबुक भाषा को समुद्री डाकू में कैसे बदलें! (कोई मोडिंग या डीएल नहीं): 3 कदम
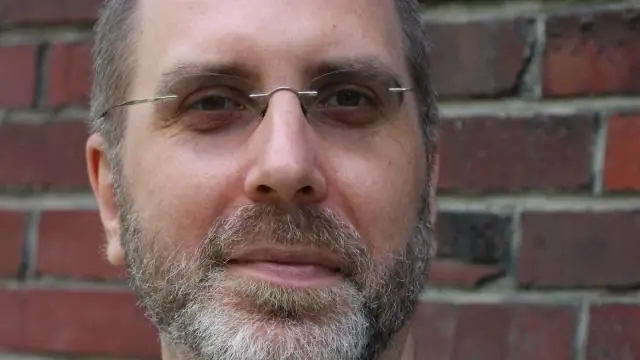
अपनी फेसबुक भाषा को समुद्री डाकू में कैसे बदलें! (कोई मोडिंग या डीएल नहीं): एक शानदार और मज़ेदार चीज़। यह वास्तव में फेसबुक टीम द्वारा डिजाइन किया गया था। (कृपया ध्यान दें: सभी ईमेल और टेक्स्ट संदेश समुद्री डाकू में भी आएंगे) (पहली तस्वीर को क्षमा करें, यह केवल एक ही था जिसे मैं ढूंढ सकता था
