विषयसूची:
- चरण 1: सीएमडी खोलें और डिस्कपार्ट सेवा शुरू करें।
- चरण 2: डिस्क सूचियाँ खोलें और डिस्क का चयन करें।
- चरण 3: सुरक्षा लिखें या सुरक्षा हटाएं

वीडियो: किसी भी प्रकार की डिस्क में राइट प्रोटेक्शन जोड़ें या निकालें।: ३ कदम

2024 लेखक: John Day | [email protected]. अंतिम बार संशोधित: 2024-01-30 09:19

अपनी खुद की डिस्क पर लिखें सुरक्षा जोड़ना या हटाना चाहते हैं? इस गाइड का पालन करें और आप इसे कर सकते हैं!
चरण 1: सीएमडी खोलें और डिस्कपार्ट सेवा शुरू करें।
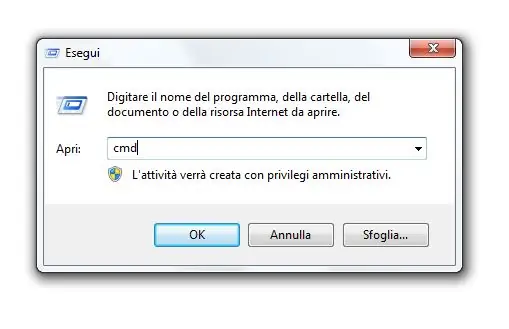
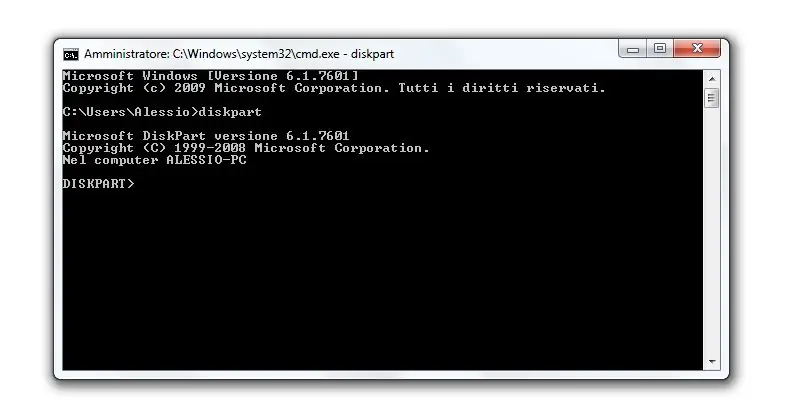
0) विन + आर बटन दबाएं और शेल "cmd" टाइप करें, फिर एंटर दबाएं।
1) cmd में "डिस्कपार्ट" टाइप करें।
चरण 2: डिस्क सूचियाँ खोलें और डिस्क का चयन करें।
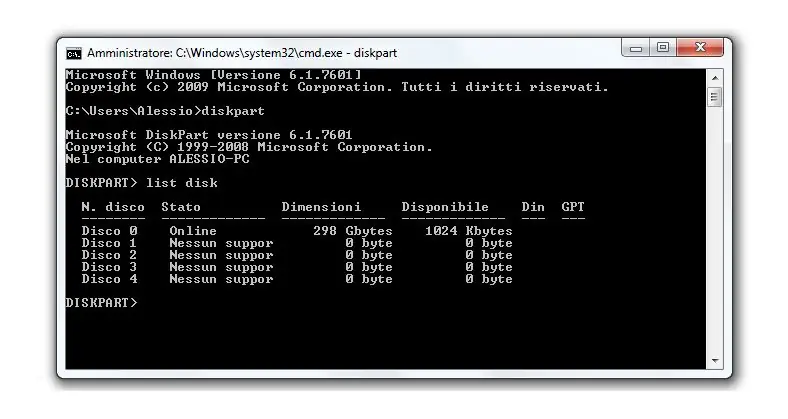
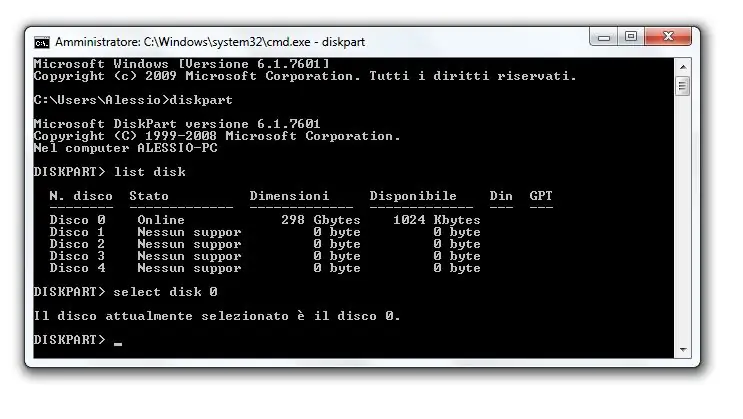
2) "सूची डिस्क" टाइप करें, "डिस्क का चयन करें #" टाइप करने के बाद
# आपका ड्राइव नंबर है (0, 1, 2, 3…)
चरण 3: सुरक्षा लिखें या सुरक्षा हटाएं
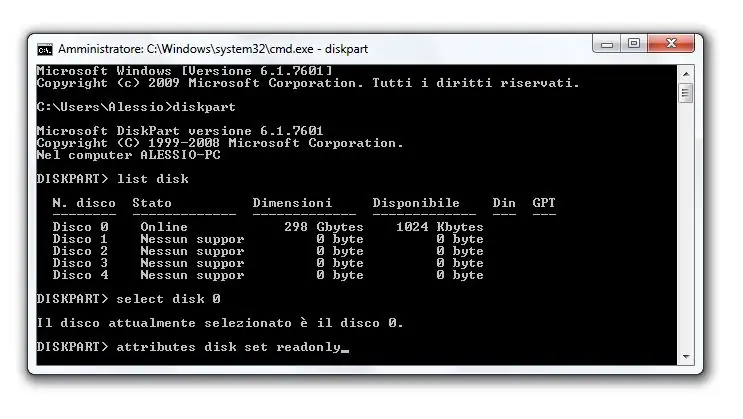
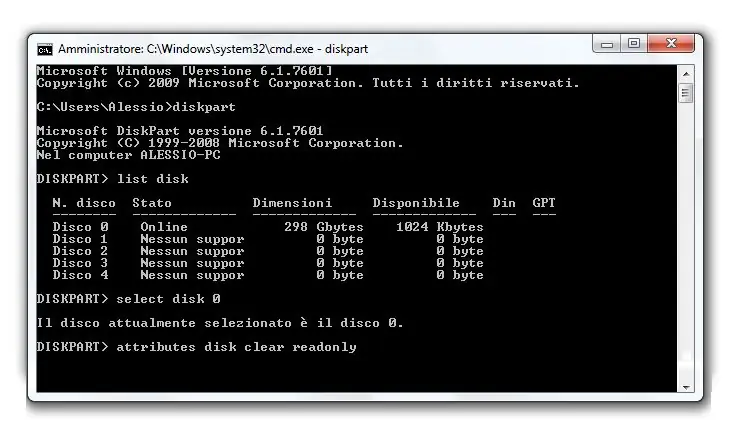
3) राइट प्रोटेक्शन टाइप जोड़ने के लिए "एट्रीब्यूट्स डिस्क सेट रीड ओनली"।
4) राइट प्रोटेक्शन टाइप को हटाने के लिए "एट्रीब्यूट्स डिस्क क्लियर रीड ओनली"।
सिफारिश की:
अपने 3डी प्रिंटर में किसी भी प्रकार के एलईडी को आसानी से कैसे जोड़ें: 8 कदम (चित्रों के साथ)

अपने 3D प्रिंटर में किसी भी प्रकार के LED को आसानी से कैसे जोड़ें: क्या आपके पास अपने बेसमेंट में कुछ अतिरिक्त LED धूल जमा कर रहे हैं? क्या आप थक गए हैं कि आपका प्रिंटर जो कुछ भी प्रिंट कर रहा है उसे नहीं देख पा रहा है? खैर आगे नहीं देखें, यह निर्देश आपको सिखाएगा कि अपने प्रिंटर के ऊपर एक एलईडी लाइट स्ट्रिप को कैसे जोड़ा जाए
GIMP में किसी भी चीज़ में लपटें कैसे जोड़ें: 15 कदम (चित्रों के साथ)

GIMP में किसी भी चीज़ में लपटें कैसे जोड़ें: इस तरह आप GIMP में कुछ हद तक यथार्थवादी आग बनाते हैं
कनवर्ट करें (बस के बारे में) किसी भी मीडिया फ़ाइल को (बस के बारे में) किसी भी अन्य मीडिया फ़ाइल को मुफ्त में !: 4 कदम

कनवर्ट करें (बस के बारे में) किसी भी मीडिया फ़ाइल को (बस के बारे में) किसी भी अन्य मीडिया फ़ाइल को मुफ्त में !: मेरा पहला निर्देश योग्य, चीयर्स! वैसे भी, मैं Google पर एक मुफ्त प्रोग्राम की तलाश में था जो मेरी Youtube.flv फ़ाइलों को एक प्रारूप में बदल देगा। अधिक सार्वभौमिक है, जैसे.wmv or.mov.मैंने अनगिनत मंचों और वेबसाइटों की खोज की और फिर एक प्रोग्राम मिला जिसका नाम
राइट-क्लिक में "ओपन विथ नोटपैड" कैसे जोड़ें: 11 कदम

राइट-क्लिक में "ओपन विथ नोटपैड" कैसे जोड़ें: मैं व्यक्तिगत रूप से समय के कारण "ओपन विथ" का उपयोग करने से नफरत करता हूं, भले ही यह केवल कुछ सेकंड हो, और फिर याद रखना कि वास्तव में एक निश्चित प्रोग्राम मेरी निर्देशिका में कहां स्थित है . यह आपको दिखाएगा कि किसी भी प्रोग्राम को राइट-क्लिक (संदर्भ मेनू
Apple डिस्क II फ्लॉपी ड्राइव USB हार्ड डिस्क संलग्नक के रूप में पुनर्जन्म: 8 कदम

Apple डिस्क II फ्लॉपी ड्राइव एक USB हार्ड डिस्क संलग्नक के रूप में पुनर्जन्म हुआ: अपने विश्वविद्यालय कार्यालय के गलियारों में चलते समय, मैं एक खजाने के भंडार में भाग गया, जो पुराने कबाड़ के रूप में दालान में ढेर हो गया। रत्नों में से एक Apple डिस्क II फ़्लॉपी ड्राइव था। मैंने इसे जब्त कर लिया, मेरे अंदर विषाद स्पंदन कर रहा था, और प्यार से जीवन को वापस सांस ली
