विषयसूची:
- चरण 1: अस्वीकरण
- चरण 2: परिचय
- चरण 3: सामग्री की सूची
- चरण 4: आरंभ करना
- चरण 5: लैपटॉप संचालित अप
- चरण 6: माइक्रोसॉफ्ट ऑफिस वर्ड 2007 सॉफ्टवेयर खोलना
- चरण 7: सॉफ्टवेयर ओपन
- चरण 8: एक तालिका सम्मिलित करना
- चरण 9: तालिका सम्मिलित
- चरण 10: कॉलम और/या पंक्तियों को जोड़ना
- चरण 11: अंतिम उत्पाद

वीडियो: Microsoft Office Word 2007 में तालिका कैसे बनाएँ और डालें और उस तालिका में अतिरिक्त कॉलम और/या पंक्तियाँ कैसे जोड़ें: 11 चरण
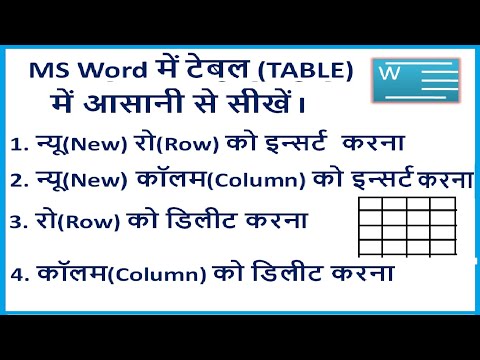
2024 लेखक: John Day | [email protected]. अंतिम बार संशोधित: 2024-01-30 09:19

क्या आपके पास कभी बहुत सारा डेटा है जिसके साथ आप काम कर रहे हैं और अपने बारे में सोचा है… "मैं इस सभी डेटा को बेहतर कैसे बना सकता हूं और समझने में आसान कैसे बना सकता हूं?" यदि ऐसा है, तो Microsoft Office Word 2007 में एक तालिका आपका उत्तर हो सकती है।
चरण 1: अस्वीकरण
Microsoft Office Word 2007 में तालिका बनाने, सम्मिलित करने और संपादित करने के कई तरीके हैं; यह निर्देश योग्य है जिस तरह से मैं, लेखक के रूप में, उन चरणों को करना पसंद करता हूं। यह प्रक्रिया विंडोज 10 ऑपरेटिंग सिस्टम का उपयोग करते हुए हेवलेट पैकार्ड (एचपी) लैपटॉप पर पूरी की जा रही है।
चरण 2: परिचय
डेटा को बेहतर ढंग से दिखाने के लिए (जैसे संख्याएं, दिन, आदि) ग्राफिक रूप से और यह सुनिश्चित करने के लिए कि डेटा आसानी से पठनीय है और इसका विश्लेषण किया जा सकता है, एक तालिका का उपयोग बहुत मददगार हो सकता है। एक तालिका डेटा ले सकती है और डेटा को व्यवस्थित करके समझना आसान बना सकती है।
चरण 3: सामग्री की सूची
- लैपटॉप
- लैपटॉप पावर कॉर्ड
- माइक्रोसॉफ्ट ऑफिस वर्ड 2007 सॉफ्टवेयर
- माउस (यदि एक का उपयोग करना चुनें)
- तालिका में दर्ज किया जाने वाला डेटा
-
कंप्यूटर कौशल का बुनियादी ज्ञान जैसे:
- माउस या लैपटॉप बटन का उपयोग करके "बायाँ-क्लिक" और "राइट-क्लिक"
- स्क्रॉलिंग बार का उपयोग करना
- फ़ोल्डरों का विस्तार
- कोशिकाओं/पाठ को हाइलाइट करना
- मूल स्वरूपण कौशल जैसे बोल्डिंग और टेक्स्ट को केंद्रित करना
- आदि।
चरण 4: आरंभ करना


-
लैपटॉप चालू करें। इस निर्देश के लिए एक एचपी लैपटॉप का उपयोग किया जाता है और पावर बटन ऊपरी बाएँ कोने में कीबोर्ड के शीर्ष पर स्थित होता है।
लैपटॉप को पावर अप करने के लिए समय दें और किसी भी अपडेट, सुरक्षा प्रोटोकॉल आदि से गुजरें।
चरण 5: लैपटॉप संचालित अप

-
लैपटॉप के चालू होने के बाद, लैपटॉप पर लॉग इन करें।
- यदि आप अपने निजी लैपटॉप का उपयोग कर रहे हैं तो अपनी जानकारी दर्ज करें, यदि आपको लॉग इन करने में परेशानी हो रही है तो लैपटॉप निर्माता से संपर्क करें।
- यदि एक कार्य लैपटॉप का उपयोग कर रहे हैं तो लैपटॉप में लॉग इन करने के संबंध में सभी लागू प्रक्रियाओं और नीतियों का पालन करें। अगर आपको लॉग इन करने में परेशानी हो रही है, तो अपनी कंपनी के आईटी (सूचना प्रौद्योगिकी) विभाग से संपर्क करें।
चरण 6: माइक्रोसॉफ्ट ऑफिस वर्ड 2007 सॉफ्टवेयर खोलना




-
आइकन पर डबल-क्लिक करके लैपटॉप पर माइक्रोसॉफ्ट ऑफिस वर्ड 2007 सॉफ्टवेयर का पता लगाएँ और खोलें।
-
यदि आइकन कंप्यूटर के डेस्कटॉप पर स्थित नहीं है, तो स्क्रीन के निचले बाएं कोने में विंडोज आइकन पर क्लिक करें।
फिर पॉप-अप के बाईं ओर सूची का उपयोग करें जो कि दाईं ओर स्थित स्क्रॉल बार का उपयोग करके वर्णानुक्रम में है।
-
- यदि वर्ड सॉफ्टवेयर माइक्रोसॉफ्ट ऑफिस के बड़े पैकेज के हिस्से के रूप में खरीदा गया था तो आपको सूची में माइक्रोसॉफ्ट ऑफिस का पता लगाना होगा, उस सूची का विस्तार करना होगा और फिर सॉफ्टवेयर खोलने के लिए माइक्रोसॉफ्ट ऑफिस वर्ड 2007 पर क्लिक करना होगा।
चरण 7: सॉफ्टवेयर ओपन

-
एक बार जब आप Word सॉफ़्टवेयर खोलते हैं, तो यह पृष्ठ के ऊपरी बाएँ कोने में कर्सर के साथ स्वचालित रूप से एक रिक्त दस्तावेज़ के लिए खुल जाएगा। आप पहले से बनाए गए शब्द दस्तावेज़ में एक तालिका भी सम्मिलित कर सकते हैं जिस पर पहले से ही टेक्स्ट है।
जहाँ भी कर्सर स्थित है, वह तालिका सम्मिलित की जाएगी।
चरण 8: एक तालिका सम्मिलित करना




- उस स्थान पर कर्सर का पता लगाएँ जहाँ आप तालिका सम्मिलित करना चाहते हैं।
- सम्मिलित करें आदेश दिखाने के लिए "सम्मिलित करें" रिबन पर क्लिक करें।
- बटन विकल्पों का विस्तार करने के लिए टेबल बटन के नीचे स्थित छोटे तीर पर क्लिक करें। ऐसे कई विकल्प हैं जिनका आप उपयोग कर सकते हैं।
-
एक त्वरित तालिका सम्मिलित करने के लिए जिसे आप बाद में संपादित कर सकते हैं, विकल्प ड्रॉप डाउन के शीर्ष पर स्थित बक्सों पर होवर करें।
- जितने अधिक बॉक्स आप क्षैतिज रूप से हाइलाइट करेंगे, आपकी तालिका में कॉलम बनेंगे।
- आप जितने अधिक बक्सों को लंबवत रूप से हाइलाइट करेंगे, आपकी तालिका में पंक्तियाँ बन जाएँगी।
- उदाहरण के लिए, यदि आप 3 कॉलम और 4 पंक्तियों वाली तालिका बनाना चाहते हैं तो आप 3x4 तालिका को हाइलाइट करेंगे।
चरण 9: तालिका सम्मिलित




-
इस बिंदु पर सॉफ्टवेयर तालिका सम्मिलित करेगा।
- आप अपना डेटा सम्मिलित करना शुरू कर सकते हैं और सामान्य स्वरूपण प्रक्रियाओं का उपयोग करके आप बोल्ड कर सकते हैं, फ़ॉन्ट, केंद्र, आदि बदल सकते हैं, जो आप तालिका में सम्मिलित करते हैं, जैसे हेडर।
- इस उदाहरण में मैंने कॉलम में हेडर जोड़े हैं, टेक्स्ट को केंद्रित और बोल्ड किया है। एक बार में यह सब करने के लिए मैंने कक्षों को हाइलाइट किया है और फिर स्वरूपण किया है।
चरण 10: कॉलम और/या पंक्तियों को जोड़ना



-
यदि आप तय करते हैं कि आपको अपनी तालिका का विस्तार करने की आवश्यकता है और अतिरिक्त कॉलम या पंक्तियों की आवश्यकता है:
- अपने कर्सर को आसन्न कॉलम या पंक्ति में खोजें जहाँ आप अतिरिक्त कॉलम या पंक्ति जोड़ना चाहते हैं।
- ड्रॉप-डाउन दिखाने के लिए राइट-क्लिक करें और "इन्सर्ट" कमांड पर होवर करें।
- ड्रॉप-डाउन की अगली परत दिखाई देगी और विभिन्न कमांड दिखाएगी जैसे "दाईं ओर कॉलम डालें" या "नीचे पंक्तियाँ डालें"। आप जिस डेटा के साथ काम कर रहे हैं, उसमें से कोई भी विकल्प चुन सकते हैं।
चरण 11: अंतिम उत्पाद

-
इस बिंदु पर आपने अपना डेटा दिखाने के लिए एक तालिका बनाई/संपादित की है।
यह उदाहरण राज्य की राजधानियों, 2018 की जनसंख्या को दिखाने के लिए बनाई गई एक तालिका है, और जिस राज्य में मैं रहता हूं (एमएन) और उसके आसपास के 4 राज्यों के संघ में राज्य का प्रवेश हुआ है।
सिफारिश की:
रास्पबेरी पाई (कोड की 11 पंक्तियाँ) का उपयोग करके टाइम लैप्स वीडियो बनाएं: 12 कदम (चित्रों के साथ)

रास्पबेरी पाई (कोड की 11 पंक्तियाँ) का उपयोग करके टाइम लैप्स वीडियो बनाएं: मैंने हाल ही में पहली बार अपने टेबल पॉट में कुछ बीज लगाए हैं। मैं उन्हें बढ़ता हुआ देखने के लिए वास्तव में उत्साहित था, लेकिन जैसा कि हम सभी जानते हैं कि यह एक धीमी प्रक्रिया है। विकास को देखने में असमर्थ मुझे वास्तव में निराशा हुई लेकिन अचानक मेरे अंदर के इलेक्ट्रॉनिक्स शौक़ीन ने आपको जगा दिया
Microsoft Word में अंतिम नाम से वर्णानुक्रम कैसे करें: 3 चरण

Microsoft Word में अंतिम नाम से वर्णानुक्रम कैसे करें: इस निर्देश में मैं आपको सिखाने जा रहा हूँ कि MS शब्द में अंतिम नाम से वर्णानुक्रम कैसे करें। यह वास्तव में उपयोगी उपकरण है जो समय पर बहुत उपयोगी है
अपने कंप्यूटर को जोखिम में डाले बिना विंडोज विस्टा या एक्सपी को मैक ओएस एक्स की तरह कैसे बनाएं: 4 कदम

अपने कंप्यूटर को जोखिम में डाले बिना विंडोज विस्टा या एक्सपी को मैक ओएस एक्स की तरह कैसे बनाएं: उबाऊ पुराने विस्टा या एक्सपी को लगभग मैक ओएस एक्स की तरह दिखने का एक आसान तरीका है, यह वास्तव में आसान है सीखें कैसे! डाउनलोड करने के लिए http://rocketdock.com . पर जाएं
LG EnV2 पर मुफ्त में गेम्स कैसे डालें कृपया टिप्पणी करें: 6 कदम
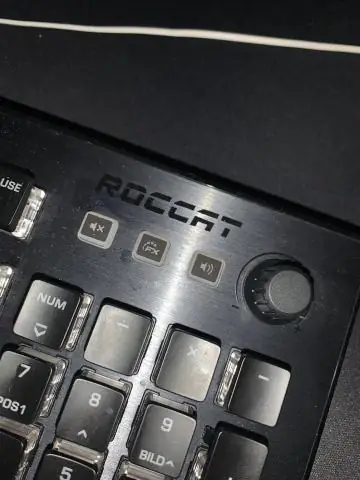
LG EnV2 पर मुफ्त में गेम्स कैसे डालें कृपया टिप्पणी करें:
अतिरिक्त बटन जोड़े बिना रैपिड फायर माउस मॉड: 4 कदम

रैपिड फायर माउस मॉड एक अतिरिक्त बटन जोड़ने के बिना: मैंने अपने पस्त लॉजिटेक एमएक्स 500 माउस के लिए एक रैपिड फायर मोड किया। आसपास बहुत सारे तरीके हैं, मैंने इसका इस्तेमाल किया: www.instructables.com/id/Add_a_rapid_fire_button_to_your_mouse_using_a_555_/ मेरे दृष्टिकोण में अंतर यह है: मैंने इसे बिना किसी अतिरिक्त के किया
