विषयसूची:
- चरण 1: आपको क्या चाहिए
- चरण 2: सर्किट - प्रेषक
- चरण 3: सर्किट - रिसीवर
- चरण 4: Visuino प्रारंभ करें, और Arduino UNO बोर्ड प्रकार चुनें
- चरण 5: प्रेषक - Visuino में घटकों को जोड़ें, सेट करें और कनेक्ट करें
- चरण 6: रिसीवर - Visuino में घटक जोड़ें और सेट करें
- चरण 7: रिसीवर - विसुइनो कनेक्ट घटकों में
- चरण 8: Arduino कोड उत्पन्न करें, संकलित करें और अपलोड करें
- चरण 9: खेलें

वीडियो: एचसी-12 लंबी दूरी की दूरी मौसम स्टेशन और डीएचटी सेंसर: 9 कदम

2024 लेखक: John Day | [email protected]. अंतिम बार संशोधित: 2024-01-30 09:18

इस ट्यूटोरियल में हम सीखेंगे कि दो dht सेंसर, HC12 मॉड्यूल और I2C LCD डिस्प्ले का उपयोग करके एक दूरस्थ लंबी दूरी का मौसम स्टेशन कैसे बनाया जाए।
वह वीडियो देखें!
चरण 1: आपको क्या चाहिए




- 2X HC-12 मॉड्यूल
- I2C एलसीडी डिस्प्ले 4X20
- 2 DHT सेंसर (हमारी परियोजना में हम DHT11, DHT22 का उपयोग करते हैं)
- 2X Arduino UNO (या कोई अन्य Arduino)
- ब्रेड बोर्ड
- जम्पर तार
- Visuino सॉफ़्टवेयर: Visuino डाउनलोड करें
चरण 2: सर्किट - प्रेषक

- HC-12 पिन [VCC] को Arduino पिन [5V] से कनेक्ट करें
- HC-12 पिन [GND] को Arduino पिन [GND] से कनेक्ट करें
- HC-12 पिन [TX] को Arduino पिन [RX] से कनेक्ट करें
- HC-12 पिन [RX] को Arduino पिन [TX] से कनेक्ट करें
- DHT22 (या कोई अन्य DHT सेंसर) पिन आउट को Arduino Digital पिन से कनेक्ट करें 3
- DHT22 पिन VCC (+) को Arduino पिन 5V. से कनेक्ट करें
- DHT22 पिन GND (-) को Arduino पिन GND से कनेक्ट करें
नोट: सुनिश्चित करें कि जब आप Visuino में कोड अपलोड करते हैं, तो Arduino पिन [RX] को डिस्कनेक्ट कर दें, और इसके अपलोड होने के बाद इसे वापस कनेक्ट करें।
चरण 3: सर्किट - रिसीवर

- HC-12 पिन [VCC] को Arduino पिन [5V] से कनेक्ट करें
- HC-12 पिन [GND] को Arduino पिन [GND] से कनेक्ट करें
- HC-12 पिन [TX] को Arduino पिन [RX] से कनेक्ट करें
- HC-12 पिन [RX] को Arduino पिन [TX] से कनेक्ट करें
- LCD डिस्प्ले पिन [VCC] को Arduino पिन से कनेक्ट करें [5V]
- एलसीडी डिस्प्ले पिन [GND] को Arduino पिन [GND] से कनेक्ट करें
- एलसीडी डिस्प्ले पिन [एसडीए] को Arduino पिन [एसडीए] से कनेक्ट करें
- एलसीडी डिस्प्ले पिन [एससीएल] को अरुडिनो पिन [एससीएल] से कनेक्ट करें
- DHT11 (या कोई अन्य DHT सेंसर) पिन आउट को Arduino Digital पिन से कनेक्ट करें 2
- DHT11 पिन VCC (+) को Arduino पिन 5V. से कनेक्ट करें
- DHT11 पिन GND (-) को Arduino पिन GND से कनेक्ट करें
नोट: सुनिश्चित करें कि जब आप Visuino में कोड अपलोड करते हैं, तो Arduino पिन [RX] को डिस्कनेक्ट कर दें, और इसके अपलोड होने के बाद इसे वापस कनेक्ट करें।
चरण 4: Visuino प्रारंभ करें, और Arduino UNO बोर्ड प्रकार चुनें


Visuino: https://www.visuino.eu को भी इंस्टॉल करना होगा। नि: शुल्क संस्करण डाउनलोड करें या नि: शुल्क परीक्षण के लिए पंजीकरण करें।
Visuino को प्रारंभ करें जैसा कि पहली तस्वीर में दिखाया गया है Visuino में Arduino घटक (चित्र 1) पर "टूल्स" बटन पर क्लिक करें जब संवाद प्रकट होता है, तो चित्र 2 पर दिखाए गए अनुसार "Arduino UNO" चुनें।
चरण 5: प्रेषक - Visuino में घटकों को जोड़ें, सेट करें और कनेक्ट करें




- "पल्स जेनरेटर" घटक जोड़ें और गुण विंडो में आवृत्ति को 5Hz. पर सेट करें
- "आर्द्रता और थर्मामीटर DHT11/21/22/AM2301" घटक जोड़ें, और गुण विंडो में प्रकार का चयन करें, हमारे मामले में इसका DHT22
- "एनालॉग टू एनालॉग ऐरे" जोड़ें और गुण विंडो में इनपुट पिन को 2. पर सेट करें
- "पैकेट" घटक जोड़ें, उस पर डबल क्लिक करें और एलिमेंट्स विंडो में "एनालॉग ऐरे" को बाईं ओर खींचें, फिर एलिमेंट्स विंडो को बंद करें।
- पल्स जेनरेटर1 पिन आउट को ह्यूमिडिटी थर्मामीटर1 पिन क्लॉक और पैकेट1 पिन क्लॉक से कनेक्ट करें
- ह्यूमिडिटीथर्मोमीटर1 पिन सेंसर को Arduino Digital पिन से कनेक्ट करें 3
- HumidityThermometer1 pin तापमान को AnalogToAnalogArray1 pin[0] और पिन क्लॉक से कनेक्ट करें
- ह्यूमिडिटी थर्मामीटर1 पिन ह्यूमिडिटी को AnalogToAnalogArray1 पिन[1] और पिन क्लॉक. से कनेक्ट करें
- AnalogToAnalogArray1 को Packet1 > Analog Array1 पिन से कनेक्ट करें
- पैकेट 1 पिन आउट को Arduino सीरियल से कनेक्ट करें [0] पिन इन
चरण 6: रिसीवर - Visuino में घटक जोड़ें और सेट करें




- "पल्स जेनरेटर" घटक जोड़ें और गुण विंडो में आवृत्ति को 5. पर सेट करें
- "आर्द्रता और थर्मामीटर DHT11/21/22/AM2301" घटक जोड़ें और गुण विंडो सेट प्रकार में (हमारे मामले में इसकी DHT11)
- "लिक्विड क्रिस्टल डिस्प्ले (एलसीडी) - I2C" घटक जोड़ें और गुण विंडो में कॉलम को 20, पंक्तियों को 4 पर सेट करें
- "लिक्विड क्रिस्टल डिस्प्ले 1" पर डबल क्लिक करें और एलिमेंट्स विंडो में "टेक्स्ट फील्ड" को बाईं ओर खींचें, और प्रॉपर्टीज विंडो में चौड़ाई 20 पर सेट करें
- एलिमेंट्स विंडो में एक और "टेक्स्ट फील्ड" को बाईं ओर ड्रैग करें और प्रॉपर्टीज विंडो में रो को 1 और चौड़ाई को 20 पर सेट करें।
- एलिमेंट्स विंडो में एक और "टेक्स्ट फील्ड" को बाईं ओर ड्रैग करें और प्रॉपर्टीज विंडो में रो को 2 और चौड़ाई को 20 पर सेट करें।
- एलिमेंट्स विंडो में एक और "टेक्स्ट फील्ड" को बाईं ओर ड्रैग करें और प्रॉपर्टीज विंडो में रो को 3 और चौड़ाई को 20 पर सेट करें।
- एलिमेंट विंडो बंद करें
4X "स्वरूपित पाठ" घटक जोड़ें और गुण विंडो में प्रत्येक के लिए पाठ को इस पर सेट करें: %0 %1
- "FormattedText1" पर डबल क्लिक करें और एलिमेंट्स विंडो में "टेक्स्ट एलिमेंट" को बाईं ओर ड्रैग करें और प्रॉपर्टीज विंडो में इनिशियल वैल्यू को सेट करें: इनसाइड TEMP: एलिमेंट्स विंडो में "एनालॉग एलिमेंट" को बाईं ओर और अंदर खींचें। गुण विंडो सेट प्रेसिजन टू 2तत्व विंडो बंद करें
- "FormattedText2" पर डबल क्लिक करें और एलिमेंट्स विंडो में "टेक्स्ट एलिमेंट" को बाईं ओर ड्रैग करें और प्रॉपर्टीज विंडो में इनिशियल वैल्यू को सेट करें: इनसाइड HUM: एलिमेंट्स विंडो में "एनालॉग एलिमेंट" को बाईं ओर और अंदर खींचें। गुण विंडो सेट प्रेसिजन टू 2 एलिमेंट्स विंडो बंद करें
-
"FormattedText3" पर डबल क्लिक करें और एलिमेंट्स विंडो में "टेक्स्ट एलिमेंट" को बाईं ओर ड्रैग करें और प्रॉपर्टीज विंडो में इनिशियल वैल्यू को सेट करें: आउट TEMP: एलिमेंट्स विंडो में "एनालॉग एलिमेंट" को बाईं ओर और अंदर खींचें। गुण विंडो प्रेसिजन को 2. पर सेट करती है
एलिमेंट्स विंडो बंद करें
- "FormattedText4" पर डबल क्लिक करें और एलिमेंट्स विंडो में "टेक्स्ट एलिमेंट" को बाईं ओर ड्रैग करें और प्रॉपर्टीज विंडो में इनिशियल वैल्यू को सेट करें: आउट HUM: एलिमेंट्स विंडो में "एनालॉग एलिमेंट" को बाईं ओर और अंदर खींचें। गुण विंडो सेट प्रेसिजन टू 2तत्व विंडो बंद करें
- "अनपैकेट" घटक जोड़ें
- Unpacket1 पर डबल क्लिक करें और एलिमेंट्स विंडो में ड्रैगएनालॉग ऐरे को बाईं ओर एलिमेंट्स विंडो बंद करें एलिमेंट्स विंडो बंद करें
- "एनालॉग ऐरे टू एनालॉग" घटक जोड़ें और गुण विंडो में आउटपुट पिन को 2. पर सेट करें
चरण 7: रिसीवर - विसुइनो कनेक्ट घटकों में



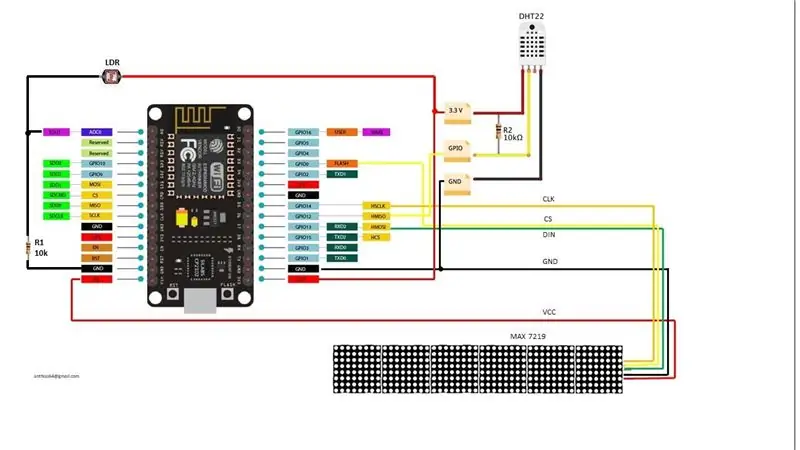
- "PulseGenerator1" पिन आउट को "ह्यूमिडिटीथर्मोमीटर1" पिन क्लॉक से कनेक्ट करें
- "ह्यूमिडिटीथर्मोमीटर1" पिन सेंसर को Arduino Digital pin 2. से कनेक्ट करें
- "ह्यूमिडिटीथर्मोमीटर1" पिन टेम्परेचर को "फॉर्मेटेडटेक्स्ट1"> एनालॉग एलिमेंट 1 पिन इन और पिन क्लॉक से कनेक्ट करें
- "HumidityThermometer1" पिन ह्यूमिडिटी को "FormattedText2" > Analog Element1 पिन इन और पिन क्लॉक से कनेक्ट करें
- Arduino Serial[0] पिन आउट को "Unpacket1" पिन से कनेक्ट करें
- "Unpacket1"> AnalogArray1pin Out को "AnalogArrayToAnalog1" पिन इन से कनेक्ट करें
- "AnalogArrayToAnalog1" पिन [0] को "FormattedText3" > Analog Element1 पिन इन और पिन क्लॉक से कनेक्ट करें
- "AnalogArrayToAnalog1" पिन [1] को "FormattedText4" > Analog Element1 पिन इन और पिन क्लॉक से कनेक्ट करें
- "FormattedText1" पिन आउट को "LiquidCrystalDisplay1"> टेक्स्ट फ़ील्ड1 पिन इन से कनेक्ट करें
- "FormattedText2" पिन आउट को "LiquidCrystalDisplay1"> टेक्स्ट फ़ील्ड2 पिन इन से कनेक्ट करें
- "FormattedText3" पिन आउट को "LiquidCrystalDisplay1"> टेक्स्ट फ़ील्ड3 पिन इन से कनेक्ट करें
- "FormattedText4" पिन आउट को "LiquidCrystalDisplay1"> टेक्स्ट फ़ील्ड4 पिन इन से कनेक्ट करें
- कनेक्ट "LiquidCrystalDisplay1" पिन I2C आउट को Arduino पिन I2C In. से कनेक्ट करें
चरण 8: Arduino कोड उत्पन्न करें, संकलित करें और अपलोड करें

प्रेषक और प्राप्तकर्ता दोनों के लिए:
Visuino में, नीचे "बिल्ड" टैब पर क्लिक करें, सुनिश्चित करें कि सही पोर्ट चुना गया है, फिर "कंपाइल/बिल्ड एंड अपलोड" बटन पर क्लिक करें।
बहुत ज़रूरी! सुनिश्चित करें कि जब आप कोड अपलोड कर रहे हैं तो Arduino पर पिन RX डिस्कनेक्ट हो गया है और अपलोड करने के बाद इसे वापस कनेक्ट करें।
चरण 9: खेलें
यदि आप दोनों Arduino UNO मॉड्यूल को पावर देते हैं, तो रिसीवर पर डिस्प्ले दोनों सेंसर से तापमान और आर्द्रता दिखाना शुरू कर देगा। आप प्रेषक को बाहर रख सकते हैं और आप अंदर और बाहर के तापमान की निगरानी कर पाएंगे।
बधाई हो! आपने अपना प्रोजेक्ट Visuino के साथ पूरा कर लिया है। Visuino प्रोजेक्ट भी संलग्न है, जिसे मैंने इस निर्देश के लिए बनाया है, आप इसे डाउनलोड कर सकते हैं और इसे Visuino में खोल सकते हैं:
सिफारिश की:
लंबी दूरी के वायरलेस तापमान और कंपन सेंसर के साथ शुरुआत करना: 7 कदम

लंबी दूरी के वायरलेस तापमान और कंपन सेंसर के साथ शुरुआत करना: कभी-कभी कंपन कई अनुप्रयोगों में गंभीर मुद्दों का कारण होता है। मशीन शाफ्ट और बेयरिंग से लेकर हार्ड डिस्क प्रदर्शन तक, कंपन मशीन को नुकसान पहुंचाती है, जल्दी प्रतिस्थापन, कम प्रदर्शन, और सटीकता पर एक बड़ा प्रभाव डालती है। निगरानी
DIY मौसम स्टेशन और वाईफाई सेंसर स्टेशन: 7 कदम (चित्रों के साथ)

DIY मौसम स्टेशन और वाईफाई सेंसर स्टेशन: इस परियोजना में मैं आपको दिखाऊंगा कि वाईफाई सेंसर स्टेशन के साथ एक मौसम स्टेशन कैसे बनाया जाए। सेंसर स्टेशन स्थानीय तापमान और आर्द्रता डेटा को मापता है और इसे वाईफाई के माध्यम से मौसम स्टेशन पर भेजता है। मौसम स्टेशन तब प्रदर्शित करता है
एवीआर माइक्रोकंट्रोलर। अल्ट्रासोनिक दूरी सेंसर। एलसीडी नोकिया 5110 पर एचसी-एसआर04: 4 कदम

एवीआर माइक्रोकंट्रोलर। अल्ट्रासोनिक दूरी सेंसर। एलसीडी नोकिया 5110 पर एचसी-एसआर04: सभी को नमस्कार! इस खंड में मैं दूरी को सेंसर करने के लिए सरल इलेक्ट्रॉनिक उपकरण बनाता हूं और ये पैरामीटर एलसीडी नोकिया 5110 पर प्रदर्शित होते हैं। पैरामीटर आरेख और संख्याओं के रूप में प्रदर्शित होते हैं। डिवाइस माइक्रोकंट्रोलर AVR ATMEG पर आधारित है
रास्पबेरीपीआई और डीएचटी 22 का उपयोग करके ऐप्पल होमकिट तापमान सेंसर (डीएचटी 22) डिवाइस बनाएं: 11 कदम

रास्पबेरीपीआई और डीएचटी 22 का उपयोग करके एक ऐप्पल होमकिट तापमान सेंसर (डीएचटी 22) डिवाइस बनाएं: मैं एक कम लागत वाले तापमान / आर्द्रता सेंसर की तलाश में था जिसका उपयोग मैं अपने क्रॉलस्पेस में क्या हो रहा है, इसकी निगरानी के लिए कर सकता था, क्योंकि मैंने पाया कि यह वसंत बहुत गीला था , और बहुत नमी थी। इसलिए मैं एक उचित कीमत वाले सेंसर की तलाश में था जिसे मैं पी सकता था
ब्लूटूथ एचसी-05, एचसी-06 के माध्यम से Arduino स्मार्टफोन कॉम/सीरियल मॉनिटर: 4 कदम (चित्रों के साथ)

ब्लूटूथ एचसी-05, एचसी-06 के माध्यम से Arduino स्मार्टफ़ोन कॉम/सीरियल मॉनिटर: यह अविश्वसनीय रूप से उपयोगी है यदि आप अपने पीसी से दूर वास्तविक दुनिया के वातावरण में अपने स्केच का परीक्षण करना चाहते हैं। इसका परिणाम यह होता है कि आपका स्मार्टफोन आपके पीसी पर Arduino सीरियल मॉनिटर के समान कार्य करता है। HC-05 और HC-06 ब्लूटूथ मॉड्यूल उपलब्ध हैं
