विषयसूची:
- चरण 1: निर्मित अपनी परियोजनाओं के लिए पीसीबी प्राप्त करें
- चरण 2: कैपेसिटिव फ़िंगरप्रिंट सेंसर के बारे में
- चरण 3: तकनीकी विनिर्देश और सेंसर के अनुप्रयोग
- चरण 4: सेंसर को Arduino UNO के साथ जोड़ना
- चरण 5: Arduino बोर्ड को कोड करना
- चरण 6: स्कैनर के साथ खेलना
- चरण 7: स्कैनर कनेक्ट करने का दूसरा तरीका

वीडियो: Arduino UNO के साथ कैपेसिटिव फ़िंगरप्रिंट सेंसर को इंटरफ़ेस करना: 7 चरण

2024 लेखक: John Day | [email protected]. अंतिम बार संशोधित: 2024-01-30 09:18
अरे, क्या चल रहा है दोस्तों! यहां सीईटेक से आकर्ष।
आज हम अपनी परियोजनाओं में एक सुरक्षात्मक परत जोड़ने जा रहे हैं। चिंता न करें हम इसके लिए कोई अंगरक्षक नियुक्त नहीं करने जा रहे हैं। यह DFRobot का एक प्यारा सा अच्छा दिखने वाला फिंगरप्रिंट सेंसर होगा।
इसलिए जैसा कि मैंने ऊपर उल्लेख किया है, आज हम Arduino UNO के साथ DFRobot से एक कैपेसिटिव फ़िंगरप्रिंट सेंसर इंटरफ़ेस करने जा रहे हैं और उसके बाद, हम इस सेंसर के तीन कार्यों का परीक्षण करेंगे जो एक फ़िंगरप्रिंट जोड़ रहे हैं, जोड़े गए फ़िंगरप्रिंट की जाँच कर रहे हैं, और उसके बाद जोड़े गए को हटा रहे हैं फिंगरप्रिंट।
तो चलिए अब मज़ेदार हिस्से पर आते हैं।
चरण 1: निर्मित अपनी परियोजनाओं के लिए पीसीबी प्राप्त करें

PCBGOGO, 2015 में स्थापित, PCB निर्माण, PCB असेंबली, कंपोनेंट्स सोर्सिंग, फंक्शनल टेस्टिंग और IC प्रोग्रामिंग सहित टर्नकी PCB असेंबली सेवाएं प्रदान करता है।
इसके विनिर्माण आधार सबसे उन्नत उत्पादन उपकरण जैसे यामाहा पिक एंड प्लेस मशीन, रेफ्लो ओवन, वेव सोल्डरिंग मशीन, एक्स-रे, एओआई परीक्षण मशीन से लैस हैं; और सबसे अधिक पेशेवर तकनीकी कर्मियों।
हालांकि यह केवल पांच साल पुराना है, उनके कारखानों को पीसीबी उद्योग में चीनी बाजारों में 10 से अधिक वर्षों का अनुभव है। यह सतह-माउंट, थ्रू-होल, और मिश्रित प्रौद्योगिकी पीसीबी असेंबली और इलेक्ट्रॉनिक विनिर्माण सेवाओं के साथ-साथ टर्नकी पीसीबी असेंबली में अग्रणी विशेषज्ञ है।
PCBGOGO प्रोटोटाइप से लेकर बड़े पैमाने पर उत्पादन तक ऑर्डर सेवा प्रदान करता है, अब उनसे जुड़ें।
चरण 2: कैपेसिटिव फ़िंगरप्रिंट सेंसर के बारे में

उत्पाद लिंक:
कैपेसिटिव फ़िंगरप्रिंट सेंसर एक अच्छा और कॉम्पैक्ट है जो आपके स्मार्टफ़ोन के पिछले हिस्से के समान है। यह राउंड ब्रीदिंग एलईडी के साथ आता है और इसमें एक साधारण संरचना, छोटे आकार और नाजुक उपस्थिति होती है। सेंसर तेज पहचान गति और उच्च सुरक्षा प्रदान करता है। यह 360-डिग्री मनमाने कोण की पहचान और गहरे सेल्फ-लर्निंग फ़ंक्शन, उच्च प्रदर्शन और कम बिजली की खपत का समर्थन करता है। कोर के रूप में ID809 उच्च-प्रदर्शन प्रोसेसर और सेमीकंडक्टर फिंगरप्रिंट सेंसर के साथ लोड किया गया, सेंसर एक अंतर्निहित IDfinger6.0 एल्गोरिथम को अपनाता है, जो सभी फिंगरप्रिंट पहचान कार्य को स्वतंत्र रूप से पूरा कर सकता है। यह सेंसर UART संचार का समर्थन करता है और Arduino लाइब्रेरी के साथ काम करते हुए, यह आसानी से फिंगरप्रिंट पंजीकरण, फिंगरप्रिंट हटाने आदि जैसे कार्यों को महसूस कर सकता है। यह एक 6 पिन डिवाइस है जिसे इसके साथ आने वाले पिच कनेक्टर के आधार पर आसानी से माइक्रोकंट्रोलर से जोड़ा जा सकता है।. लेकिन एक बात का ध्यान रखें कि इस डिवाइस के साथ आने वाले वायर्स की कलर-कोडिंग नॉर्मल कोडिंग से अलग होती है। इसलिए हमें कनेक्शन करते समय इसका ध्यान रखने की जरूरत है। कलर कोडिंग इस प्रकार है:-
- लाल तार = ग्राउंड पिन
- ब्लैक वायर = आरएक्स (रिसीवर पिन)
- पीला तार = टीएक्स (ट्रांसमीटर पिन)
- ग्रीन वायर = वीसीसी पिन
- ब्लू वायर = आईआरक्यू पिन (इंटरप्ट अनुरोध पिन जो बाहरी इंटरप्ट प्राप्त करने में सक्षम है)
- सफेद / ग्रे तार = बिजली की आपूर्ति पिन
तो यहां हम दो पिन का उपयोग कर रहे हैं जो समान दिखते हैं लेकिन अलग-अलग कार्य हैं ये वीसीसी और पावर सप्लाई पिन हैं। वीसीसी पिन का कार्य यह है कि यह एक सक्षम पिन के रूप में कार्य करता है। जब इस पिन पर पावर इनपुट होगा तभी सेंसर काम करेगा अन्यथा नहीं। दूसरी ओर, डिवाइस को पावर देने या इसे चालू करने के लिए पावर सप्लाई पिन होता है।
चरण 3: तकनीकी विनिर्देश और सेंसर के अनुप्रयोग

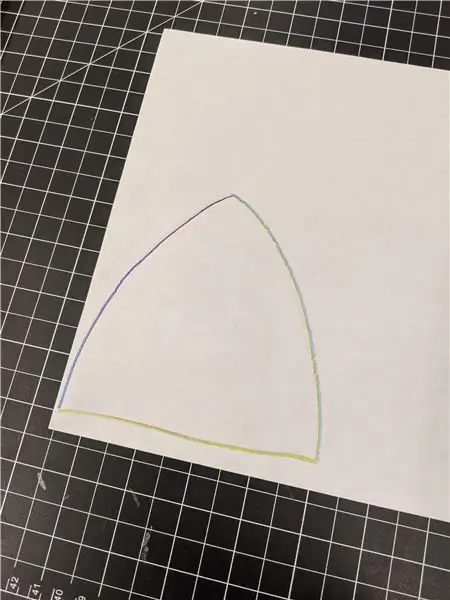
इस सेंसर के तकनीकी विनिर्देश नीचे दिए गए हैं: -
- ऑपरेटिंग वोल्टेज: 3.3V
- ऑपरेटिंग करंट: <60mA
- संचार विधि: UART
- भंडारण क्षमता: 80 उंगलियों के निशान
- 1: 1 सत्यापन समय: 300 ~ 400ms
- पिक्सेल रिज़ॉल्यूशन: 508dpi
- पिक्सेल की संख्या: 160x160फ़िंगरप्रिंट
- जांच क्षेत्र: 8.0 मिमी x 8.0 मिमी
- कार्य वातावरण: ‐40‐60℃
- आयाम: व्यास 21 मिमी / ऊंचाई 5 मिमी
इस सेंसर के कुछ अनुप्रयोग हैं: -
- समय उपस्थिति प्रणाली
- दरवाज़ा बंद / अनलॉक
- सुरक्षा प्रणालियां
- स्क्रीन लॉक/अनलॉक
चरण 4: सेंसर को Arduino UNO के साथ जोड़ना
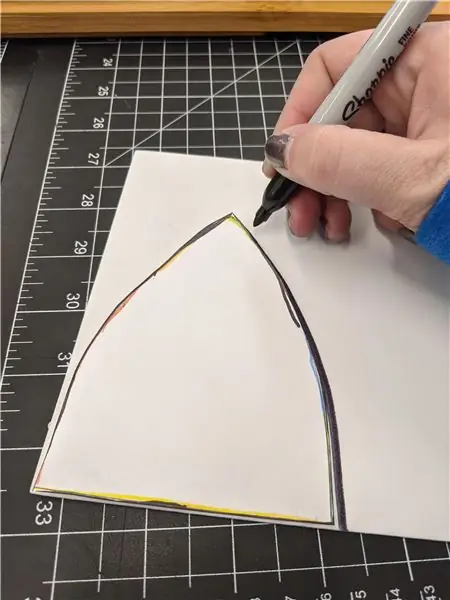
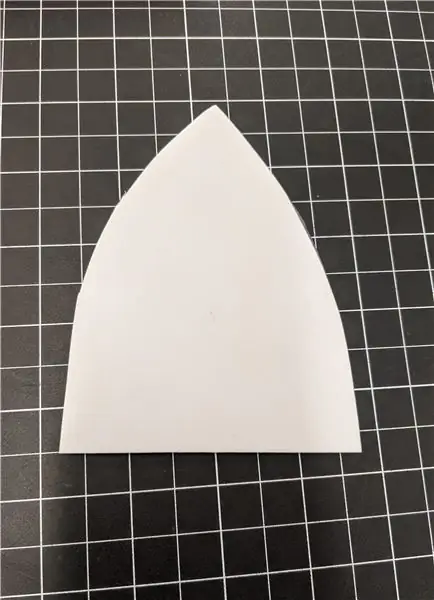
फ़िंगरप्रिंट रिकॉर्डिंग, पहचान और हटाने जैसे कार्यों को करने के लिए हमें सबसे पहले नीचे दिए गए चरणों का पालन करके सेंसर को Arduino UNO से कनेक्ट करना होगा: -
- फिंगरप्रिंट स्कैनर के Vcc और पावर सप्लाई पिन (क्रमशः ग्रीन और व्हाइट वायर) को Arduino UNO के 3.3V पिन से कनेक्ट करें।
- स्कैनर के ग्राउंड पिन (रेड वायर) को Arduino के GND पिन से कनेक्ट करें।
- स्कैनर के Rx पिन (ब्लैक वायर) को Arduino के डिजिटल पिन 3 से कनेक्ट करें।
- स्कैनर के Tx पिन (येलो वायर) को Arduino के डिजिटल पिन 2 से कनेक्ट करें।
- और अंत में, स्कैनर के IRQ पिन (ब्लू वायर) को Arduino के डिजिटल पिन 6 से कनेक्ट करें।
इस तरह, द फ़िंगरप्रिंट स्कैनर Arduino UNO से जुड़ा है और कोडित होने के लिए तैयार है। तो अब हमें अगले चरण के लिए Arduino को अपने पीसी से कनेक्ट करने की आवश्यकता है।
चरण 5: Arduino बोर्ड को कोड करना


अब इस चरण में, हम अपने Arduino UNO बोर्ड पर कोड अपलोड करने जा रहे हैं। जैसे ही कोड अपलोड होता है, स्कैनर एक नया फिंगरप्रिंट स्टोर करने, फिंगरप्रिंट को पहचानने और उसे हटाने में भी सक्षम होगा। इस चरण के लिए, आपको यहां से इस परियोजना के जीथब भंडार का संदर्भ लेना होगा और उसके बाद नीचे दिए गए चरणों का पालन करें: -
- सबसे पहले, आपको Github रिपॉजिटरी से DFRobot_ID809 फ़ाइल डाउनलोड करनी होगी। यह फिंगरप्रिंट स्कैनर के लिए Arduino लाइब्रेरी है। इसे डाउनलोड करने के बाद आपको इसे Arduino लाइब्रेरी फोल्डर में डालना होगा।
- उसके बाद, आपको Arduino Code.ino नाम की फाइल को खोलना होगा। यह वह कोड है जिसे Arduino पर अपलोड करने की आवश्यकता है। इस कोड को अपने Arduino IDE में पेस्ट करें। सही बोर्ड, COM पोर्ट का चयन करें और अपलोड बटन दबाएं।
और इन चरणों के साथ, हमारा फिंगरप्रिंट स्कैनर उपयोग के लिए तैयार है और हम अगले चरण में इसके कार्यों का परीक्षण करेंगे।
चरण 6: स्कैनर के साथ खेलना




हमने जो कोड अभी अपलोड किया है उसमें तीन कार्य हैं। वे कार्य हैं फ़िंगरप्रिंट को पढ़ना और परीक्षण करना, एक नया फ़िंगरप्रिंट जोड़ना और किसी भी फ़िंगरप्रिंट को हटाना। तो अब हम इन कार्यों का परीक्षण करेंगे। उसके लिए, हमें सबसे पहले सीरियल मॉनिटर को खोलना होगा जो किए गए कार्य के अनुसार संदेश प्रदर्शित करेगा। हम प्रत्येक ऑपरेशन के चारों ओर एक-एक करके मंडराएंगे।
- एक नया फिंगरप्रिंट जोड़ना: इस ऑपरेशन के लिए, हमें अपनी उंगली को स्कैनर पर रखने की जरूरत है, आपको एक नीली रोशनी दिखाई देगी। जब तक पीली रोशनी तीन बार झपक न जाए तब तक उंगली वहीं रखें और फिर उंगली को छोड़ दें। इससे पता चलता है कि स्कैनर ने फिंगरप्रिंट एडिंग मोड में प्रवेश कर लिया है और चूंकि हमारा फिंगरप्रिंट पहले से ही स्कैनर में नहीं जोड़ा गया है, इसलिए यह सीरियल मॉनिटर पर अपंजीकृत दिखाई देगा और उसी को एक आईडी असाइन करेगा। उसके बाद, हमें अपनी उंगली फिर से स्कैनर पर रखनी होगी और पीली रोशनी के झपकने तक प्रतीक्षा करनी होगी और फिर हम स्कैनर को छोड़ सकते हैं। हमें अपने फिंगरप्रिंट को जोड़ने के लिए स्कैनर पर उंगली रखने और दो बार और कुल तीन बार रिलीज करने की इस प्रक्रिया को दोहराने की जरूरत है। जैसे ही हम तीसरी बार स्कैनिंग पूरी करेंगे, हमें पीली रोशनी के स्थान पर एक हरी बत्ती दिखाई देगी। इससे पता चलता है कि फिंगरप्रिंट सफलतापूर्वक जोड़ा गया है और इसे सीरियल मॉनीटर पर भी देखा जा सकता है।
- फ़िंगरप्रिंट का परीक्षण: अब हम फिर से स्कैनर पर अंगूठा लगाकर जोड़े गए फ़िंगरप्रिंट का परीक्षण कर सकते हैं। इस बार हमें नीली बत्ती के झपकने के बाद अपनी उंगली को हटाना होगा और हम देखेंगे कि हरी बत्ती चालू हो जाती है और सीरियल मॉनिटर पर एक संदेश दिखाई देगा जो कहता है कि फिंगरप्रिंट की आईडी के साथ सफलतापूर्वक मिलान किया गया है।
- फ़िंगरप्रिंट हटाना: फ़िंगरप्रिंट को हटाने के लिए हमें अपनी उंगली को स्कैनर पर रखना होगा और लाल बत्ती के झपकने तक इसे वहीं रखना होगा। सबसे पहले, एक नीली बत्ती झपकेगी जो फिंगरप्रिंट के परीक्षण का विकल्प है। उसके बाद, एक पीली बत्ती झपकेगी जो एक नया फिंगरप्रिंट जोड़ने का विकल्प है और अंत में, लाल बत्ती झपकेगी जो दर्शाता है कि फिंगरप्रिंट हटा दिया गया है और सीरियल मॉनिटर पर एक संदेश दिखाएगा कि फिंगरप्रिंट आईडी नंबर के साथ। हटा दिया गया है। हटाने के बाद, यदि हम परीक्षण के लिए अपनी उंगली को स्कैनर पर रखते हैं, तो लाल बत्ती झपकेगी और सीरियल मॉनिटर एक संदेश दिखाएगा जिसमें कहा जाएगा कि फ़िंगरप्रिंट मेल नहीं खाता है।
इस तरह, हम फिंगरप्रिंट स्कैनर को Arduino IDE में इंटरफेस करने में सक्षम होंगे और जहां भी संभव हो इसे अपनी परियोजनाओं में जोड़ सकते हैं।
चरण 7: स्कैनर कनेक्ट करने का दूसरा तरीका


यह फ़िंगरप्रिंट स्कैनर को जोड़ने का एक वैकल्पिक तरीका है। हम क्या कर सकते हैं कि हम स्कैनर को सीधे Arduino से कनेक्ट करने से पहले USB से सीरियल कन्वर्टर से कनेक्ट कर सकते हैं। उसके लिए, हमें स्कैनर के Vcc और GND पिन को कन्वर्टर के Vcc और GND पिन से कनेक्ट करना होगा। उसके बाद, हमें स्कैनर के Rx पिन को कनवर्टर के Tx पिन और स्कैनर के Tx पिन को कनवर्टर के Rx पिन से कनेक्ट करना होगा और इस तरह, स्कैनर कनवर्टर से जुड़ा होता है। अब हम कन्वर्टर को अपने लैपटॉप से कनेक्ट कर सकते हैं और उसके बाद हमें NOEM होस्ट सॉफ्टवेयर को ओपन करना होगा। सॉफ्टवेयर इस परियोजना के जीथब भंडार पर उपलब्ध है। आप इसका उल्लेख यहाँ से कर सकते हैं। इसे डाउनलोड करें और फिर इसे खोलें। वहां आपको COM पोर्ट और बॉड दर का चयन करने की आवश्यकता है और आप सॉफ्टवेयर का उपयोग करने के लिए तैयार हैं। ऐसे बहुत से ऑपरेशन हैं जो उस सॉफ़्टवेयर का उपयोग करके किए जा सकते हैं जैसे कैप्चर किए गए फ़िंगरप्रिंट की छवि को देखना, फ़िंगरप्रिंट की जाँच करना, और बहुत कुछ।
तो इस तरह, हमने सीखा है कि कैसे एक कैपेसिटिव फिंगरप्रिंट सेंसर को Arduino में इंटरफ़ेस करना है और इसे अपनी परियोजनाओं में उपयोग करना है। आशा है आपको ट्यूटोरियल पसंद आया होगा। अगली बार आपको देखने के लिए उत्सुक हैं। तब तक इलेक्ट्रॉनिक्स का आनंद लें।
सिफारिश की:
मृदा कैपेसिटिव सेंसर के साथ Arduino प्लांट मॉनिटर - ट्यूटोरियल: 6 चरण

मृदा कैपेसिटिव सेंसर के साथ Arduino प्लांट मॉनिटर - ट्यूटोरियल: इस ट्यूटोरियल में हम सीखेंगे कि OLED डिस्प्ले और Visuino के साथ कैपेसिटिव नमी सेंसर का उपयोग करके मिट्टी की नमी का पता कैसे लगाया जाए। वीडियो देखें
I2C सेंसर इंटरफेस के साथ शुरुआत करना ?? - ESP32s का उपयोग करके अपने MMA8451 को इंटरफ़ेस करें: 8 कदम

I2C सेंसर इंटरफेस के साथ शुरुआत करना ?? - ESP32s का उपयोग करके अपने MMA8451 को इंटरफ़ेस करें: इस ट्यूटोरियल में, आप कंट्रोलर (Arduino, ESP32, ESP8266, ESP12 NodeMCU) के साथ काम करने वाले I2C डिवाइस (एक्सेलेरोमीटर) को शुरू करने, कनेक्ट करने और प्राप्त करने के तरीके के बारे में जानेंगे।
XAMP समाधान के साथ संयोजन में समय उपस्थिति के लिए फ़िंगरप्रिंट सेंसर का उपयोग करना: 6 चरण (चित्रों के साथ)

XAMP समाधान के साथ संयोजन में समय उपस्थिति के लिए फ़िंगरप्रिंट सेंसर का उपयोग करना: एक स्कूल परियोजना के लिए, हम छात्रों की उपस्थिति को ट्रैक करने के तरीके पर एक समाधान की तलाश कर रहे थे। हमारे बहुत से छात्र देर से आते हैं। उनकी उपस्थिति की जाँच करना एक कठिन काम है। दूसरी ओर, बहुत चर्चा है क्योंकि छात्र अक्सर कहेंगे
Arduino फ़िंगरप्रिंट सेंसर ट्यूटोरियल: 6 चरण (चित्रों के साथ)

Arduino फ़िंगरप्रिंट सेंसर ट्यूटोरियल: प्रिय दोस्तों एक और ट्यूटोरियल में आपका स्वागत है! आज हम एक दिलचस्प Arduino प्रोजेक्ट बनाने जा रहे हैं जो एक फिंगरप्रिंट सेंसर मॉड्यूल का उपयोग कर रहा है। बिना किसी और देरी के, चलिए शुरू करते हैं! मैं हमेशा से एक फिंगरप्रिंट सेंसर मॉड्यूल आज़माना चाहता था
8051 के साथ कीपैड इंटरफेस और 7 सेगमेंट में कीपैड नंबर प्रदर्शित करना: 4 चरण (चित्रों के साथ)

8051 के साथ कीपैड इंटरफेस और 7 सेगमेंट में कीपैड नंबर प्रदर्शित करना: इस ट्यूटोरियल में मैं आपको बताने जा रहा हूं कि कैसे हम 8051 के साथ कीपैड को इंटरफेस कर सकते हैं और 7 सेगमेंट डिस्प्ले में कीपैड नंबर प्रदर्शित कर सकते हैं।
