विषयसूची:
- चरण 1: अपनी सामग्री और उपकरण इकट्ठा करें
- चरण 2: प्रिंट करने के लिए भाग - वैकल्पिक
- चरण 3: अपने सर्किट को इकट्ठा करें
- चरण 4: कंट्रोलर को प्रोग्राम करें
- चरण 5: यह सब एक साथ रखो

वीडियो: पैर नियंत्रित पुश टू टॉक बटन: 5 कदम

2024 लेखक: John Day | [email protected]. अंतिम बार संशोधित: 2024-01-30 09:18
इस तरह मैंने एक पुश टू टॉक बटन बनाया जिसे आप अपने पैरों से इस्तेमाल कर सकते हैं।
चरण 1: अपनी सामग्री और उपकरण इकट्ठा करें


किसी भी परियोजना में पहला और सबसे महत्वपूर्ण कदम है अपनी सामग्री और उपकरण इकट्ठा करना, जब तक कि आप उस उपकरण की तलाश में इधर-उधर भटकने के लिए अभिशप्त नहीं होना चाहते, जिसकी आपको हर 2 मिनट में आवश्यकता होती है।
सामग्री
- Arduino Pro Micro - जब तक यह MEGA32U4 चिप का उपयोग करता है तब तक वसीयत की एक दस्तक काम करेगी
- आरबीजी एलईडी
-
प्रतिरोधों
- लाल - १८०
- हरा - १००
- नीला - १००
- आर्केड पुश बटन
- वायर
- मिलाप*
- रैप टयूबिंग सिकोड़ें - वैकल्पिक*
- यूएसबी माइक्रो केबल, फर्श तक पहुंचने के लिए काफी लंबा*
Arduino चयन पर एक नोट। प्रो माइक्रो MEGA32U4 चिप का उपयोग करता है जो कोड को वास्तव में सरल बनाने के लिए कीबोर्ड.एच लाइब्रेरी के साथ बढ़िया काम करता है। एक माइक्रो कंट्रोलर जो उस चिप का उपयोग करता है उसे काम करना चाहिए (मैंने नॉक ऑफ का इस्तेमाल किया और यह ठीक काम करता है)। इसके अलावा मैंने जो संस्करण बनाया है उसमें मैंने सभी पर 330 प्रतिरोधों का उपयोग किया है, इसका मतलब यह है कि लाल अन्य रंगों की तुलना में अधिक चमकीला है।
उपकरण
- सोल्डरिंग आयरन*
- वायर कटर*
- सुई जैसी नाक वाला प्लास
- मामला बनाने के लिए उपकरण
केस पर एक नोट: मैंने केस बनाने के लिए 3D प्रिंटर का उपयोग किया क्योंकि मैंने पाया कि यह सबसे आसान है। आप इसके लिए किसी भी मामले का उपयोग कर सकते हैं, लेकिन याद रखें कि यह कुछ ऐसा होगा जिसे आप इसका उपयोग करने के लिए अपना पैर रखेंगे।
*तस्वीरों में नहीं दिखाया गया
चरण 2: प्रिंट करने के लिए भाग - वैकल्पिक
मैंने 3 भागों को मुद्रित किया और वे परियोजना का सबसे लंबा हिस्सा थे इसलिए परियोजना में इतनी जल्दी। भागों यहाँ पाया जा सकता है।
पहली जरूरत सोल्डरिंग गाइड है। इसका उपयोग एलईडी और बटन को एक साथ मिलाते हुए सभी भागों को स्थिति में रखने के लिए किया जाता है।
केस के शीर्ष को प्रिंट करते समय मैंने बटन खोलने के शीर्ष पर समर्थन का उपयोग किया लेकिन किसी अन्य समर्थन की आवश्यकता नहीं थी।
अगले किसी भी क्रम में हैं, केस टॉप और केस बॉटम। नीचे सब कुछ घेरने के लिए ऊपर की ओर स्नैप होगा।
चरण 3: अपने सर्किट को इकट्ठा करें

यह कदम वास्तव में सर्किट के सभी हिस्सों को एक साथ लाना है। मुझे लगता है कि यह सबसे भ्रमित करने वाला हिस्सा है।
RGB में 4 लीड होते हैं, प्रत्येक रंग के लिए एक और ग्राउंड के लिए एक। यहां ध्यान दें कि मेरे पास एक सामान्य कैथोड एलईडी है, यदि आपके पास एक सामान्य एनोड एलईडी है तो आपका पिन लेआउट अलग होगा; यह पता लगाने के लिए कि आपके पास क्या है, या तो पैकेज देखें, यदि आपके पास है, या कोशिश करें और इसे वोल्टेज स्रोत में प्लग करें। यदि आपको जमीन को सबसे लंबे लीड पर लागू करने की आवश्यकता है, तो आपके पास एक सामान्य कैथोड है, यदि आपको वोल्टेज को सबसे लंबे लीड पर लागू करने की आवश्यकता है और किसी भी अन्य लीड को ग्राउंड करने के लिए आपके पास एक सामान्य एनोड है। मैंने इसे केवल एक सामान्य कैथोड एलईडी के साथ बनाया है।
- 5 तारों के सिरों को पट्टी से शुरू करने के लिए, मेरे द्वारा उपयोग किए जाने वाले तार एक पुराने कंप्यूटर रिबन केबल से आए थे।
-
प्रतिरोधों के सिरों को काफी तरह से क्लिप करें, शायद लगभग 10 मिमी लंबा या इतना लंबा कि आप आराम से सोल्डरिंग भी महसूस करें।
यदि आप हीट सिकुड़न का उपयोग कर रहे हैं, तो यह तार, रोकनेवाला और एलईडी के बीच के कनेक्शन को कवर करेगा। यह सिर्फ यह सुनिश्चित करने के लिए है कि कोई भी तार शिफ्ट और शॉर्ट आउट न हो।
- एक बार जब आप अपने एलईडी प्रकार का पता लगा लेते हैं तो एल ई डी को सही प्रतिरोधों में मिला देते हैं। ग्राउंड पिन को अभी तक न मिलाएं।
- प्रतिरोधों पर लगे एलईडी के साथ एलईडी और बटन को अंतिम चरण में छपे सोल्डर गाइड में डालें। अब एलईडी ग्राउंड लीड को एक बटन लीड से मिलने के लिए नीचे झुकाएं।
- ग्राउंड वायर को बटन लीड और एलईडी ग्राउंड लेड से मिलाएं।
- बटन वायर को दूसरे बटन लीड पर मिलाएं।
- तारों के दूसरे सिरों को Arduino पर सही पिन से मिलाएं।
यदि आप एलईडी पिन बदलना चाहते हैं तो सुनिश्चित करें कि आप उन्हें Arduino पर PWM पिन से जोड़ते हैं। प्रो माइक्रो पर वे पिन होते हैं जिनके चारों ओर सर्कल होते हैं। कोड में अपडेट भी करने होंगे।
चरण 4: कंट्रोलर को प्रोग्राम करें
अब Arduino में प्लग इन करने और प्रोग्राम को लोड करने का समय आ गया है।
कार्यक्रम काफी सरल है, यह मूल रूप से केवल कीबोर्ड का एक मोड़ है। एच उदाहरण और आरजीबी एलईडी उदाहरण, बस थोड़े कटा हुआ और एक साथ स्मैश किया गया।
संपूर्ण शीर्ष खंड कोड के माध्यम से उपयोग किए जाने वाले कुछ मूल्यों को परिभाषित कर रहा है, पहले पिन, बटन और प्रत्येक एलईडी रंग को एक पिन मिलता है, इन्हें जरूरत पड़ने पर समायोजित किया जा सकता है।
पहली कुछ पंक्तियां केवल चालू/स्थिति रंगों को परिभाषित कर रही हैं। केवल अपने इच्छित रंग का RGB मान दर्ज करके उन्हें आसानी से बदला जा सकता है। Google के पास एक रंग बीनने वाला है जो आपको किसी भी रंग का मान देगा।
सेटअप के लिए पहले हम अपने इन / आउट पिन को बटन के लिए और एलईडी के लिए बाहर सेट करते हैं। फिर हम एलईडी के रंग को ऊपर सेट किए गए रंग पर सेट करते हैं। अंत में हमें कंप्यूटर के साथ संचार शुरू करने की आवश्यकता है, ताकि यह Arduino को "कीबोर्ड" के रूप में पहचान सके ताकि हम कुंजी कमांड भेज सकें।
फिर लूप के लिए हमें बस यह जांचना होगा कि बटन पिन पर digitalRead() का उपयोग करके बटन दबाया गया है या नहीं। एक बार जब हम प्रेस देखते हैं तो हम कंप्यूटर को वांछित कुंजी स्ट्रोक भेज सकते हैं और एलईडी रंग को स्थिति रंग में बदल सकते हैं। यदि हम नहीं पाते हैं कि बटन दबाया गया है तो हम कीस्ट्रोक छोड़ते हैं और रंग को वापस चालू रंग में सेट करते हैं।
कीबोर्ड स्ट्रोक पर हम यहां केवल एक नोट भेज रहे हैं, KEY_LEFT_ALT, जब Keyboard.h लाइब्रेरी का उपयोग करते हैं तो हम संशोधक कुंजियों के लिए भेजने () के बजाय प्रेस () और रिलीज () का उपयोग करना चाहते हैं, एक पूरी सूची यहां पाई जा सकती है। किसी भी कुंजी के लिए आप प्रेस () का उपयोग करते हैं, उसी कुंजी के रिलीज () की भी आवश्यकता होगी अन्यथा वह कुंजी तब तक दबाए रखी जाएगी जब तक आप Arduino को अनप्लग नहीं करते।
#शामिल
// बटन पिन और एलईडी पिन को परिभाषित करें int Button_pin = 7; इंट आरएलडी = 3; इंट ग्लेड = 5; इंट ब्लीड = 6; // राज्य int रॉन = 0 के दौरान एलईडी रंग को परिभाषित करें; इंट गॉन = 0; इंट बॉन = २५५; // स्थिति या बटन दबाए जाने के दौरान एलईडी रंग को परिभाषित करें int RStat = 255; इंट जीस्टैट = 0; इंट बीस्टैट = २५५; शून्य सेटअप () {// पिन 10 को एक इनपुट बनाएं और // पुलअप रेसिस्टर को चालू करें ताकि यह उच्च हो जाए जब तक कि // जमीन से जुड़ा न हो: पिनमोड (बटन_पिन, INPUT_PULLUP); // सेटअप एलईडी पिन पिनमोड (RLED, OUTPUT); पिनमोड (GLED, OUTPUT); पिनमोड (BLED, OUTPUT); // एलईडी को कलर एनालॉगराइट (RLED, रॉन) पर सेट करें; AnalogWrite (GLED, Gon); एनालॉगवाइट (बीएलईडी, बॉन); कीबोर्ड.बेगिन (); } शून्य लूप () {// अगर बटन दबाया जाता है अगर (डिजिटल रीड (बटन_पिन) == कम) {// प्रेस कीबोर्ड भेजें। प्रेस (KEY_LEFT_ALT); // एलईडी रंग को स्थिति रंग एनालॉगवर्इट (RLED, RStat) में बदलें; एनालॉगवर्इट (GLED, GStat); एनालॉगवाइट (बीएलईडी, बीएसएटी); } और {// कुंजी कीबोर्ड जारी करें। रिलीज (KEY_LEFT_ALT); // एलईडी रंग को ऑन कलर एनालॉगराइट (RLED, रॉन) में बदलें; AnalogWrite (GLED, Gon); एनालॉगवाइट (बीएलईडी, बॉन); } }
चरण 5: यह सब एक साथ रखो

अब जब हमने मामला बना लिया है, सर्किट को इकट्ठा कर लिया है, और कोड को हमारे Arduino पर डाल दिया है तो हम अंत में यह सब एक साथ प्राप्त कर सकते हैं।
बटन और एलईडी को जगह दें और Arduino को स्थिति में सेट करें और आप लगभग कर चुके हैं!
अंतिम चरण जो आपके ऊपर होगा, वह उस प्रोग्राम में जाना होगा जिसका आप उपयोग कर रहे हैं और उस बटन को प्रोग्राम कर रहे हैं जिसे आपने Arduino पर पुश टू टॉक बटन के रूप में प्रोग्राम किया था। डिस्कॉर्ड डेस्कटॉप ऐप पर यह यूजर वॉयस और वीडियो सेटिंग्स में किया जाता है।
बस, अब आपके पास बात करने के लिए एक कार्यशील बाहरी पुश होना चाहिए!
यदि इस परियोजना के बारे में आपके कोई प्रश्न हैं, तो कृपया उन्हें नीचे छोड़ दें और मैं उत्तर देने की पूरी कोशिश करूंगा!
सिफारिश की:
अपने मैजिकबिट [मैजिकब्लॉक्स] पर पुश बटन का प्रयोग करें: 5 कदम
![अपने मैजिकबिट [मैजिकब्लॉक्स] पर पुश बटन का प्रयोग करें: 5 कदम अपने मैजिकबिट [मैजिकब्लॉक्स] पर पुश बटन का प्रयोग करें: 5 कदम](https://i.howwhatproduce.com/images/002/image-3504-j.webp)
अपने मैजिकबिट [मैजिकब्लॉक] पर पुश बटन का उपयोग करें: यह ट्यूटोरियल आपको मैजिकब्लॉक का उपयोग करके अपने मैजिकबिट पर पुश बटन का उपयोग करना सिखाएगा। हम इस परियोजना में विकास बोर्ड के रूप में मैजिकबिट का उपयोग कर रहे हैं जो ईएसपी 32 पर आधारित है। इसलिए इस परियोजना में किसी भी ESP32 विकास बोर्ड का उपयोग किया जा सकता है
पुश बटन के साथ नियंत्रित 4CH रिले-बोर्ड: 4 कदम

पुश बटन के साथ नियंत्रित 4CH रिले-बोर्ड: मेरा लक्ष्य ऑक्टोप्रिंट इंटरफ़ेस के माध्यम से बिजली आपूर्ति नियंत्रण जोड़कर अपने एनेट ए 8 3 डी-प्रिंटर को अपग्रेड करना है। फिर भी, मैं "मैन्युअल रूप से" मेरा ३डी-प्रिंटर, जिसका अर्थ है वेब इंटरफ़ेस का उपयोग नहीं करना, लेकिन बस एक बटन दबाना
हाँ/नहीं पुश बटन-नियंत्रित एलसीडी: 4 कदम
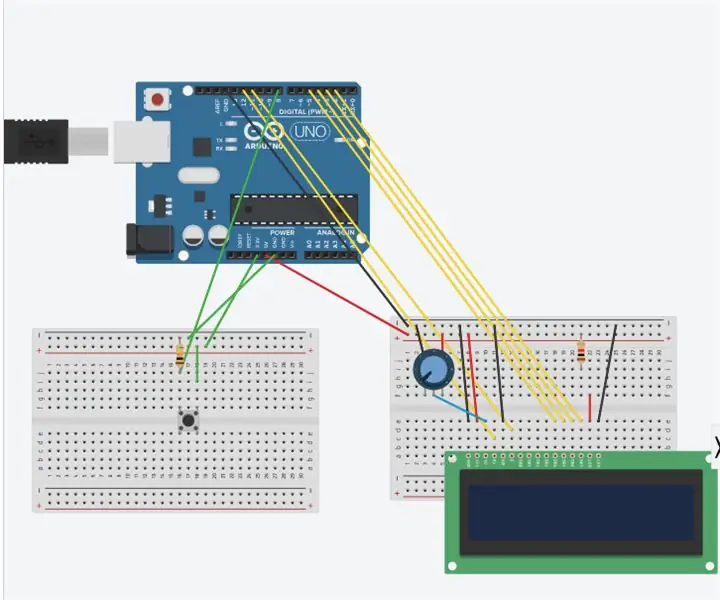
हाँ/नहीं पुश बटन-नियंत्रित एलसीडी: यह परियोजना "हैलो वर्ल्ड!" Arduino वेबसाइट पर प्रोजेक्ट (https://www.arduino.cc/en/Tutorial/HelloWorld) और "कीबोर्ड और माउस कंट्रोल" Arduino वेबसाइट पर प्रोजेक्ट (https://www.arduino.cc/en/Tut
एवीआर माइक्रोकंट्रोलर। एक पुश बटन स्विच का उपयोग करके एलईडी को टॉगल करें। पुश बटन डिबगिंग।: 4 कदम

एवीआर माइक्रोकंट्रोलर। एक पुश बटन स्विच का उपयोग करके एलईडी को टॉगल करें। पुश बटन डिबाउंसिंग: इस खंड में, हम सीखेंगे कि एक बटन स्विच से इनपुट के अनुसार तीन एलईडी की स्थिति को टॉगल करने के लिए ATMega328PU के लिए प्रोग्राम C कोड कैसे बनाया जाए। साथ ही, हमने 'स्विच बाउंस' की समस्या का समाधान खोजा है। आमतौर पर, हम
थ्री पुश ऑन - पुश ऑफ लैचिंग सर्किट: 3 स्टेप

थ्री पुश ऑन - पुश ऑफ लैचिंग सर्किट: एक फ्लिप-फ्लॉप या लैच एक सर्किट है जिसमें दो स्थिर अवस्थाएँ होती हैं और इसका उपयोग राज्य की जानकारी को संग्रहीत करने के लिए किया जा सकता है। सर्किट को सिग्नल लगाकर (इस मामले में, एक बटन दबाकर) स्थिति बदलने के लिए बनाया जा सकता है। यहां, मैं आपको तीन अलग-अलग तरीके दिखाऊंगा
