विषयसूची:
- चरण 1: एक्सेल टेबल बनाना
- चरण 2: पिवट चार्ट के साथ पिवट टेबल बनाना
- चरण 3: एक परिकलित फ़ील्ड बनाएँ
- चरण 4: रिपोर्ट में जोड़ने के लिए फ़ील्ड चुनें
- चरण 5: स्लाइसर डालें
- चरण 6: अंतिम रिपोर्ट

वीडियो: एक्सेल आवधिक रिपोर्ट: 6 कदम

2024 लेखक: John Day | [email protected]. अंतिम बार संशोधित: 2024-01-30 09:19
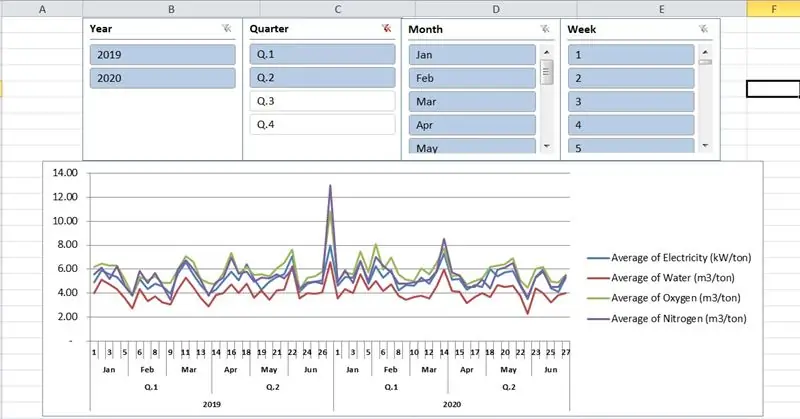
एक्सेल 2010 में आवधिक खपत रिपोर्ट के लिए मेरी युक्तियां यहां दी गई हैं। नीचे दिए गए ट्यूटोरियल वीडियो में, यह रिपोर्ट हमें साप्ताहिक, मासिक, त्रैमासिक, वार्षिक के अनुसार तैयार उत्पादों के प्रति टन बिजली, पानी, ऑक्सीजन, नाइट्रोजन की विशिष्ट खपत के बारे में बताती है। वास्तव में सभी उत्पादन डेटा ऑपरेटरों द्वारा प्रतिदिन दर्ज और दर्ज किया जाएगा। आसानी से समझने के लिए, मेरे ट्यूटोरियल में, इसे 2 साल (2019 और 2020) में सिम्युलेटेड किया गया है।
चरण 1: एक्सेल टेबल बनाना
निम्नलिखित के रूप में इसके कॉलम के साथ "खपत" नामक एक एक्सेल तालिका बनाना:
इनपुट दिनांक 1/1/2019 से 2020-31-12 तक।
सप्ताह = सप्ताह ([@ दिनांक])
महीना = पाठ ([@ दिनांक], "मिमी")
क्वार्टर = "क्यू।" राउंडअप (महीना([@दिनांक])/3, 0)
वर्ष = वर्ष([@दिनांक])
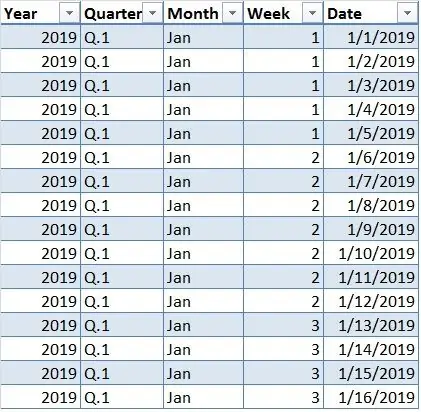
कॉलम में खपत डेटा दर्ज करना:
बिजली (किलोवाट)
पानी (एम 3)
ऑक्सीजन (एम 3)
नाइट्रोजन (एम 3)
उत्पाद (टन)
सिमुलेशन के लिए, मैंने दी गई संख्याओं (न्यूनतम, अधिकतम) के बीच एक यादृच्छिक पूर्णांक उत्पन्न करने के लिए एक रैंडबेटवेन (न्यूनतम, अधिकतम) फ़ंक्शन का उपयोग किया। वास्तव में, हम उत्पादन के दौरान प्रतिदिन इन आंकड़ों को रिकॉर्ड और इनपुट करेंगे।
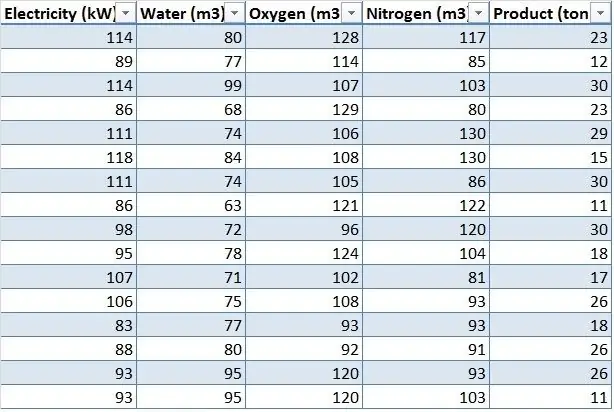
चरण 2: पिवट चार्ट के साथ पिवट टेबल बनाना
अपनी नई डेटा शीट में किसी भी सेल का चयन करें और टैब डालें → चार्ट → पिवट चार्ट पर जाएं।
तालिका/श्रेणी टैब पर तालिका का नाम "खपत" दर्ज करें।
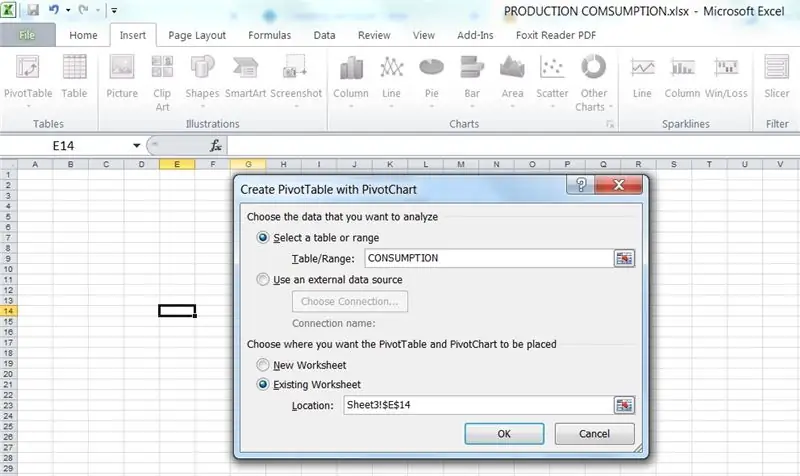
चरण 3: एक परिकलित फ़ील्ड बनाएँ
विशिष्ट खपत की गणना करने के लिए, पिवोटटेबल टूल्स → विकल्प → फ़ील्ड, आइटम और सेट → परिकलित फ़ील्ड पर जाएं: नाम और फॉर्मूला टैब पर निम्नानुसार दर्ज करें:
बिजली (किलोवाट/टन)='बिजली (किलोवाट)'/'उत्पाद (टन)'
पानी (एम3/टन) ='पानी (एम3)'/'उत्पाद (टन)'
ऑक्सीजन (एम3/टन) ='ऑक्सीजन (एम3)'/'उत्पाद (टन)'
नाइट्रोजन (एम3/टन) ='नाइट्रोजन (एम3)'/'उत्पाद (टन)'
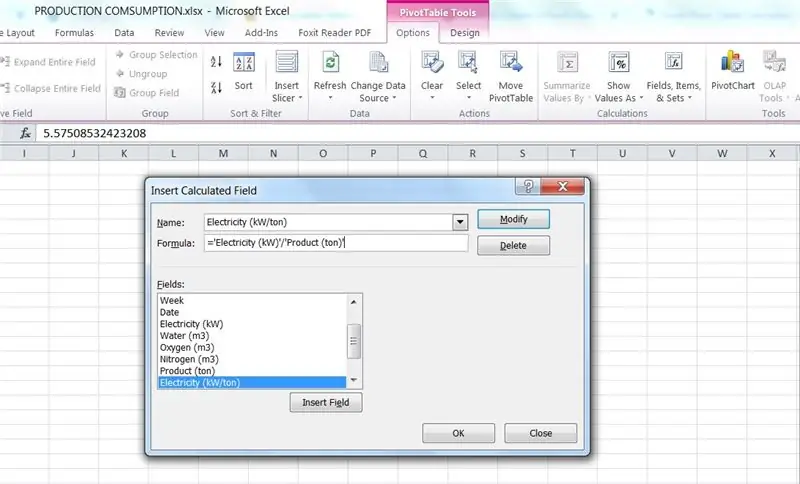
चरण 4: रिपोर्ट में जोड़ने के लिए फ़ील्ड चुनें
PivotTable फ़ील्ड सूची में, हम रिपोर्ट में जोड़ने के लिए फ़ील्ड चुनेंगे और उन्हें सही क्षेत्र देंगे:
1. अक्ष क्षेत्र:
वर्ष
तिमाही
महीना
सप्ताह
2. मान:
बिजली का औसत (किलोवाट/टन)
पानी का औसत (एम3/टन)
ऑक्सीजन का औसत (एम3/टन)
नाइट्रोजन का औसत (एम3/टन)
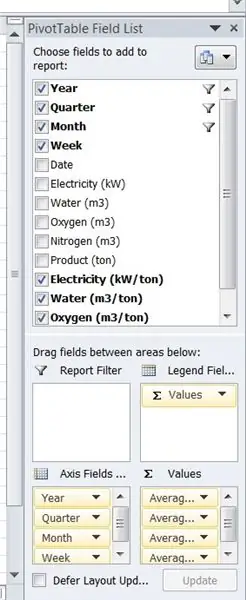
चरण 5: स्लाइसर डालें
यह उपयोगी विशेषता एक साधारण क्लिक के साथ आपके डेटा के विभिन्न संयोजनों को देखने और तुलना करने के लिए उत्कृष्ट है।
एक्सेल 2010 में स्लाइसर जोड़ने के लिए:
पिवोटटेबल टूल्स → विकल्प → स्लाइसर डालें पर जाएं।
स्लाइसर्स सम्मिलित करें संवाद बॉक्स में, चेक बॉक्स पर क्लिक करें: वर्ष, तिमाही, महीना, सप्ताह।
हमारे पास पूरी तरह से 4 स्लाइसर थे और प्रत्येक स्लाइसर विंडो में, हम किसी भी आइटम पर क्लिक कर सकते हैं जिसे आप फ़िल्टर करना चाहते हैं।
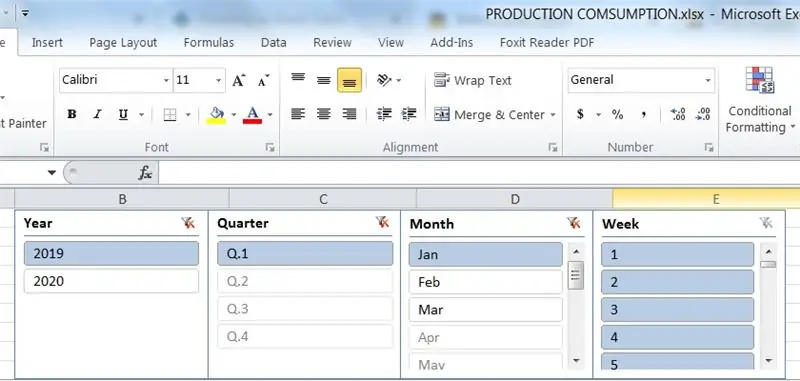
चरण 6: अंतिम रिपोर्ट
अंत में आप अपने प्रबंधकों को साप्ताहिक/मासिक/त्रैमासिक/वार्षिक रिपोर्ट प्रस्तुत कर सकते हैं, और आप महीने, महीने या वर्ष के तिमाही के हफ्तों के बीच खपत की तुलना भी कर सकते हैं या प्रस्तुति के लिए इन चार्टों को Microsoft PowerPoint में कॉपी कर सकते हैं।
जनवरी/ 2019 - रिपोर्ट
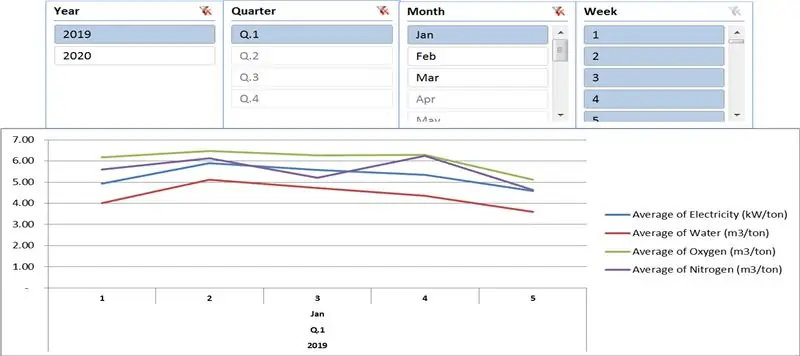
तिमाही 1 और 2/2019 बनाम तिमाही 1 और 2/2020 रिपोर्ट की तुलना (CTRL कुंजी दबाए रखें और कई आइटम क्लिक करें)
सिफारिश की:
चैट बॉट का उपयोग करके लाइव रिपोर्ट के साथ लोकेटर: 4 कदम
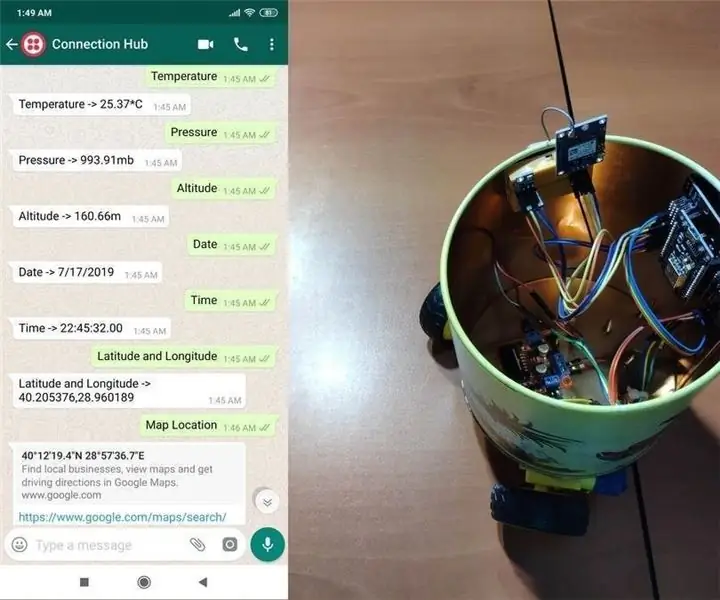
चैट बॉट का उपयोग करते हुए लाइव रिपोर्ट के साथ लोकेटर: व्हाट्सएप के माध्यम से, अनुरोध के अनुसार NodeMCU से चर (स्थान, ऊंचाई, दबाव …) प्राप्त करें या Twilio के API के माध्यम से NodeMCU को कमांड भेजें। कुछ हफ्तों से, मैं Twilio के API के साथ काम कर रहा हूं, विशेष रूप से व्हाट्सएप मैसेजिंग के लिए, और यहां तक कि एपी भी बनाया
रास्पबेरी पाई का उपयोग कर कोविड लाइव रिपोर्ट: 6 कदम
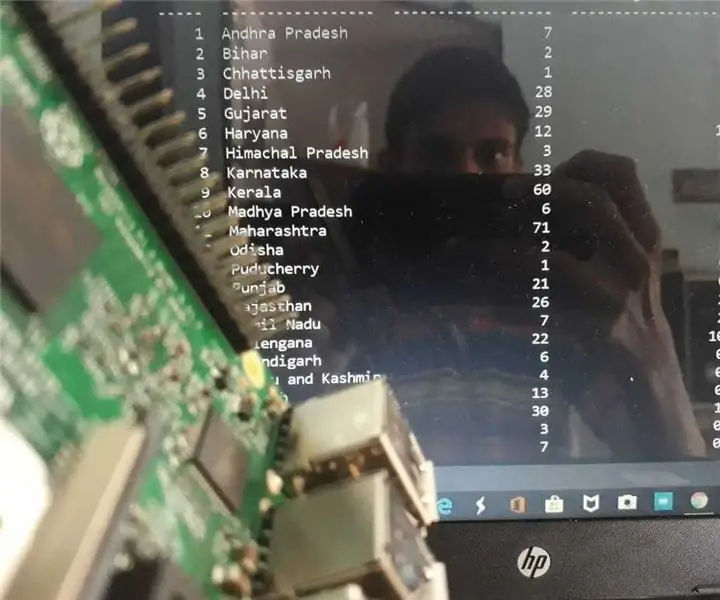
रास्पबेरी पाई का उपयोग करते हुए कोविड लाइव रिपोर्ट: जैसा कि हम जानते हैं कि पूरी दुनिया COVID-19 महामारी से प्रभावित हो रही है और लगभग हर कोई घर से काम कर रहा है। हम सभी को अपने तकनीकी कौशल में सुधार करने या कुछ अच्छी पाइथोनिक स्क्रिप्ट लिखने के लिए इस अवधि का सबसे अच्छा उपयोग करना चाहिए। आइए एक साधारण पायथन देखें
थिंगस्पीक एमक्यूटीटी और आईएफटीटीटी एप्लेट्स का उपयोग कर मौसम की रिपोर्ट: 8 कदम

थिंगस्पीक एमक्यूटीटी और आईएफटीटीटी एप्लेट्स का उपयोग कर मौसम की रिपोर्ट: परिचय एक क्लाउड-आधारित मौसम एप्लिकेशन जो ईमेल अधिसूचना के रूप में दैनिक मौसम रिपोर्ट प्रदान करता है। यह वेब एप्लिकेशन SHT25 और Adafruit Huzzah ESP8266 का उपयोग करके तापमान और आर्द्रता को मापता है। यह हमें रीयल-टाइम तापमान और Humidit प्रदान करता है
डोरमैट के साथ ट्रैफिक रिपोर्ट चेक (एनएल): 6 कदम

डोरमैट के साथ ट्रैफिक रिपोर्ट चेक (एनएल): इस निर्देश में मैं वर्णन करूंगा कि एक डोरमैट कैसे बनाया जाए जो डच राजमार्गों की ट्रैफिक रिपोर्ट की जांच करेगा। एक बार जब आप अपने डोरमैट पर बाहर कदम रखते हैं और आपके मार्ग पर ट्रैफिक जाम होता है, तो चटाई लाल रंग में बदल जाएगी। ट्रैफिक नहीं होने पर
Arduino - आवधिक रुकावट: 4 कदम

Arduino - पीरियोडिक इंटरप्ट: यह इंस्ट्रक्शनल Arduino प्रोग्राम्स में टाइमिंग के लिए समय-समय पर इंटरप्ट का उपयोग करने के बारे में है। यह एक नवोदित Arduino प्रोग्रामर के लिए एक कदम है जो जानता है कि Arduino अधिक कर सकता है, लेकिन यह नहीं जानता कि ऐसा कैसे किया जाए। यदि कोई प्रदर्शन पीआर है
