विषयसूची:
- चरण 1: इस गाइड के बाकी हिस्सों को शुरू करने से पहले प्रदान की गई दो फाइलें डाउनलोड करें।
- चरण 2: ग्रहण आईडीई खोलें। डिफ़ॉल्ट कार्यक्षेत्र का उपयोग करें।
- चरण 3: Csc301 नामक एक नया प्रोजेक्ट बनाएं।
- चरण 4: "hw2" पैकेज बनाएं।
- चरण 5: आपके द्वारा डाउनलोड की गई फ़ाइलों का चयन करें और उन्हें ग्रहण में कॉपी और पेस्ट करें।
- चरण 6: अपने प्रोजेक्ट फ़ोल्डर को हाइलाइट करें (छवि में csc301)।
- चरण 7: प्रोजेक्ट फ़ोल्डर पर राइट क्लिक करें और "लाइब्रेरी जोड़ें" का चयन करने के लिए "बिल्ड पथ" खोलें।
- चरण 8: "जुनीट" चुनें जब "लाइब्रेरी जोड़ें" विंडो खुलती है और "अगला" पर क्लिक करें।
- चरण 9: ड्रॉपडाउन बॉक्स से "जुनीट 4" का चयन करें जब "जुनीट लाइब्रेरी" विंडो खुलती है और अपनी परियोजना में जुनीट जोड़ने के लिए "समाप्त" पर क्लिक करें।
- चरण 10: यह पुष्टि करने के लिए अपनी JUnit परीक्षण फ़ाइल चलाएँ कि आपके परीक्षण JUnit की स्थापना के बाद ठीक से काम कर रहे हैं।
- चरण 11: आपने अपना ग्रहण और जुनीट सेटअप पूरा कर लिया है

वीडियो: ग्रहण और जुनीट सेटअप: 11 कदम
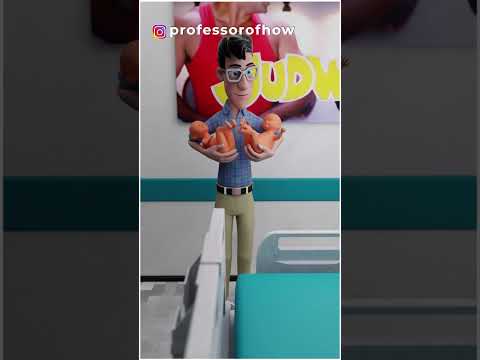
2024 लेखक: John Day | [email protected]. अंतिम बार संशोधित: 2024-01-30 09:19

चीजें आप की आवश्यकता होगी:
- एक कंप्यूटर w/ग्रहण आईडीई
- फ़ंक्शन/विधियों वाली एक जावा फ़ाइल जिसका आप परीक्षण करना चाहते हैं
- आपके कार्यों पर चलने के लिए जुनीट परीक्षणों के साथ एक परीक्षण फ़ाइल
चरण 1: इस गाइड के बाकी हिस्सों को शुरू करने से पहले प्रदान की गई दो फाइलें डाउनलोड करें।
मार्गदर्शिका जारी रखने से पहले दो आवश्यक फ़ाइलों को डाउनलोड करने के लिए परिचय में हाइपरलिंक पर क्लिक करें।
चरण 2: ग्रहण आईडीई खोलें। डिफ़ॉल्ट कार्यक्षेत्र का उपयोग करें।

चरण 3: Csc301 नामक एक नया प्रोजेक्ट बनाएं।

फ़ाइल> नया> जावा प्रोजेक्ट पर नेविगेट करें, फिर नाम csc301 और सभी डिफ़ॉल्ट सेटिंग्स है।
चरण 4: "hw2" पैकेज बनाएं।


csc301 प्रोजेक्ट फ़ोल्डर का विस्तार करें और फिर src फ़ोल्डर के अंदर, "hw2" पैकेज बनाएं। एक्सप्लोरर विंडो में "src" फ़ोल्डर पर राइट-क्लिक करके और "नया"> "पैकेज" का चयन करके और नाम के रूप में "hw2" का उपयोग करके ऐसा करें।
चरण 5: आपके द्वारा डाउनलोड की गई फ़ाइलों का चयन करें और उन्हें ग्रहण में कॉपी और पेस्ट करें।
आपके द्वारा डाउनलोड की गई दो फ़ाइलों का चयन करें और उन्हें ग्रहण में "hw2" पैकेज में कॉपी और पेस्ट करें। यह केवल "hw2" पैकेज में फ़ाइलों को मैन्युअल रूप से खींचकर और छोड़ कर भी किया जा सकता है।
चरण 6: अपने प्रोजेक्ट फ़ोल्डर को हाइलाइट करें (छवि में csc301)।

चरण 7: प्रोजेक्ट फ़ोल्डर पर राइट क्लिक करें और "लाइब्रेरी जोड़ें" का चयन करने के लिए "बिल्ड पथ" खोलें।

चरण 8: "जुनीट" चुनें जब "लाइब्रेरी जोड़ें" विंडो खुलती है और "अगला" पर क्लिक करें।

चरण 9: ड्रॉपडाउन बॉक्स से "जुनीट 4" का चयन करें जब "जुनीट लाइब्रेरी" विंडो खुलती है और अपनी परियोजना में जुनीट जोड़ने के लिए "समाप्त" पर क्लिक करें।

चरण 10: यह पुष्टि करने के लिए अपनी JUnit परीक्षण फ़ाइल चलाएँ कि आपके परीक्षण JUnit की स्थापना के बाद ठीक से काम कर रहे हैं।

फ़ाइल चलाने के बाद आपको अपने जुनीट परीक्षा परिणाम दिखाते हुए एक्लिप्स के ऊपरी बाईं ओर जुनीट के लिए एक पॉप अप विंडो देखनी चाहिए।
चरण 11: आपने अपना ग्रहण और जुनीट सेटअप पूरा कर लिया है
बधाई हो, अब आपने Java परीक्षण के लिए JUnit का सेटअप पूरा कर लिया है! अब आप अपने स्वयं के जुनीट परीक्षण बनाने और विभिन्न मामलों के लिए अपने कोड का परीक्षण करने में सक्षम हैं!
यदि आपके परीक्षण अभी भी ठीक से काम नहीं कर रहे हैं, तो सुनिश्चित करें कि फ़ंक्शन फ़ाइल और परीक्षण फ़ाइल सही विधियों को कॉल कर रही है। चरण 9 पर, यदि कोई त्रुटि आपको यह बताती हुई दिखाई देती है कि JUnit पहले से ही आपके ग्रहण परियोजना में जोड़ा गया है, तो त्रुटि पर ध्यान न दें और शेष मार्गदर्शिका, JUnit पहले से ही स्थापित है! एक बार यह सत्यापित हो जाने के बाद, सुनिश्चित करें कि आपने इस निर्देशात्मक मार्गदर्शिका के प्रत्येक चरण का सही क्रम में पालन किया है। आखिरकार, आपका जावा प्रोजेक्ट अब आपके द्वारा लिखे गए किसी भी फ़ंक्शन पर जुनीट परीक्षण चलाने में सक्षम होना चाहिए!
सिफारिश की:
ग्रहण के साथ इंटरएक्टिव को रीबेस कैसे करें (eGit): 10 कदम

ग्रहण के साथ इंटरएक्टिव को रीबेस कैसे करें (eGit): २०१८०७१८ - मैं "सोचता हूं" मैंने छवियों के साथ इस मुद्दे को सुलझा लिया है। यदि वे ज़ूम इन दिखाई देते हैं या कोई मतलब नहीं रखते हैं, तो क्लिक करने का प्रयास करें। यदि आप किसी समस्या का सामना करते हैं तो मुझे एक संदेश दें और मैं मदद करने की कोशिश करूंगा। यह निर्देश चरण-दर-चरण प्रदान करता है
ड्रैगनबोर्ड 410c उसांडो आईडीई ग्रहण: 17 कदम

Desenvolvendo Applicações Remotamente Para a Dragonboard 410c Usando IDE ग्रहण: O objetivo dest documento é अधिकांश के रूप में एटापास आवश्यक है árias para configurar o aambie de desenvolvimento, de modo que o HostPC (Computador / Notebook), atrav's do IDE ग्रहण कंपाइल ओएस códigos e Exporte para o Alvo (ड्रैग
शुरुआती के लिए जावा परियोजनाओं को ग्रहण में कैसे आयात करें: 11 कदम

शुरुआती के लिए जावा प्रोजेक्ट्स को एक्लिप्स में कैसे आयात करें: परिचय निम्नलिखित निर्देश कंप्यूटर सॉफ़्टवेयर एक्लिप्स पर जावा प्रोजेक्ट्स को स्थापित करने के लिए चरण-दर-चरण मार्गदर्शन प्रदान करते हैं। जावा प्रोजेक्ट में जावा प्रोग्राम बनाने के लिए आवश्यक सभी कोड, इंटरफेस और फाइलें होती हैं। ये परियोजनाएं पीएलए
ग्रहण में एक जुनीट टेस्ट केस बनाना: 9 कदम

एक्लिप्स में एक जुनीट टेस्ट केस बनाना: एक्लिप्स में जावा कोड का परीक्षण करने के लिए, प्रोग्रामर को अपने स्वयं के परीक्षण लिखने होंगे। जुनीट टेस्ट अक्सर अनुभवी प्रोग्रामर द्वारा अपने कोड की शुद्धता और दक्षता को सत्यापित करने के लिए उपयोग किया जाता है। परीक्षण की यह शैली अधिकांश विश्वविद्यालयों में सिखाई जाती है, जैसे
Twitter4J API के साथ ट्विटर को ग्रहण परियोजना से जोड़ना: 5 कदम

Twitter4J API के साथ Twitter को एक ग्रहण परियोजना से जोड़ना: यह निर्देशयोग्य बताता है कि अपने Twitter खाते को अपने ग्रहण प्रोजेक्ट से कैसे जोड़ा जाए, और Twitter4J एप्लिकेशन प्रोग्राम इंटरफ़ेस (API) को कैसे आयात किया जाए ताकि Twitter पर पढ़ने और लिखने को स्वचालित करने के लिए इसके कार्यों का उपयोग किया जा सके। . यह शिक्षाप्रद
