विषयसूची:
- चरण 1: एक योजनाबद्ध बनाना
- चरण 2: योजनाबद्ध को समाप्त करना
- चरण 3: पीसीबी बोर्ड लेआउट बनाना
- चरण 4: पीसीबी को खत्म करना

वीडियो: Arduino शील्ड कैसे बनाएं बहुत आसान (ईज़ीईडीए का उपयोग करके): 4 चरण

2024 लेखक: John Day | [email protected]. अंतिम बार संशोधित: 2024-01-30 09:19


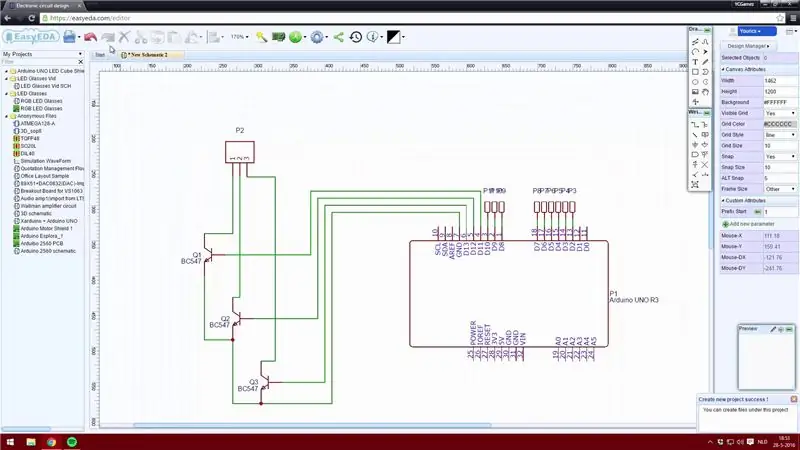
इस निर्देशयोग्य में मैं आपको बहुत आसान तरीके से Arduino Uno Shield बनाने का तरीका सिखाने जा रहा हूँ।
मैं बहुत अधिक विस्तार में नहीं जाऊंगा, लेकिन मैंने एक वीडियो शामिल किया है जहां मैं सॉफ़्टवेयर का उपयोग करने के तरीके पर थोड़ा और गहराई से जाता हूं। मैं EasyEDA वेब एप्लिकेशन का उपयोग करता हूं क्योंकि मैं अपने लेआउट ऑनलाइन स्टोर कर सकता हूं और इसका उपयोग करना आसान है।
इस परियोजना को प्रायोजित करने के लिए नेक्स्टपीसीबी के लिए एक बड़ा नारा। वे एक पीसीबी निर्माता, चीन पीसीबी निर्माता हैं जो पीसीबी असेंबली करने में भी सक्षम हैं।
आप मेरी 3x3x3 एलईडी क्यूब शील्ड फाइलें यहां क्लिक करके डाउनलोड कर सकते हैं।
चरण 1: एक योजनाबद्ध बनाना
बेशक आपको एक खाता बनाना होगा। यह आपकी स्क्रीन के ऊपरी दाएं कोने में "लॉगिन" पर क्लिक करके किया जा सकता है।
एक बार आपके पास एक खाता हो जाने पर आप "+ नई परियोजना" पर क्लिक कर सकते हैं। "नया योजनाबद्ध" पर क्लिक करें और अब आप योजनाबद्ध संपादक में घटकों को रखना शुरू कर सकते हैं।
यदि आप एक घटक खो रहे हैं तो आप इसे आसानी से स्वयं बना सकते हैं, लेकिन आप ऑनलाइन लाइब्रेरी भी ब्राउज़ कर सकते हैं। इस पुस्तकालय में अन्य उपयोगकर्ताओं द्वारा बनाए गए भाग हैं। ऑनलाइन लाइब्रेरी से घटक चुनने से आपका बहुत समय बच सकता है।
मैंने ऑनलाइन लाइब्रेरी में "Arduino Uno" की खोज की और मुझे मेरी ढाल के लिए उपयुक्त बोर्ड मिला। सुनिश्चित करें कि घटक में एक योजनाबद्ध डिज़ाइन के साथ-साथ एक बोर्ड लेआउट डिज़ाइन है।
यही मुख्य कारण है कि मैं ईगल के बजाय ईज़ीईडीए का उपयोग करता हूं।
चरण 2: योजनाबद्ध को समाप्त करना
अपने सभी घटकों को नीचे रखने के बाद आप उन्हें एक साथ तार करना शुरू कर सकते हैं। यह "वायर" टूल का उपयोग करके या किसी घटक के एक पिन पर क्लिक करके किया जा सकता है।
एक बार जब आप सभी भागों को एक साथ जोड़ देते हैं तो आप मान जोड़ सकते हैं। आपके पास नहीं है, लेकिन यदि आप बहुत सारे घटकों के साथ एक बड़ा पीसीबी बना रहे हैं तो यह आसान है। मान जोड़ने से आप सिमुलेशन सॉफ़्टवेयर का उपयोग भी कर सकेंगे। इस तरह आप विश्लेषण कर सकते हैं कि आपने सभी घटकों के लिए सही मानों का उपयोग किया है या नहीं।
अब आप अपने प्रोजेक्ट को सेव कर सकते हैं और उसके बाद आप अपने स्कीमैटिक को सेव कर सकते हैं। यदि आप एक बड़ी योजना बनाने जा रहे हैं, तो इसे समय के साथ सहेजना सुनिश्चित करें!
चरण 3: पीसीबी बोर्ड लेआउट बनाना
अब आप शीर्ष मेनू में "कन्वर्ट प्रोजेक्ट टू पीसीबी.." बटन का उपयोग करके अपने योजनाबद्ध को पीसीबी में बदल सकते हैं।
उन घटकों को रखें जहाँ आप उन्हें चाहते हैं और सुनिश्चित करें कि भागों को मिलाप करने के लिए पर्याप्त जगह है। एसएमडी घटकों का उपयोग करते समय विशेष रूप से इस पर ध्यान दें, क्योंकि टांका लगाने का काम ज्यादातर बहुत सटीक होता है।
एक बार जब आप अपने सभी घटकों को नीचे रख देते हैं तो आप या तो सभी घटकों को स्वयं रूट करना चुन सकते हैं, या आप शामिल "ऑटोराउटर" फ़ंक्शन का उपयोग कर सकते हैं और ऑटोराउटर को आपके लिए काम करने दे सकते हैं! मैं खुद को रूट करना पसंद करता हूं, लेकिन जब आपके पास एक बड़ा पीसीबी हो तो ऑटोराउटर का उपयोग करना उपयोगी हो सकता है।
चरण 4: पीसीबी को खत्म करना
जब आप रूटिंग कर लें तो आप अपने बोर्ड में चित्र और टेक्स्ट भी जोड़ सकते हैं।
आप पीसीबी पर टेक्स्ट में अपने स्वयं के फोंट भी जोड़ सकते हैं।
आपका पीसीबी समाप्त होने पर कैसा दिखेगा, यह देखने के लिए "फोटो व्यू" बटन का उपयोग करें।
सिफारिश की:
DIY -- कैसे एक स्पाइडर रोबोट बनाने के लिए जिसे Arduino Uno का उपयोग करके स्मार्टफ़ोन का उपयोग करके नियंत्रित किया जा सकता है: 6 चरण

DIY || कैसे एक स्पाइडर रोबोट बनाने के लिए जिसे Arduino Uno का उपयोग करके स्मार्टफ़ोन का उपयोग करके नियंत्रित किया जा सकता है: स्पाइडर रोबोट बनाते समय, रोबोटिक्स के बारे में बहुत सी बातें सीख सकते हैं। जैसे रोबोट बनाना मनोरंजक होने के साथ-साथ चुनौतीपूर्ण भी है। इस वीडियो में हम आपको स्पाइडर रोबोट बनाने का तरीका दिखाने जा रहे हैं, जिसे हम अपने स्मार्टफोन (Androi
आरसी वी.ई.पी. पॉलीस्टायर्न पिज्जा ट्रे का उपयोग करके बनाया गया बहुत आसान विमान: 5 कदम
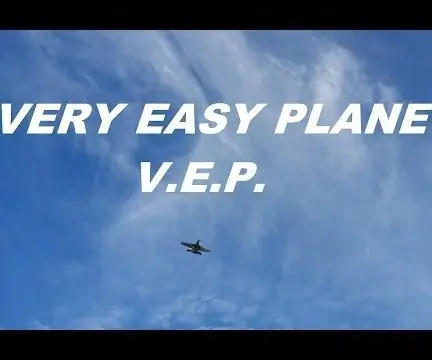
आरसी वी.ई.पी. पॉलीस्टायरीन पिज्जा ट्रे का उपयोग करके बनाया गया बहुत आसान विमान: मैंने एपिलॉग VIII प्रतियोगिता में प्रवेश किया है, अगर आपको यह परियोजना पसंद है, तो कृपया वोट करें!https://www.instructables.com/contest/epilog8/X के 9 प्रोटोटाइप बनाने के बाद- 37ABC, पर्याप्त लिफ्ट उत्पन्न करने वाले धड़ को डिजाइन करने में सक्षम होने के बिना, मैंने तय किया है कि
Arduino UNO का उपयोग करके ड्रोन कैसे बनाएं - माइक्रोकंट्रोलर का उपयोग करके क्वाडकॉप्टर बनाएं: 8 कदम (चित्रों के साथ)

Arduino UNO का उपयोग करके ड्रोन कैसे बनाएं | माइक्रोकंट्रोलर का उपयोग करके क्वाडकॉप्टर बनाएं: परिचय मेरे यूट्यूब चैनल पर जाएंएक ड्रोन खरीदने के लिए एक बहुत महंगा गैजेट (उत्पाद) है। इस पोस्ट में मैं चर्चा करने जा रहा हूँ कि मैं इसे सस्ते में कैसे बना सकता हूँ ?? और आप इसे सस्ते दाम पर कैसे बना सकते हैं … वैसे भारत में सभी सामग्री (मोटर, ईएससी
एक-क्लिक विंडोज और लिनक्स एप्लिकेशन (32-बिट और 64-बिट) के साथ DIY MusiLED, म्यूजिक सिंक्रोनाइज्ड एलईडी। रीक्रिएट करने में आसान, उपयोग में आसान, पोर्ट करने में आसान: 3 चरण

एक-क्लिक विंडोज और लिनक्स एप्लिकेशन (32-बिट और 64-बिट) के साथ DIY MusiLED, म्यूजिक सिंक्रोनाइज्ड एलईडी। रीक्रिएट करने में आसान, उपयोग में आसान, पोर्ट करने में आसान: यह प्रोजेक्ट आपको 18 LED (6 रेड + 6 ब्लू + 6 येलो) को अपने Arduino बोर्ड से कनेक्ट करने और आपके कंप्यूटर के साउंड कार्ड के रियल-टाइम सिग्नल का विश्लेषण करने और उन्हें रिले करने में मदद करेगा। एल ई डी बीट इफेक्ट (स्नेयर, हाई हैट, किक) के अनुसार उन्हें रोशन करने के लिए
IRobot का उपयोग करके एक स्वायत्त बास्केटबॉल खेलने वाला रोबोट कैसे बनाएं आधार के रूप में बनाएं: 7 चरण (चित्रों के साथ)

IRobot का उपयोग करके एक स्वायत्त बास्केटबॉल खेलने वाला रोबोट कैसे बनाएं एक आधार के रूप में बनाएँ: iRobot Create चुनौती के लिए यह मेरी प्रविष्टि है। मेरे लिए इस पूरी प्रक्रिया का सबसे कठिन हिस्सा यह तय करना था कि रोबोट क्या करने जा रहा है। मैं कुछ रोबो फ्लेयर को जोड़ते हुए, क्रिएट की शानदार विशेषताओं को प्रदर्शित करना चाहता था। मेरे सभी
