विषयसूची:
- चरण 1: आवश्यक कार्यक्रम
- चरण 2: सामग्री और उपकरण
- चरण 3: नक्शा तैयार करें
- चरण 4: संपूर्ण मानचित्र प्राप्त करें
- चरण 5: मानचित्र को ट्वीक करें
- चरण 6: मानचित्र को स्लाइस करें
- चरण 7: प्रत्येक टुकड़ा सहेजें
- चरण 8: (वैकल्पिक) प्रत्येक पृष्ठ में दूरी का पैमाना जोड़ें - भाग 1
- चरण 9: (वैकल्पिक) प्रत्येक पृष्ठ में दूरी का पैमाना जोड़ें - भाग 2
- चरण 10: Word में आयात करें और पुनर्गठित करें
- चरण 11: मानचित्र अनुक्रमणिका पृष्ठ बनाएँ
- चरण 12: (वैकल्पिक) हाइलाइट पेज बनाएं
- चरण 13: (वैकल्पिक) सामग्री की एक तालिका बनाएं
- चरण 14: कवर पेज बनाएं
- चरण 15: इसे प्रिंट करें
- चरण 16: इसे बांधें
- चरण 17: समाप्त

वीडियो: गूगल मैप्स का उपयोग करके मैप बुक बनाएं: 17 कदम (चित्रों के साथ)

2024 लेखक: John Day | [email protected]. अंतिम बार संशोधित: 2024-01-30 09:19



दूसरे दिन मैं ड्यूपेज काउंटी, आईएल के लिए स्ट्रीट गाइड के लिए किताबों की दुकान देख रहा था क्योंकि मेरी प्रेमिका वहां रह रही है और उसे विस्तृत सड़क मानचित्र की आवश्यकता है। दुर्भाग्य से, उनके पास केवल वही था जो कुक काउंटी के लिए एक था (जैसे यह वाला), जिसमें कोई भी ड्यूपेज काउंटी शामिल नहीं है। कंप्यूटर का जानकार होने के नाते, मैंने फैसला किया कि मैं Google मानचित्र और कुछ अन्य कंप्यूटर प्रोग्राम का उपयोग करके आसानी से एक बना सकता हूं।
नोट: यह परियोजना Google मानचित्र सामग्री का उपयोग करती है और मेरा मानना है कि मैंने ऐसे निर्देश दिए हैं जो अभी भी इस परियोजना को "उचित उपयोग" की छत्रछाया में आने देते हैं। मैं कोई वकील नहीं हूं, लेकिन यह मानते हुए कि आप इन्हें बेचने नहीं जाते, मुझे लगता है कि यह कानूनी होना चाहिए।
यदि आप जो देखते हैं उसे पसंद करते हैं, तो अधिक के लिए मेरे YouTube चैनल को सब्सक्राइब करें
चरण 1: आवश्यक कार्यक्रम

मैंने इस कार्य को पूरा करने के लिए निम्नलिखित कार्यक्रमों का उपयोग किया। इनमें से कुछ ओपन सोर्स प्रोग्राम नहीं हैं, दुर्भाग्य से, और कई के लिए सुलभ नहीं हो सकते हैं इसलिए यदि लागू हो तो मैंने एक ओपन सोर्स विकल्प शामिल किया है। - फ़ायरफ़ॉक्स इंटरनेट ब्राउज़र (एडऑन का उपयोग करने के लिए आवश्यक) - एडोब फोटोशॉप (या जीआईएमपी) - पीडीएफ क्रिएटर - माइक्रोसॉफ्ट वर्ड (या ओपनऑफिस) वैकल्पिक: - माइक्रोसॉफ्ट एक्सेल (ओपनऑफिस के पास एक विकल्प भी है)
चरण 2: सामग्री और उपकरण
इसके लिए आपको निम्नलिखित सामग्रियों की आवश्यकता होगी:- श्वेत पत्र (नियमित 20 पौंड काम करेगा, लेकिन भारी 24 या 32 पौंड अधिक समय तक चलेगा) - (2) सफेद कार्ड स्टॉक की चादरें (64 पौंड कागज - फिर से, 20 पौंड) काम करेगा लेकिन कम टिकाऊ होगा) - लैमिनेटिंग फिल्म (वैकल्पिक) आपको इन उपकरणों की भी आवश्यकता होगी: - प्रिंटर (रंग सबसे अच्छा है लेकिन काला और सफेद काम करेगा) - लैमिनेटिंग मशीन (वैकल्पिक) - कैंची (यदि आप टुकड़े टुकड़े करते हैं) ** ए प्रिंटर पर ध्यान दें - कुछ पुराने लेजर प्रिंटर छवियों को प्रिंट करने का एक भयानक काम करते हैं (मेरे पास एक पुराना एचपी लेजरजेट 1100 है जो उस पर भयानक है - हालांकि एक आकर्षण की तरह टेक्स्ट प्रिंट करता है)। यदि आपके पास प्रिंटर काफी समय से है, तो मुझे यकीन है कि आप जानते हैं कि यह छवियों को अच्छी तरह से संभालता है या नहीं। ** इसके अलावा, यदि आप उस हिस्से के बारे में चिंता नहीं करना चाहते हैं तो आप इसे फेडेक्स ऑफिस स्टोर या इसी तरह से मुद्रित और बाध्य कर सकते हैं। हालांकि यह आपको महंगा पड़ेगा। रंग प्रतियां सस्ते नहीं हैं।
चरण 3: नक्शा तैयार करें



मैंने इस प्रक्रिया को कठिन तरीके से पहले किया था - यानी, Google मानचित्र से प्रिंट स्क्रीन का उपयोग करना, फ़ोटोशॉप में पेस्ट करना, क्रॉप करना, और बड़ी मैप फ़ाइल में बार-बार, और बार-बार, और जब तक मैं पूरा नहीं भरता बिटमैप मेरे लिए भाग्यशाली मुझे यह उत्तर इंस्ट्रक्शंस पर मिला, जिसने मुझे एक छोटे से वीडियो की ओर इशारा किया, जिसने निम्नलिखित ट्रिक को चित्रित किया जो Google मैप्स एम्बेड फ़ंक्शन का लाभ उठाती है। सबसे पहले आपको Screengrab नामक Firefox Addon को डाउनलोड और इंस्टॉल करना होगा। इसे पूरी तरह से स्थापित करने के लिए आपको ब्राउज़र को पुनरारंभ करना होगा, इसलिए आगे बढ़ें और ऐसा करें। जब आप वापस आएंगे तो मैं यहां रहूंगा। (मैंने हाल ही में "गूगल मैप बडी" नामक एक प्रोग्राम की खोज की है जो आपके लिए अगले कुछ कदम उठाता है लेकिन कोशिश नहीं की है)। वापस? ठीक है, अब Google मानचित्र पर नेविगेट करें और मानचित्र को उस बिंदु पर केन्द्रित करें जो आपके लिए सुविधाजनक हो (आपका घर, अपार्टमेंट, कार्यस्थल, आदि)। ज़ूम स्तर को अपने इच्छित विवरण के स्तर तक समायोजित करें। मैंने पाया कि तीसरा या चौथा सबसे निचला ज़ूम सड़क के नाम दिखाकर विस्तार का एक अच्छा स्तर है, लेकिन बाहरी विवरण के साथ बहुत अधिक जगह बर्बाद नहीं कर रहा है।
चरण 4: संपूर्ण मानचित्र प्राप्त करें



अब, Google मानचित्र स्क्रीन के ऊपरी दाएं कोने में देखें। लिंक बटन पर क्लिक करें, जो पहली तस्वीर की तरह एक मेनू लाएगा। "वेबसाइट में एम्बेड करने के लिए HTML पेस्ट करें" टेक्स्टबॉक्स की सामग्री को कॉपी करें और इसे नोटपैड में पेस्ट करें। पहली पंक्ति वह है जिसके बारे में हम चिंतित हैं। छवि को देखते हुए, इसमें मानचित्र की चौड़ाई और ऊंचाई के लिए इनपुट हैं। प्रयोग से, ऐसा लगता है कि Screengrab सबसे बड़ा नक्शा आकार बचा सकता है जो लगभग 7000x7000 पिक्सेल है, इसलिए उसके लिए शूट करें। फिर फ़ाइल-> इस रूप में सहेजें … पर जाएं और ड्रॉप मेनू को सभी फ़ाइलों में बदलें ताकि आप इसे HTML फ़ाइल के रूप में सहेज सकें (मेरा "map.html" था)। इस अगले कदम में कुछ समय लगेगा इसलिए धैर्य रखें। अपनी नई बनाई गई map.html फ़ाइल पर डबल-क्लिक करें और इसे पूरी तरह से लोड होने दें। आपके इंटरनेट कनेक्शन और आपके कंप्यूटर की गति के आधार पर, इसमें कुछ मिनट से लेकर एक घंटे से अधिक तक का समय लग सकता है (यदि आपके पास डायलअप है, तो प्रतीक्षा का मज़ा लें)। फिर स्क्रीन के नीचे दाईं ओर स्क्रीनग्रैब आइकन पर क्लिक करें और सेव करें…->कंप्लीट पेज/फ्रेम… और पीएनजी फाइल को किसी सुविधाजनक जगह सेव करें। आपके इच्छित मानचित्र के आकार के आधार पर, आपको इस प्रक्रिया को दो बार दोहराना पड़ सकता है। मुझे पता है कि मैं चाहता हूं कि मेरा 7000 पिक्सल वर्ग से थोड़ा बड़ा हो, इसलिए मुझे इसे कुछ और बार करना पड़ा।
चरण 5: मानचित्र को ट्वीक करें


अब आपके पास Screengrab से कैप्चर की गई कम से कम एक-p.webp
चरण 6: मानचित्र को स्लाइस करें




अब हम स्लाइस टूल का उपयोग मानचित्र को टुकड़ों में विभाजित करने के लिए करेंगे जो सामान्य आकार के कागज पर फिट होंगे। थोड़ा गणित के लिए समय। मेरी मानचित्र छवि 200 पीपीआई पर 12216 गुणा 12713 पिक्सेल है। अगर मैं चाहता हूं कि मुद्रित मानचित्र में छवि समान रिज़ॉल्यूशन पर 7.5 "10.5" हो, तो मुझे स्लाइस (7.5 x 200) (10.5 x 200) पिक्सेल, या 1500 गुणा 2100 पिक्सेल बनाने की आवश्यकता है। 12216/1500 = 8.14 और 12713/2100 = 6.05 लेना। चूँकि ये संख्याएँ ८ और ६ के इतने करीब हैं, इसलिए मैंने मानचित्र की छवि को १२६०० तक १२००० तक क्रॉप करने का निर्णय लिया ताकि ठीक ८ गुणा ६ स्लाइस फिट हो सकें। इसके बाद मैंने मूल मानचित्र छवि को चार सम टुकड़ों में विभाजित किया, प्रत्येक ६००० से ६३००, और चार अलग-अलग फाइलों को सहेजा। आप देखेंगे कि चरण 7 में क्यों है। मानचित्र के प्रत्येक चौथे भाग पर, मैंने छवि को 4 लंबवत और 3 क्षैतिज स्लाइस में विभाजित किया है। ऐसा करने के बाद सेव करें और अगले स्टेप पर जाएं।
चरण 7: प्रत्येक टुकड़ा सहेजें



यह उस परियोजना का हिस्सा है जहां बीफ़ हार्डवेयर वाला कंप्यूटर निश्चित रूप से एक प्लस है और पर्याप्त आकार की स्क्रैच फ़ाइल होना आवश्यक है। दुर्भाग्य से प्रत्येक व्यक्तिगत स्लाइस को बचाने के लिए हमें "वेब और उपकरणों के लिए सहेजें" विकल्प सेव करना होगा। यह छोटी छवि फ़ाइलों के लिए बहुत अच्छा है जैसे कोई वेबपेज डिज़ाइन के लिए उपयोग कर सकता है लेकिन बड़ी छवि फ़ाइलों के लिए धीमा है। यही कारण है कि मैंने अपने मूल मानचित्र को 4 टुकड़ों में विभाजित किया। मुझे संपूर्ण 50MB मैप फ़ाइल को स्लाइस में सहेजने की कोशिश में मेमोरी त्रुटियां हो रही थीं और यह चार अलग-अलग मैप टुकड़ों के साथ बहुत आसान हो गया। वैसे भी, पहले स्लाइस सेलेक्ट टूल में बदलाव करें और सुनिश्चित करें कि आपके सभी अलग-अलग स्लाइस पीले/नारंगी रंग में शिफ्ट-क्लिक करके हाइलाइट किए गए हैं। फिर फ़ाइल-> वेब और उपकरणों के लिए सहेजें … पर जाएं यह शायद आपको एक चेतावनी संदेश देगा कि यह फ़ंक्शन छोटी छवि फ़ाइलों के लिए बेहतर अनुकूल है और इसके परिणामस्वरूप स्मृति त्रुटियां और धीमी प्रदर्शन हो सकता है। हाँ क्लिक करें और पूरी छवि के लोड होने की प्रतीक्षा करें - इसमें शायद कुछ मिनट लगेंगे। सेव ऑप्शन को PNG-8 में बदलें क्योंकि इससे छोटी फाइलें बनती हैं जिनकी गुणवत्ता अभी भी अच्छी है (सेटिंग्स दूसरी तस्वीर में दिखाई गई हैं)। सुनिश्चित करें कि छवि का आकार 100% रखा गया है और फिर सहेजें दबाएं। सेव बॉक्स में, उस फ़ोल्डर में ब्राउज़ करें जिसमें आप स्लाइस को सहेजना चाहते हैं और सुनिश्चित करें कि "ऑल स्लाइस" ड्रॉप मेनू आइटम चुना गया है, फिर सेव पर क्लिक करें। मैंने मानचित्र के उन चार टुकड़ों में से प्रत्येक के लिए ऐसा किया जिन्हें मैंने मूल से अलग किया था।
चरण 8: (वैकल्पिक) प्रत्येक पृष्ठ में दूरी का पैमाना जोड़ें - भाग 1




अब तक आपके पास कई अलग-अलग पृष्ठ होने चाहिए जो मुद्रित होने के लिए तैयार हैं। यह अगला कदम पूरी तरह से वैकल्पिक है, लेकिन मुझे लगता है कि एक मानचित्र में पूरा होने के लिए संदर्भ का पैमाना होना चाहिए। Google मानचित्र अभी भी खुला है और उसी ज़ूम स्तर पर जैसा आपने अपने मानचित्र के लिए उपयोग किया था, मानचित्र विंडो के निचले बाएं कोने में एक नज़र डालें। वहाँ एक पैमाना है। हम प्रत्येक पृष्ठ पर उस पैमाने का उपयोग करना चाहते हैं। मानचित्र को तब तक इधर-उधर घुमाएँ जब तक कि उस पैमाने के पीछे एक रंग की पृष्ठभूमि न हो, जैसा कि पहली तस्वीर में है। फिर प्रिंट स्क्रीन को हिट करें, फोटोशॉप, फाइल-> न्यू, ओके और पेस्ट में जाएं। यह क्लिपबोर्ड की सामग्री को फ़ाइल में चिपका देगा। फिर स्केल के चारों ओर क्रॉप करें और दूसरी तस्वीर की तरह ज़ूम इन करें। मैजिक वैंड टूल का उपयोग करके, टॉलरेंस को 20 की तरह बदलें और बैकग्राउंड कलर पर क्लिक करें, जो बैकग्राउंड को सेलेक्ट करता है। इसे हटाने के लिए डिलीट की को हिट करें। फिर फ़ाइल-> वेब और उपकरणों के लिए सहेजें और इसे पहले की तरह ही सेटिंग्स के साथ PNG-8 के रूप में सहेजें।
चरण 9: (वैकल्पिक) प्रत्येक पृष्ठ में दूरी का पैमाना जोड़ें - भाग 2




इस चरण में हम एक कस्टम क्रिया करेंगे और फिर पैमाने को जोड़ने के लिए पृष्ठों को संसाधित करेंगे। पृष्ठों में से एक खोलें। फिर फ़ोटोशॉप में क्रियाएँ मेनू खोलें और "स्केल जोड़ें" या ऐसा कुछ नामक एक नई क्रिया बनाएं। यह स्वचालित रूप से रिकॉर्डिंग शुरू कर देगा इसलिए निम्नलिखित चीजें करें: 1.) छवि-> मोड पर जाएं और आरजीबी रंग चुनें 2.) स्केल.पीएनजी फ़ाइल खोलें जिसे आपने अभी बनाया है 3.) सभी का चयन करने के लिए Ctrl + A दबाएं।) हिट करें कॉपी करने के लिए Ctrl + C 5.) 6 को बंद करने के लिए Ctrl + W दबाएं। मैप पेज में पेस्ट करने के लिए Ctrl + V दबाएं।) शिफ्ट + V स्केल को मैप पेज के निचले बाएं कोने में ले जाने के लिए 8.) बदलें 9. गुणा करने के लिए स्केल का सम्मिश्रण मोड।) Ctrl + Shift + Alt + S वेब के लिए-p.webp
चरण 10: Word में आयात करें और पुनर्गठित करें


एक Word दस्तावेज़ खोलें और हाशिये का आकार 0.25" ऊपर और नीचे, 0.4" बाएँ और 0.6" दाएँ बदलें। फिर दो तरफा मुद्रण करते समय हाशिये को समान रखने के लिए एकाधिक पृष्ठों पर ड्रॉप मेनू को "मिरर मार्जिन" में बदलें। अभिविन्यास को चित्र के रूप में रखें। अब इस अगले भाग के लिए, उन मानचित्र पुस्तकों के बारे में सोचें जिन्हें आपने अतीत में देखा है। यदि आप पिछले पृष्ठ पर देखते हैं तो आमतौर पर मानचित्र क्षेत्र को क्रमांकित बक्से में विभाजित किया जाता है जो पृष्ठ संख्या के साथ मेल खाता है उस खंड का। अब हम यही करने जा रहे हैं। हालाँकि, अगर, मेरी तरह, आपने अपने मूल नक्शे को काटने से पहले अलग-अलग टुकड़ों में विभाजित कर दिया था, तो आपको छवियों का क्रम प्राप्त करने के लिए कुछ फैनिंग करना होगा दाएँ। आपको ऊपरी बाएँ टुकड़े की शीर्ष पंक्ति लेनी होगी, उन्हें Word फ़ाइल में जोड़ना होगा, फिर शीर्ष दाएँ भाग की शीर्ष पंक्ति, फिर ऊपरी बाएँ टुकड़े की दूसरी पंक्ति, और इसी तरह। मानचित्र पृष्ठ सभी बाएँ से दाएँ और ऊपर से नीचे हैं। यह हो गया, अब मानचित्र पृष्ठों में पृष्ठ संख्याएँ जोड़ें। ऐसा करने के लिए (यह मानते हुए कि आप इसे दो तरफा प्रिंट करने के लिए) इस प्रक्रिया का पालन करें: 1.) सम्मिलित करें->पेज नंबर->पेज मार्जिन->वर्टिकल राइट 2.) हैडर/फुटर की दूरी को 0" 3 में बदलें।) "विभिन्न विषम और सम पृष्ठ" चेक करें। " 4.) दूसरे पेज के हैडर स्पेस में क्लिक करें 5.) इन्सर्ट-> पेज नंबर-> पेज मार्जिन-> वर्टिकल लेफ्ट 6.) क्लोज हैडर और फुटर अब हर पेज पर एक नंबर होता है और जब आप इसे दो तरफा प्रिंट करते हैं, पृष्ठ क्रमांक पृष्ठ के बाहर होंगे। आगे बढ़ें और फाइल करें-> प्रिंट करें और इसे PDFCreator पर प्रिंट करें। अब नक्शे के टुकड़े सभी संकलित, क्रमांकित और कागज पर प्रिंट करने के लिए तैयार हैं।
चरण 11: मानचित्र अनुक्रमणिका पृष्ठ बनाएँ



अब जब हम मानचित्र का पिछला कवर बनाते हैं जिसमें मानचित्र पुस्तक में प्रत्येक पृष्ठ के अनुरूप क्रमांकित बॉक्स होते हैं। Google मानचित्र दृश्य पर वापस जाएं और थोड़ा ज़ूम आउट करें। मेरे लिए, मैंने पाया कि तीन बार ज़ूम आउट करना अच्छा था। फिर फिर से वैसा ही करें जैसा हमने चरण 3 में किया था, लेकिन छवि का आकार 3000 गुणा 3000 पिक्सेल जैसा कुछ बनाएं। फिर फ़ोटोशॉप में जाएं और इसे मूल बड़े मानचित्र के समान सीमाओं तक क्रॉप करें। आप सोच रहे होंगे कि हमने केवल बड़े आकार के मानचित्र का उपयोग करने के बजाय अनुक्रमणिका के लिए एक नई छवि का उपयोग क्यों किया। इसका कारण यह है कि बड़े आकार का नक्शा बहुत विस्तृत है, जबकि हमें केवल सूचकांक में न्यूनतम विवरण की आवश्यकता है। यह वास्तव में केवल शहरों, राजमार्गों के नाम और प्रमुख स्थलों जैसी चीजों को दिखाना चाहिए। वास्तव में, मेरे द्वारा चुने गए ज़ूम स्तर पर भी बहुत अधिक विवरण है लेकिन अगर मैं छोटा होता तो गुणवत्ता वाले प्रिंट के लिए रिज़ॉल्यूशन बहुत छोटा होता। अब एक नई लेयर बनाएं (यदि आप-p.webp
चरण 12: (वैकल्पिक) हाइलाइट पेज बनाएं



इस तरह की अधिकांश मानचित्र पुस्तकों में ऐसे खंड होते हैं जहां वे मानचित्र के उन क्षेत्रों को हाइलाइट करते हैं जिन्हें ठीक से देखने के लिए वास्तव में अधिक विवरण की आवश्यकता होती है। दुर्भाग्य से, चरण 4 में हमने जो तरकीब अपनाई, वह यहां भी काम नहीं करती है - जब आप एम्बेड कोड का उपयोग करते हैं, तो यह मानचित्र पर व्यवसायों के सभी नामों को हटा देता है और केवल सरकारी भवनों को दिखाता है। एक छोटी सी झुंझलाहट लेकिन पार करना काफी आसान है। एम्बेड कोड को समायोजित करने के बजाय, हमें फ़ोटोशॉप में बस कुछ कटिंग और पेस्ट करना होगा। सबसे पहले, अपने हाइलाइट पेज में अपने इच्छित विवरण के स्तर तक ज़ूम करें। मुझे दूसरा या तीसरा सबसे निचला ज़ूम अच्छा लगता है। अगला, सुनिश्चित करें कि आप साइडबार को छोटा करने के लिए तीर पर क्लिक करते हैं और अपने आप को स्क्रीन पर दिखाई देने वाला सबसे बड़ा नक्शा क्षेत्र देते हैं (पहली छवि देखें)। फिर संपूर्ण मॉनिटर स्क्रीन की छवि कैप्चर करने के लिए प्रिंट स्क्रीन को हिट करें। इस अगले भाग के लिए, आप या तो कोई अन्य क्रिया कर सकते हैं या इसे मैन्युअल तरीके से कर सकते हैं। चूँकि मैं चरण 8 में एक क्रिया करना समाप्त कर चुका हूँ, मैं केवल उन व्यक्तिगत चीज़ों को दिखाऊँगा जो मैं क्रिया को रिकॉर्ड कर रहा हूँ। ०.) एक नई फ़ाइल बनाएं जो आपके सामान्य मानचित्र पृष्ठ से लगभग ५०० पिक्सेल चौड़ी और लंबी हो (मेरा १५०० गुणा २१०० पिक्सेल था इसलिए मैंने इसे २००० गुणा २६०० कर दिया) और सुनिश्चित करें कि आपने संकल्प २०० पीपीआई पर सेट किया है। 1.) नई क्रिया करें, इसे "गूगल मैप्स क्रॉप' कहें या ऐसा कुछ - रिकॉर्डिंग शुरू होनी चाहिए 2.) Ctrl + N 3.) Ctrl + V 4.) मानचित्र के क्षेत्र का चयन करने के लिए मार्की टूल का उपयोग करें। क्रॉप करना चाहते हैं 5.) Ctrl + C 6.) Ctrl + W (स्क्रीन अब आपके द्वारा चरण 0 में बनाई गई नई फ़ाइल पर केंद्रित होनी चाहिए) 7.) Ctrl + V 8.) रिकॉर्डिंग बंद करें फिर इसे स्थानांतरित करने का एक सरल कार्य है अलग-अलग हिस्से ताकि वे सभी पंक्तिबद्ध हों, छवि को सही आकार में क्रॉप करें (मेरे मामले में 1500 से 2100), और पीएनजी के रूप में सहेजना। इसके अलावा, यदि आप चाहते हैं तो चरण 8 में स्केल जोड़ना न भूलें. जब आप इन्हें Word फ़ाइल में जोड़ते हैं, तो एक टेक्स्ट बॉक्स जोड़ना सुनिश्चित करें जो हाइलाइट किए गए क्षेत्र को लेबल करता है। जो सम्मिलित करें-> टेक्स्ट बॉक्स के अंतर्गत पाया जा सकता है। सामान्य रूप से टेक्स्ट टाइप करने के बजाय ऐसा करें क्योंकि आप टेक्स्ट बॉक्स को कहीं भी ले जा सकते हैं नक्शा टुकड़ा संरेखण को गड़बड़ किए बिना पृष्ठ।
चरण 13: (वैकल्पिक) सामग्री की एक तालिका बनाएं


चूंकि अब आपके पास एक मानचित्र अनुक्रमणिका पृष्ठ है जो आपको एक विशिष्ट पृष्ठ पर इंगित करेगा, इस चरण को वैकल्पिक के रूप में देखा जा सकता है। हालांकि, मुझे लगता है कि एक ऐसा पृष्ठ होना फायदेमंद होगा जो मानचित्र में सभी शहरों और कस्बों के साथ-साथ अन्य रुचि के बिंदुओं, जैसे कि मास ट्रांजिट स्टॉप, अस्पताल, शॉपिंग सेंटर, और अन्य को अनुक्रमित करता है। इस पेज के लिए मैंने अभी एक नया वर्ड डॉक्यूमेंट बनाया है, पेज लेआउट-> कॉलम पर गया और इसे दो कॉलम वाला पेज बना दिया। यहां से मैंने अलग-अलग हेडर के साथ एक नया एक्सेल दस्तावेज़ बनाया, जिसमें आइटम को एक पेज नंबर के बाद सूचीबद्ध किया गया था। इस तरह मैं बाद में वापस जा सकता हूं और वर्णानुक्रम में क्रमबद्ध कर सकता हूं। फिर मैं एक्सेल से वर्ड में कट और पेस्ट करता हूं और इसे अच्छा दिखने के लिए टेबल की चौड़ाई और बॉर्डर के साथ फिल्ड करता हूं। उदाहरण के लिए छवि देखें। इसमें मानचित्र पृष्ठों के माध्यम से कुछ खोज और कम से कम एक या दो घंटे शामिल हैं लेकिन मुझे लगता है कि यह इसके लायक है।
चरण 14: कवर पेज बनाएं

कवर पेज के लिए, कुछ मज़ा लें और रचनात्मक बनें। मैं आपको ठीक-ठीक नहीं बताऊंगा कि क्या करना है, लेकिन मैं कुछ दिशानिर्देश दूंगा: 1.) संकल्प को किसी ऐसी चीज पर रखें जो अच्छी तरह से छपी हुई दिखे (यानी, कम से कम 200 पीपीआई) 2.) क्षेत्र का नाम और शामिल करना सुनिश्चित करें मानचित्र विषय की स्थिति 3.) निर्माण की तिथि एक बुरा विचार नहीं हो सकती है 4.) यदि आपको और विचारों की आवश्यकता है, तो इस उत्पाद से परामर्श लें या इसी तरह नीचे मेरा कवर है, बस आपको एक विचार देने के लिए।
चरण 15: इसे प्रिंट करें


इस मानचित्र के लिए वास्तव में अच्छी तरह से काम करने और उपयोग करने में सबसे आसान होने के लिए, रंग मुद्रण निश्चित रूप से जाने का रास्ता है। हां, यह महंगा है और हां, आप शायद अपने स्कूल/कार्यस्थल/जहां कहीं भी ब्लैक एंड व्हाइट में मुफ्त में प्रिंट कर सकते हैं, लेकिन आप नहीं चाहते कि आपके काम के घंटों को एक घटिया ग्रेस्केल प्रिंट द्वारा बर्बाद किया जाए, क्या आप ? मेरा स्कूल $0.30 (ईश!) के लिए रंगीन प्रिंट करता है, जिस तरह से मैंने जाना समाप्त किया क्योंकि यह मेरे लिए सबसे सुविधाजनक था। अन्य स्थान जैसे फेडेक्स ऑफिस या अन्य प्रिंट शॉप कम खर्चीले हो सकते हैं लेकिन यह वास्तव में निर्भर करता है। पेपर प्रकार के लिए, मैं आगे और पीछे के कवर के लिए एक भारी कार्डस्टॉक (64 एलबी एक अच्छी पिक है) और अंदरूनी पृष्ठों के लिए शायद 24 एलबी या 32 एलबी के साथ जाऊंगा। रेगुलर 20 lb. लेज़र प्रिंटर पेपर पूरी चीज़ के लिए ठीक रहेगा लेकिन यह उतना टिकाऊ नहीं होगा। इसके अलावा, यदि आपके पास लैमिनेटिंग मशीन तक पहुंच है, तो तैयार फ्रंट और बैक कवर को लैमिनेट करना समझदारी होगी। यदि आप ऐसा करते हैं तो वे अधिक समय तक टिके रहेंगे।
चरण 16: इसे बांधें




इस चरण के लिए आपके पास कुछ विकल्प हैं।सबसे साफ दिखने वाले, सबसे बहुमुखी और सबसे उपयोगी बाध्यकारी विकल्प के लिए, मैं इसे कुंडल से बांध दूंगा। इस तरह, इसे एक नोटबुक की तरह खोला जा सकता है और पूरी तरह से सपाट रखा जा सकता है। साथ ही, मुझे लगता है कि इस प्रकार की बाइंडिंग अन्य विकल्पों की तुलना में अधिक समय तक चलती है। फेडेक्स ऑफिस यह सेवा शुल्क के लिए करता है। सबसे आसान के लिए, बस थ्री-होल पंच करें और इसे बाइंडर में, या बाइंडिंग रिंग्स के साथ भी डालें। बाइंडर्स काफी हार्डी होते हैं लेकिन बहुत जगह ले सकते हैं। बंधन के छल्ले जल्दी और सस्ते होते हैं लेकिन निस्संदेह बहुत आसानी से फट जाएंगे। आप में से कई लोग Cerlox या कंघी बाइंडिंग से भी परिचित होंगे। मुझे लगता है कि अधिकांश स्कूलों में इनमें से एक मशीन है और आप इसे आमतौर पर मुफ्त में कर सकते हैं। मुझे पता है कि मैं किंडरगार्टन से लेकर कॉलेज तक हर स्कूल में गया हूँ। आप इसे हमेशा एक बुकलेट की तरह बांध सकते हैं, जिसके पन्नों को बीच में मोड़ा जा सकता है या सिल दिया जा सकता है। मेरी राय में, यह शायद इस परियोजना के लिए विकल्पों में से सबसे अधिक श्रम-केंद्रित है और इस परियोजना के लिए थोड़ा अधिक है।
चरण 17: समाप्त



उम्मीद है कि बाध्यकारी के साथ सब कुछ सुचारू रूप से चला गया और अब आपके पास एक तैयार नक्शा पुस्तक है! अपने आप को पीठ पर थपथपाएं और खो जाने की कोशिश करें - बस अपने नक्शे की सीमाओं से आगे न जाएं और आपको अपना रास्ता खोजने में सक्षम होना चाहिए। मेरे लिए इस परियोजना की कुल लागत 21.30 डॉलर थी, जिसमें से 17.10 डॉलर रंगीन प्रतियां थीं। मैं भाग्यशाली था कि मुझे अपने स्कूल में पेपर और लेमिनेशन मुफ्त में मिले और कॉइल बाइंडिंग की कीमत $ 4.20 थी। यह कीमत आपके द्वारा पहले बताए गए कुक काउंटी मानचित्र जैसे पेशेवर उत्पाद पर खर्च की जाने वाली राशि से तुलना करती है। अगर किसी को मेरे द्वारा बनाई गई ड्यूपेज काउंटी स्ट्रीट गाइड की पीडीएफ़ में दिलचस्पी है, तो मुझे एक पीएम भेजें। इंस्ट्रक्शनल के साथ पोस्ट करना थोड़ा बहुत बड़ा है।
सिफारिश की:
ESP8266 और Arduino का उपयोग करके वाईफाई हीट मैप बनाएं: 5 कदम

ESP8266 और Arduino का उपयोग करके एक वाईफाई हीट मैप बनाएं: अवलोकन इस ट्यूटोरियल में, हम Arduino और ESP8266 का उपयोग करके आसपास के वाई-फाई सिग्नल का हीट मैप बनाने जा रहे हैं। आप क्या सीखेंगे वाईफाई सिग्नल का परिचय ESP8266 के साथ विशिष्ट सिग्नल का पता लगाने के लिए हीट मैप बनाएं Arduino और TFT डिस्प का उपयोग कर
वेबसाइट पर गूगल मैप्स कैसे एम्बेड करें: 4 कदम

वेबसाइट पर Google मानचित्र कैसे एम्बेड करें: मानचित्र चुनौती में मेरे लिए वोट करें! हाल ही में, मैंने एक वेबसाइट बनाई है जो Google मानचित्र का उपयोग करती है। मेरी वेबसाइट पर Google मानचित्र एम्बेड करना काफी आसान था और ऐसा करना कठिन नहीं था। इस निर्देश में, मैं आपको दिखाऊंगा कि Google को एम्बेड करना कितना आसान है
एकीकृत गूगल मैप्स: 4 कदम
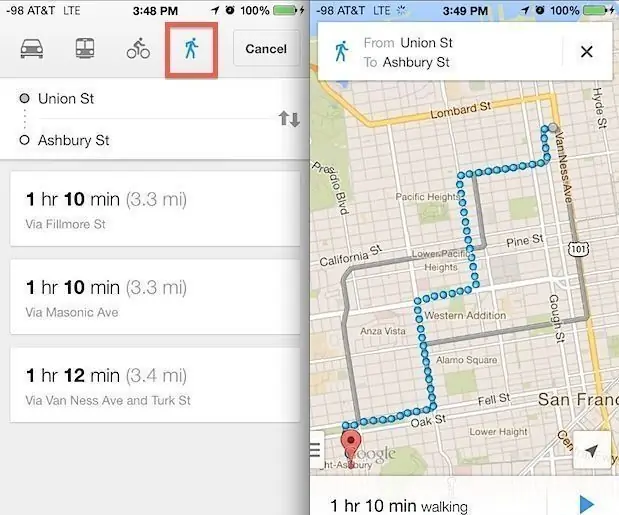
एकीकृत गूगल मैप्स: इस परियोजना में हम एक उपकरण को लागू करने जा रहे हैं जो Google मानचित्र से संकेत को एक संवेदी आउटपुट में बदल देता है ताकि हम अपने शरीर पर एक एकीकृत नेविगेशन सिस्टम का उपयोग कर सकें। हम इसे कनेक्ट करके लागू करने जा रहे हैं हमारे अर्दुई
Arduino UNO का उपयोग करके ड्रोन कैसे बनाएं - माइक्रोकंट्रोलर का उपयोग करके क्वाडकॉप्टर बनाएं: 8 कदम (चित्रों के साथ)

Arduino UNO का उपयोग करके ड्रोन कैसे बनाएं | माइक्रोकंट्रोलर का उपयोग करके क्वाडकॉप्टर बनाएं: परिचय मेरे यूट्यूब चैनल पर जाएंएक ड्रोन खरीदने के लिए एक बहुत महंगा गैजेट (उत्पाद) है। इस पोस्ट में मैं चर्चा करने जा रहा हूँ कि मैं इसे सस्ते में कैसे बना सकता हूँ ?? और आप इसे सस्ते दाम पर कैसे बना सकते हैं … वैसे भारत में सभी सामग्री (मोटर, ईएससी
एलेक्सा, स्मार्टथिंग्स, आईएफटीटीटी, गूगल शीट्स के साथ एकीकृत कण फोटॉन का उपयोग कर आईओटी कैट फीडर: 7 कदम (चित्रों के साथ)

एलेक्सा, स्मार्टथिंग्स, आईएफटीटीटी, गूगल शीट्स के साथ एकीकृत कण फोटॉन का उपयोग कर आईओटी कैट फीडर: एक स्वचालित बिल्ली फीडर की आवश्यकता स्वयं व्याख्यात्मक है। बिल्लियाँ (हमारी बिल्ली का नाम बेला है) भूख लगने पर अप्रिय हो सकती है और अगर आपकी बिल्ली मेरी जैसी है तो वह हर बार कटोरा सूखा खा लेगी। मुझे भोजन की एक नियंत्रित मात्रा को स्वचालित रूप से वितरित करने का एक तरीका चाहिए था
