विषयसूची:
- आपूर्ति
- चरण 1: हार्डवेयर और सॉफ्टवेयर आपूर्ति
- चरण 2: वायरिंग (सेंसनर -> ब्रेडबोर्ड)
- चरण 3: Arduino IDE
- चरण 4: अपना कोड सेट करना
- चरण 5: एडफ्रूट आईओ
- चरण 6: ब्लिंक
- चरण 7: IFTTT का उपयोग करके Adafruit को Google पत्रक से कनेक्ट करें
- चरण 8: परियोजना प्रवाह
- चरण 9: परिणाम

वीडियो: स्मार्ट बिन: 9 कदम

2024 लेखक: John Day | [email protected]. अंतिम बार संशोधित: 2024-01-30 09:19


स्मार्ट बिन क्यों?
सबके पास कचरा है। और सबसे अधिक संभावना है, सभी ने इस दर्दनाक तर्क का अनुभव किया है कि कचरा किसे और कब निकालना चाहिए। हाल ही में हमारे अपने घरों में इस तरह की बहस हुई और हमने फैसला किया कि इस पागलपन को खत्म करने का समय आ गया है।
हमने एक ऐसा तंत्र बनाया है जो हमें तब सचेत करेगा जब बिन भर रहा हो, या जब यह शराब की गंध के स्तर तक पहुँच जाए जिसके लिए प्रतिस्थापन की आवश्यकता हो (यानी, यह बदबूदार है)। हमने दो सेंसर का इस्तेमाल किया; एक जो बिन में कचरा स्तर का पता लगाता है, और दूसरा जो बिन की सामग्री में अल्कोहल के स्तर का पता लगाता है। जब स्तर एक निश्चित बिंदु पर पहुंच जाते हैं तो दोनों सेंसर हमारे स्मार्टफोन और ईमेल पर अलर्ट भेजकर सूचना प्रसारित करते हैं।
कभी निष्क्रिय-आक्रामक रूप से अपने रूममेट/पार्टनर को अपनी भूमिका निभाने और कचरा बाहर निकालने की याद दिलाना चाहते हैं? हमने बस एक चीज बनाई है! यदि वे घर पर हैं, तो आप उन्हें सूचित कर सकते हैं कि आपके स्मार्टफ़ोन पर एक बटन दबाने से बिन भरा हुआ/बदबूदार है, जिससे बिन थोड़ी सी धुन गाएगा।
इस डिजाइन की असली रोटी और मक्खन, निश्चित रूप से, गंध सेंसर है, क्योंकि गंध अदृश्य है (हालांकि कभी-कभी याद करना मुश्किल होता है)। यह सुविधा आपके ट्रैश हटाने के अनुभव को महत्वपूर्ण रूप से अपग्रेड करने के लिए डिज़ाइन की गई है, इसलिए अब आपको इसके बारे में बहस करने की आवश्यकता नहीं होगी!
हम कौन है?
यह IoT प्रोजेक्ट Udi Rahav और Ran Havaletzki द्वारा बनाया गया था। हम इंटरडिसिप्लिनरी सेंटर (IDC), हर्ज़लिया, इज़राइल से कंप्यूटर साइंस के छात्र हैं। हम इस विचार को अपने अंतिम IoT प्रोजेक्ट के रूप में लेकर आए हैं और हमें इसे आपके साथ साझा करते हुए वास्तव में गर्व हो रहा है।
नीचे आपको परियोजना को सरल और मैत्रीपूर्ण तरीके से पूरा करने के चरण मिलेंगे ताकि आप अपना खुद का एक स्मार्ट बिन भी बना सकें। आनंद लेना!
आपूर्ति
ढक्कन के साथ या उसके बिना कोई भी छोटा से मध्यम आकार का कचरा बिन।
मास्किंग टेप।
चरण 1: हार्डवेयर और सॉफ्टवेयर आपूर्ति



हार्डवेयर
NodeMcu के लिए शील्ड - सुविधा के लिए ब्रेडबोर्ड को बदलें, लेकिन आप ब्रेडबोर्ड का भी उपयोग कर सकते हैं।
ESP8266 वाईफ़ाई मॉड्यूल
- वक्ता
- LM386 एम्पलीफायर - स्पीकर को लाउड बनाने के लिए इस्तेमाल किया जाता है।
जम्पर तार
सेंसर
HC-SR04 अल्ट्रासोनिक सेंसर
MQ3 अल्कोहल सेंसर
सॉफ्टवेयर
- अरुडिनो आईडीई
- ब्लिंक ऐप
- एडफ्रूट io
- आईएफटीटीटी
- जीमेल लगीं
- गूगल ड्राइव
- Google पत्रक
चरण 2: वायरिंग (सेंसनर -> ब्रेडबोर्ड)


HC-SR04 अल्ट्रासोनिक सेंसर
- वीसीसी -> वी+
- ट्रिगर -> D5
- इको -> D0
- जीएनडी -> जी(-)
mq3 अल्कोहल सेंसर
- ए0 -> ए0
- जीएनडी -> जी(-)
- वीसीसी -> वी+
स्पीकर - एम्पलीफायर से कनेक्ट करें
- + -> जीएनडी
- - -> बाहर
LM386 एम्पलीफायर
- जीएनडी -> जी
- जीएनडी -> जी
- में -> वी+
- वीसीसी -> डी7
चरण 3: Arduino IDE
स्थापना और विन्यास
- Arduino IDE - डाउनलोड करने के लिए यहां गाइड का पालन करें
- ड्राइवर - यहां गाइड का पालन करें और CH340 ड्राइवर डाउनलोड करें, फिर ESP8266 Arduino Addon को स्थापित करने के लिए यहां गाइड का पालन करें।
चरण 4: अपना कोड सेट करना

प्रोजेक्ट डाउनलोड करने के बाद, आपके पास 3 टैब होंगे।
config.h फ़ाइल पर जाएँ
wifi_name - आपका कंप्यूटर जिस वाईफाई नाम से जुड़ा है।
वाईफाई_पासवर्ड - जिस वाईफाई एनपासवर्ड से आपका कंप्यूटर जुड़ा है।
BLYNK_KEY - आपका Blynk टोकन (चरण 4 चरण 5 से)।
AIO_USERNAME - आपका Adafruit IO उपयोगकर्ता नाम (चरण 3 चरण 6 से)।
AIO_KEY - आपकी Adafruit IO कुंजी (चरण 3 चरण 6 से)।
USER_EMAIL - अलर्ट प्राप्त करने के लिए अपना ईमेल यहां दर्ज करें।
चरण 5: एडफ्रूट आईओ



- एडफ्रूट आईओ वेबसाइट https://io.adafruit.com/ पर जाएं
- लॉग इन करें - यदि आपके पास अभी तक कोई खाता नहीं है, तो साइन अप करें। यदि आपके पास है, तो कृपया लॉग इन करें।
- फ़ीड - फ़ीड पर जाएं, और 3 नए फ़ीड बनाएं: बिन क्षमता, बिन गंध और स्पीकर
- डैशबोर्ड डैशबोर्ड पर जाएं और नया डैशबोर्ड बनाएं "माई स्मार्ट बिन"
- Blocks - डैशबोर्ड बनाने के बाद उस पर क्लिक करें। आपका डैशबोर्ड खाली है, "एक नया ब्लॉक बनाएं" (इस पर [+] के साथ नीला बटन) और 3 ग्राफ़ पर जाएं, प्रत्येक ग्राफ़ के लिए चरण 3 से एक अलग फ़ीड चुनें।
- आपकी एआईओ कुंजी - "आपकी एआईओ कुंजी" बटन पर क्लिक करें (उस पर एक कुंजी के साथ पीला), आपके उपयोगकर्ता नाम और सक्रिय कुंजी के साथ एक नई विंडो खुल जाएगी। कृपया उपयोगकर्ता नाम और सक्रिय कुंजी लिखें, कोड को संकलित करने के लिए हमें बाद में इसकी आवश्यकता होगी।
चरण 6: ब्लिंक



- ऐप स्टोर\Google play से अपने फ़ोन में Blynk ऐप डाउनलोड करें।
- एक Blynk खाता बनाएँ - Blynk ऐप डाउनलोड करने के बाद, आपको एक नया Blynk खाता बनाना होगा। यदि आपके पास पहले से एक खाता है तो यह खाता Blynk फ़ोरम के लिए उपयोग किए गए खातों से अलग है।
- एक नया प्रोजेक्ट बनाएं - अपने खाते में सफलतापूर्वक लॉग इन करने के बाद, एक नया प्रोजेक्ट बनाकर शुरू करें।
- अपना हार्डवेयर चुनें - आपके द्वारा उपयोग किए जाने वाले हार्डवेयर मॉडल का चयन करें। हमारी परियोजना पर, हमने ESP8266 का उपयोग किया।
- प्रामाणिक टोकन - एक विशिष्ट पहचानकर्ता है जो आपके हार्डवेयर को आपके स्मार्टफ़ोन से कनेक्ट करने के लिए आवश्यक है। आपके द्वारा बनाए गए प्रत्येक नए प्रोजेक्ट का अपना प्रामाणिक टोकन होगा। प्रोजेक्ट निर्माण के बाद आपको अपने ईमेल पर ऑथेंट टोकन अपने आप मिल जाएगा। आप इसे मैन्युअल रूप से कॉपी भी कर सकते हैं। डिवाइस सेक्शन और चयनित आवश्यक डिवाइस पर क्लिक करें, और आपको टोकन दिखाई देगा (कृपया इसे लिख लें, हमें बाद में कोड पर इसकी आवश्यकता होगी)।
- एक विजेट जोड़ें - आपका प्रोजेक्ट कैनवास खाली है, विजेट बॉक्स पर जाएं और बटन, अधिसूचना और ईमेल जोड़ें।
- बटन सेटिंग्स - सेट करने के लिए सबसे महत्वपूर्ण पैरामीटर पिन है। पिन की सूची आपके हार्डवेयर द्वारा परिभाषित भौतिक पिन को दर्शाती है। यदि आपका स्पीकर डिजिटल पिन 7 से जुड़ा है - तो डी 7 (डी - डिजिटल के लिए खड़ा है) का चयन करें। इसके अलावा, कृपया पुश मोड का चयन करें।
- आपका Blynk प्रोजेक्ट चलने के लिए तैयार है। लेकिन इससे पहले कि आप खेलें क्लिक करें, अगले चरणों का पालन करें।
- अधिक जानकारी के लिए कृपया यहाँ Blynk गाइड पर जाएँ।
चरण 7: IFTTT का उपयोग करके Adafruit को Google पत्रक से कनेक्ट करें




आईएफटीटीटी
"इफ दिस दैट दैट, जिसे आईएफटीटीटी के नाम से भी जाना जाता है, एक मुफ्त वेब-आधारित सेवा है जो सरल सशर्त बयानों की श्रृंखला बनाती है, जिसे एप्लेट कहा जाता है। एक एप्लेट जीमेल, फेसबुक, टेलीग्राम, इंस्टाग्राम जैसी अन्य वेब सेवाओं के भीतर होने वाले परिवर्तनों से ट्रिगर होता है।, या Pinterest।"
हम इस सेवा का उपयोग एप्लेट बनाने के लिए करेंगे, जो एडफ्रूट के भीतर होने वाले परिवर्तनों से ट्रिगर होगा, और कई कार्यों का उपयोग करके Google शीट को अपडेट करने के लिए, उस जानकारी का एक उदाहरण जिसे आप हमें प्राप्त डेटा के साथ एकत्र कर सकते हैं और उसके द्वारा हमारे ट्रैश बिन के बारे में अधिक जानकारी तैयार करेंगे। दिनचर्या।
1. आईएफटीटीटी वेबसाइट पर जाएं और Google के साथ जारी रखें पर क्लिक करें।
2. ऊपरी दाएं कोने पर "बनाएं" बटन पर क्लिक करें।
3. काले वर्ग पर एक सफेद प्लस चिह्न के साथ क्लिक करके एक if स्टेटमेंट चुनें।
4. एडफ्रूट सेवा चुनें।
5. "कोई भी नया डेटा वर्ग" ट्रिगर चुनें.
6. एडफ्रूट फ़ीड नाम ("क्षमता") चुनें - वह नाम जिसे आप अपने मॉनिटर को फीड करते हैं। और "ट्रिगर बनाएं" पर क्लिक करें।
७. "Then That" भाग पर जाते हुए, उस काले वर्ग पर क्लिक करें जिसमें एक सफेद प्लस चिह्न है।
8. Google पत्रक सेवा चुनें।
9. "स्प्रेडशीट में पंक्ति जोड़ें" क्रिया चुनें।
10. इसके बाद, केवल फ़ीड नाम शामिल करने के लिए स्प्रेडशीट का नाम बदलें और "कार्रवाई बनाएं" पर क्लिक करें।
11. अपने नए एप्लेट की पुष्टि करें और "समाप्त करें" पर क्लिक करें।
बधाई हो! आपने अभी-अभी एक IFTTT एप्लेट बनाया है।
अब आप एक नया एप्लेट बनाकर "गंध" फ़ीड के लिए एक और बना सकते हैं और चरण 6 में अन्य एडफ्रूट फ़ीड नाम चुन सकते हैं।
गूगल ड्राइव
अपना Adafruit डैशबोर्ड बनाने के बाद और IFTTT के एप्लेट आपके Google ड्राइव>adafruit>io. पर जाते हैं
अंदर आपको एडफ्रूट फीड नाम वाले फोल्डर दिखाई देंगे, अंदर आपके पास स्प्रैडशीट्स होंगी।
Google पत्रक
उपरोक्त सभी बनाने के बाद अब आप जा सकते हैं और डेटा को अपनी स्प्रेडशीट में प्रवाहित होते हुए देख सकते हैं।
यहां कुछ उदाहरण फ़ंक्शन दिए गए हैं जिन्हें हमने अपने स्प्रैडशीट आनंद में कॉपी कर सकते हैं।
अधिकतम आज {{फ़ीड नाम}}:
=QUERY($A:$B, "अधिकतम (A) का चयन करें जहां B में '" और CONCATENATE(SWITCH(MONTH(आज ()), 1, "जनवरी", 2, "फरवरी", 3, "मार्च", 4 शामिल हैं।, "अप्रैल", 5, "मई", 6, "जून", 7, "जुलाई", 8, "अगस्त", 9, "सितंबर", 10, "अक्टूबर", 11, "नवंबर", 12, " दिसंबर"), " ", दिन (आज ()), ", ", वर्ष (आज ())) और "'")
आज का औसत {{फ़ीड नाम}}:
=QUERY($A:$B, "Avg(A) चुनें जहां B में '" और CONCATENATE(SWITCH(MONTH(आज ()), 1, "जनवरी", 2, "फरवरी", 3, "मार्च", 4 शामिल हैं।, "अप्रैल", 5, "मई", 6, "जून", 7, "जुलाई", 8, "अगस्त", 9, "सितंबर", 10, "अक्टूबर", 11, "नवंबर", 12, " दिसंबर"), " ", दिन (आज ()), ", ", वर्ष (आज ())) और "'")
अधिकतम माह {{फ़ीड नाम}}:
=QUERY($A:$B, "अधिकतम (A) का चयन करें जहां B में '" और CONCATENATE(SWITCH(MONTH(आज ()), 1, "जनवरी", 2, "फरवरी", 3, "मार्च", 4 शामिल हैं।, "अप्रैल", 5, "मई", 6, "जून", 7, "जुलाई", 8, "अगस्त", 9, "सितंबर", 10, "अक्टूबर", 11, "नवंबर", 12, " दिसंबर"), " "&"'"))
औसत महीना {{फ़ीड नाम}}:
=QUERY($A:$B, "Avg(A) चुनें जहां B में '" और CONCATENATE(SWITCH(MONTH(आज ()), 1, "जनवरी", 2, "फरवरी", 3, "मार्च", 4 शामिल हैं।, "अप्रैल", 5, "मई", 6, "जून", 7, "जुलाई", 8, "अगस्त", 9, "सितंबर", 10, "अक्टूबर", 11, "नवंबर", 12, " दिसंबर"), " "&"'"))
चरण 8: परियोजना प्रवाह
सिफारिश की:
स्वचालित कचरा कर सकते हैं या बिन। ग्रह को बचाने के लिए: 19 कदम (चित्रों के साथ)

स्वचालित कचरा कर सकते हैं या बिन। ग्रह को बचाने के लिए: शुरू करने से पहले मैं आपको इसे पढ़ने से पहले पहला वीडियो देखने की सलाह दूंगा क्योंकि यह बहुत उपयोगी है। HI, मेरा नाम जैकब है और मैं यूके में रहता हूँ। जहां मैं रहता हूं वहां पुनर्चक्रण एक बड़ी समस्या है मुझे खेतों में बहुत सारा कूड़ा दिखाई देता है और यह हानिकारक हो सकता है। वां
बास्केटबॉल हूप के साथ "क्लीनबास्केट" बिन: 4 कदम

बास्केटबॉल घेरा के साथ "क्लीनबास्केट" बिन: क्या आप हमेशा एक साफ डेस्क चाहते हैं? तब CleanBasket निश्चित रूप से आपके लिए है। हमेशा सब कुछ कूड़ेदान में फेंक दो और इसके साथ अंक अर्जित करें। अपने हाईस्कोर की पूर्व संध्या को तोड़ने का प्रयास करें
बौद्धिक बोतल रीसायकल बिन: 6 कदम
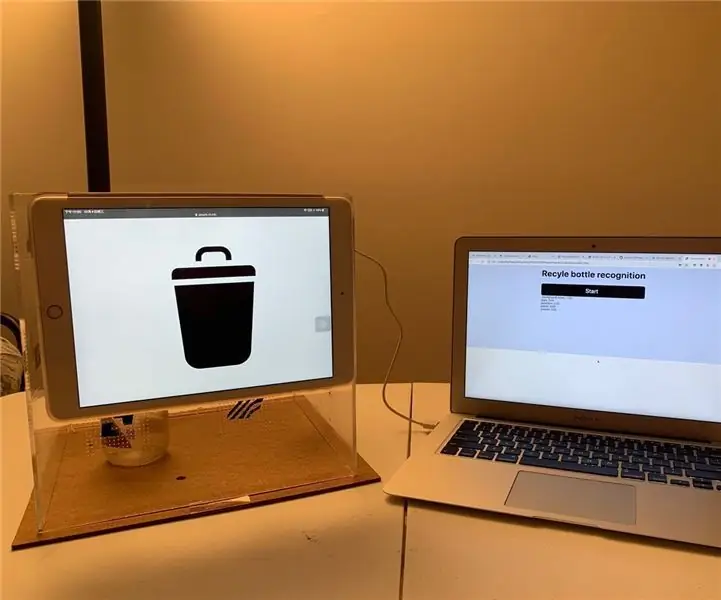
बौद्धिक बोतल रीसायकल बिन: मैंने यह रीसायकल बिन येटिंग बाओ और यूनी ज़ी के साथ मिलकर बनाया है। इस परियोजना के प्रति समर्पण के लिए धन्यवाद :)। अपने स्थान के पास रीसाइक्लिंग विभाग के लिए एक बौद्धिक बोतल रीसायकल बिन बनाने के लिए उपयोग में आसान मशीन लर्निंग टूल का उपयोग करें: एक बार जब आप डॉ
स्मार्ट बिन: 5 कदम

स्मार्ट बिन: हमारा स्मार्ट बिन उपयोगकर्ताओं को एक विशेष पास के साथ 'चेक इन' करने की अनुमति देता है जो एक व्यक्तिगत खाते से जुड़ा होता है। बिन में फेंके गए किसी भी कचरे की जांच करने के बाद उपयोगकर्ता को एक अंक प्रदान किया जाएगा। इन बिंदुओं का उपयोग टी शहर में विभिन्न उपहार खरीदने के लिए किया जा सकता है
IDC2018 IOT स्मार्ट ट्रैश बिन: 8 कदम

IDC2018 IOT स्मार्ट ट्रैश बिन: अच्छा कचरा प्रबंधन हमारे ग्रह के लिए एक आवश्यक मुद्दा बन गया है। सार्वजनिक और प्राकृतिक स्थानों में, कई लोग अपने पीछे छोड़े गए कचरे पर ध्यान नहीं देते हैं। जब कोई कचरा संग्रहकर्ता उपलब्ध नहीं होता है, तो कचरे को साइट पर छोड़ना आसान होता है।
