विषयसूची:
- आपूर्ति
- चरण 1: ईगल से बोर्ड आयाम प्राप्त करें (इकाइयों पर ध्यान दें!)
- चरण 2: आवश्यक आयामों के साथ एक नया फ़ोटोशॉप दस्तावेज़ बनाएं
- चरण 3: छवि को बिटमैप के रूप में काम करने के लिए संपादित करें।
- चरण 4: छवि को ग्रेस्केल मोड में रखें
- चरण 5: छवि को बिटमैप में बदलें
- चरण 6: ईगल में बिटमैप आयात करें
- चरण 7: बिटमैप को प्रस्तुत करने दें
- चरण 8: आगे जा रहे हैं …

वीडियो: ईगल में बिटमैप्स को अधिकतम कैसे करें: 8 कदम (चित्रों के साथ)

2024 लेखक: John Day | [email protected]. अंतिम बार संशोधित: 2024-01-30 09:19




पेशेवर सर्किट बोर्डों के निर्माण की लागत सस्ता और सस्ता होने के साथ, ऐसा लगता है कि अब पीसीबी डिजाइन में आने का एक अच्छा समय है। ऑनलाइन कम्युनिटी सॉफ्टवेयर लर्निंग कर्व्स को सुचारू बनाने में मदद करते हैं और ढेर सारे स्कीमैटिक्स, डिजाइन और व्यापक ज्ञान प्रदान करते हैं। हालांकि, मुझे लगता है कि इस रोमांचक आंदोलन से उत्पन्न होने वाले दृश्य रूपों पर अधिक जोर दिया जाना चाहिए। यदि हम वास्तव में इस विशाल वैश्विक बुनियादी ढांचे का उपयोग करने जा रहे हैं, तो आइए कम से कम कुछ डिज़ाइन संवाद को प्रेरित करने का प्रयास करें! चाहे आप अपने बोर्ड पर एक फैंसी लोगो शामिल करना चाहते हैं, या अपनी पसंदीदा विज्ञान-फाई फिल्म से एक फ्रेम के साथ अपने पीसीबी के पीछे कवर करना चाहते हैं, यह ट्यूटोरियल आपको ऑटोडेस्क ईगल और फोटोशॉप का उपयोग करके अपने बिटमैप्स को अगले स्तर पर लाने में मदद करेगा।
आपूर्ति
-पीसीबी सॉफ्टवेयर (मैं ईगल का उपयोग कर रहा हूं लेकिन बुनियादी विचारों को अन्य सॉफ्टवेयर पर लागू किया जा सकता है)
-फ़ोटोशॉप (मैं 2018 से फ़ोटोशॉप सीसी का उपयोग कर रहा हूं, लेकिन संस्करण को बहुत अधिक अंतर नहीं करना चाहिए)
चरण 1: ईगल से बोर्ड आयाम प्राप्त करें (इकाइयों पर ध्यान दें!)

पहली चीज जो हम करना चाहते हैं वह है हमारे बोर्ड के आयाम प्राप्त करना। अगर हम बोर्ड के एक छोटे से हिस्से में काम करने की योजना बना रहे हैं, तो हम अपने पास उपलब्ध अधिकतम आकार को ही हासिल कर सकते हैं। असामान्य आकार वाले बोर्डों के साथ काम करते समय, मैं बोर्ड का एक स्क्रीनशॉट लूंगा और इसे अपने फ़ोटोशॉप दस्तावेज़ में पृष्ठभूमि के रूप में आयात करूंगा (बस अपना अंतिम बिटमैप निर्यात करते समय इस परत को छिपाना याद रखें!)
नोट: अपने ईगल दस्तावेज़ की इकाइयों पर ध्यान दें !!! (मैं हमेशा MM का उपयोग करता हूं क्योंकि यह फोटोशॉप को कैरी करता है)
चरण 2: आवश्यक आयामों के साथ एक नया फ़ोटोशॉप दस्तावेज़ बनाएं

मैं अपने सभी बोर्ड ऑर्डर के लिए JLCPCB का उपयोग करता हूं और मुझे लगता है कि फ़ोटोशॉप से ईगल में जाने पर रिज़ॉल्यूशन को 100 पिक्सेल प्रति सेमी पर सेट करना सबसे अच्छा होगा। ये सेटिंग्स अब तक के उच्चतम रिज़ॉल्यूशन हैं जो मुझे उनकी मशीनों पर भारी पड़ने से पहले मिल सकते हैं।
फ़ोटोशॉप में ईगल के समान इकाइयों को चुनना याद रखें!
एक बार आपके पास दस्तावेज़ सेटअप हो जाने के बाद, अपनी छवि, लोगो या ड्राइंग आयात करें
चरण 3: छवि को बिटमैप के रूप में काम करने के लिए संपादित करें।

कभी-कभी पूर्ण रंग, हाई-रेज छवि से छोटे, 2 टोन बिटमैप में जाना मुश्किल हो सकता है। यह वह हिस्सा है जो कुछ रचनात्मक सोच और योजना बनाता है। "छवि" मेनू को नीचे खींचकर और "समायोजन" टैब में कुछ विकल्पों के साथ खेलने की अनुशंसा की जाती है। मैं लगभग हमेशा "चमक/कंट्रास्ट" और "ह्यू/संतृप्ति" के लिए जाता हूं। "पोस्टराइज़" विकल्प के साथ खेलना भी एक बुरा विचार नहीं है (यह हमेशा ग्रेडिएंट वाली छवियों के लिए काम नहीं करता है, लेकिन वास्तव में उन छवियों को सरल बनाने में मदद कर सकता है जिनमें बहुत सारे रंग मान चल रहे हैं)। यदि आपकी छवि पहले से ही 2 टोंड है तो "थ्रेशोल्ड" भी एक सहायक उपकरण हो सकता है।
इस कदम के साथ खूब खेलें!
अपने फोटोशॉप दस्तावेज़ को सहेजना न भूलें!
चरण 4: छवि को ग्रेस्केल मोड में रखें

एक बार जब आपकी छवि अच्छी जगह पर आ जाए, तो इसे "ग्रेस्केल" मोड में बदल दें। यह "छवि" -> "मोड" -> "ग्रेस्केल" पर जाकर किया जा सकता है।
मैं अत्यधिक अनुशंसा करता हूं कि यदि आपको वापस जाने और कुछ ट्विक करने की आवश्यकता हो तो आप कई फाइलों को सहेज लें (यदि आप ग्रेस्केल मोड में कोई फ़ाइल खोलते हैं, तो आप पूर्ण रंग में वापस नहीं जा पाएंगे और बिटमैप मोड में एक फ़ाइल नहीं होगी। ग्रेस्केल मोड पर वापस जाने में सक्षम हो)
चरण 5: छवि को बिटमैप में बदलें



दस्तावेज़ को बिटमैप मोड पर सेट करने के लिए "छवि" -> "मोड" -> "बिटमैप" पर जाएं।
यहां आप प्रयोग कर सकते हैं कि बिटमैप कैसे प्रस्तुत करता है, एक प्रसार 50% सीमा से बहुत अलग दिखाई देगा। (मैंने विभिन्न विकल्पों के उदाहरण शामिल किए हैं)
आप अंतिम छवि को कैसे देखना चाहते हैं, इसके साथ प्रयोग करें! यदि आप "हाफ़टोन स्क्रीन" विकल्प चुनते हैं, तो विभिन्न परिणामों के लिए कोण और आकृतियों के साथ खेलने का प्रयास करें।
एक बार जब आप बिटमैप कहीं स्वीकार्य हो जाते हैं, तो इसे.bmp के रूप में सहेजें। "फ़ाइल" पर जाएं -> "इस रूप में सहेजें …" -> "इस प्रकार सहेजें:" -> "बीएमपी"
सुनिश्चित करें कि आपका फ़ाइल स्वरूप "Windows" है और आपकी गहराई "1 बिट" है
चरण 6: ईगल में बिटमैप आयात करें



बिटमैप आयात करने से पहले, सुनिश्चित करें कि आपकी ईगल फ़ाइल तैयार है। यदि आप एक परत पर एक बड़ी छवि बना रहे हैं जिसमें पहले से ही बहुत सारे घटक हैं, तो बिटमैप को हटाने और बदलने की आवश्यकता होने पर पूरे बोर्ड को मूल से दूर ले जाना एक अच्छा विचार हो सकता है। बिटमैप का निचला बायां कोना दस्तावेज़ मूल (आपके दस्तावेज़ में छोटे क्रॉस द्वारा चिह्नित) से प्रस्तुत किया जाएगा। सुनिश्चित करें कि आप जानते हैं कि आयात शुरू करने से पहले आप किस परत पर बिटमैप प्राप्त करना चाहते हैं (इसे बाद में बदला जा सकता है यदि आप कोई गलती करते हैं लेकिन यह ध्यान देने योग्य है)। मैं आमतौर पर अपने बिटमैप्स को "tPlace" या "bPlace" परत पर रखता हूं, इसलिए जब मैं अपनी gerber फ़ाइलों को निर्यात करता हूं तो इसे मेरी सिल्क्सस्क्रीन के साथ शामिल किया जाता है।
बिटमैप आयात करने के लिए, "फ़ाइल" -> "आयात" -> "बिटमैप" पर जाएं। जहां आपने अपना बिटमैप सहेजा है वहां नेविगेट करें और फ़ाइल का चयन करें।
आयात सेटिंग्स: सुनिश्चित करें कि आपने प्रारूप के तहत "स्केल्ड" और यूनिट के तहत "एमएम" का चयन किया है। स्केल फैक्टर को इस पर सेट किया जाना चाहिए: "0.1"
रंग चयन पर ध्यान दें:
आपको इस बात पर ध्यान देना चाहिए कि आप अपने अंतिम बिटमैप को किस रंग का बनाना चाहते हैं। प्रांप्ट से रंग का चयन करते समय यह ध्यान रखना महत्वपूर्ण है कि आप जो भी रंग चुनते हैं वह वही है जो सॉफ्टवेयर सोचेगा कि आपका सिल्क्सस्क्रीन रंग होगा। उदाहरण के लिए, यदि आप सिल्क्सस्क्रीन परत पर आयात कर रहे हैं और जानते हैं कि अंतिम बोर्ड पर आपकी सिल्क्सस्क्रीन सफेद रंग में प्रस्तुत की जाएगी, तो आप सफेद रंग के नीचे बॉक्स को चेक करना चाहते हैं, अन्यथा आपका बिटमैप उल्टा हो जाएगा। आपको केवल एक रंग का चयन करने की आवश्यकता है।
इस उदाहरण में मैं जो अंतिम बोर्ड बना रहा हूं, उसमें एक सफेद बोर्ड पर एक काले रंग की सिल्क्सस्क्रीन होगी, इसलिए रंग का चयन करते समय, मैं काले रंग के नीचे वाले बॉक्स को चेक करता हूं।
यह भ्रमित करने वाला लग सकता है, इसलिए मैं एक लंबे आयात पर समय बर्बाद करने से पहले एक छोटे, सरल बिटमैप के साथ आयात करने की कोशिश करने की सलाह देता हूं ताकि यह पता चल सके कि रंग उल्टा है। यह सुनिश्चित करने के लिए कि सब कुछ सही तरीके से आयात किया गया है (अगले चरण में उस पर और अधिक) सुनिश्चित करने के लिए अपने बोर्ड को एक गेरबर व्यूअर में देखें।
चरण 7: बिटमैप को प्रस्तुत करने दें


आपका बिटमैप कितना बड़ा है और आपके कंप्यूटर पर कितने अन्य प्रोग्राम चल रहे हैं, इस पर निर्भर करते हुए ईगल को आपकी फ़ाइल में बिटमैप प्रस्तुत करने में थोड़ा समय लग सकता है। इसे कुछ समय दें, समाचार देखें या कॉफी लें।
एक बार जब आपके पास बिटमैप लोड हो जाए, तो देखें कि यह बोर्ड पर कैसा दिखता है। बेझिझक इसे समायोजित करें, इसे ट्रिम करें या इसकी परत को बदलें ताकि यह आपके वांछित परिणाम के अनुकूल हो। आप मापदंडों को बदलने के लिए अपनी फ़ोटोशॉप फ़ाइलों पर वापस जा सकते हैं और संपादित बिटमैप्स को फिर से अपलोड कर सकते हैं जब तक कि आप उचित रूप में नहीं आते। (सुनिश्चित करें कि आप बड़ी फ़ाइलों से बचने के लिए gerber फ़ाइलों को निर्यात करने से पहले पुराने, अप्रयुक्त बिटमैप्स को हटा दें।)
अपना सर्किट बोर्ड ऑर्डर देने से पहले, मैं अत्यधिक अनुशंसा करता हूं कि आप एक विनिर्माण पूर्वावलोकन देखें। ईगल में एक अंतर्निहित है, लेकिन ऑनलाइन गेरबर दर्शकों को आज़माना भी एक अच्छा विचार है।
चरण 8: आगे जा रहे हैं …

मेरे सर्किट बोर्ड के सौंदर्यशास्त्र को अधिकतम करने की यह प्रक्रिया मेरे कला अभ्यास के साथ-साथ मेरे सर्किट बोर्ड डिजाइन को आजमाने और प्रासंगिक बनाने का एक बहुत ही सुखद तरीका रहा है। मैं इसे अब एक साल से थोड़ा अधिक समय से कर रहा हूं और मैं अभी भी अपने द्वारा दिए जाने वाले प्रत्येक आदेश पर नई चीजों की कोशिश कर रहा हूं। मेरी वेबसाइट पर मेरे कुछ बड़े सर्किट बोर्ड केंद्रित प्रोजेक्ट हैं और मैं अपने इंस्टाग्राम पर बहुत सारी प्रक्रिया तस्वीरें पोस्ट करता हूं। कुछ डेमो वीडियो मेरे यूट्यूब चैनल पर देखे जा सकते हैं और यदि आप कुछ बोर्ड खरीदने में रुचि रखते हैं तो मैंने अपना टिंडी स्टोर चेक किया है।
कुछ अन्य प्रयोग जिन्हें मैं भविष्य में करने की उम्मीद कर रहा हूं:
-आप अलग-अलग प्रभावों के लिए अलग-अलग परतों पर बिटमैप आयात करने का प्रयास कर सकते हैं (शायद एक उजागर तांबा क्षेत्र या कहीं बिना सोल्डरमास्क के)
-आप कई बोर्डों पर एक छवि ले जा सकते हैं जो सभी पिन हेडर के साथ एक साथ ढेर हो जाते हैं
-आप एक अलग अनुभव के लिए वैक्टर या डीएक्सएफ फाइलों को आयात करने का प्रयास कर सकते हैं।
-अपनी छवि से अधिक टोन प्राप्त करने के लिए, आप अपने बिटमैप को कई परतों पर रखने का प्रयास कर सकते हैं! अपने बिटमैप को tPlace (सफेद या काला), टॉप (आपके सोल्डर मास्क रंग का थोड़ा गहरा टोन), और tStop (नंगे फाइबरग्लास बोर्ड) पर संरेखित करने का प्रयास करें! मैं इसमें बहुत गहराई से नहीं गया हूं, लेकिन एक महान हैकडे लेख है जो इसमें गहरा हो जाता है!


पीसीबी डिजाइन चैलेंज में उपविजेता
सिफारिश की:
ऑटोडेस्क ईगल का उपयोग करके सर्किट कैसे डिजाइन करें और पीसीबी कैसे बनाएं: 9 कदम

ऑटोडेस्क ईगल का उपयोग करके सर्किट कैसे डिज़ाइन करें और एक पीसीबी बनाएं: वहाँ कई प्रकार के सीएडी (कंप्यूटर एडेड डिज़ाइन) सॉफ़्टवेयर हैं जो आपको पीसीबी (मुद्रित सर्किट बोर्ड) को डिज़ाइन करने और बनाने में मदद कर सकते हैं, एकमात्र मुद्दा यह है कि उनमें से अधिकांश नहीं हैं। वास्तव में यह नहीं समझाते कि उनका उपयोग कैसे करें और वे क्या कर सकते हैं। मैंने कई टी का उपयोग किया है
बिल्ड ऑटोमेशन के लिए ट्रैविस सीआई पर ईगल सीएडी का उपयोग कैसे करें: 3 कदम
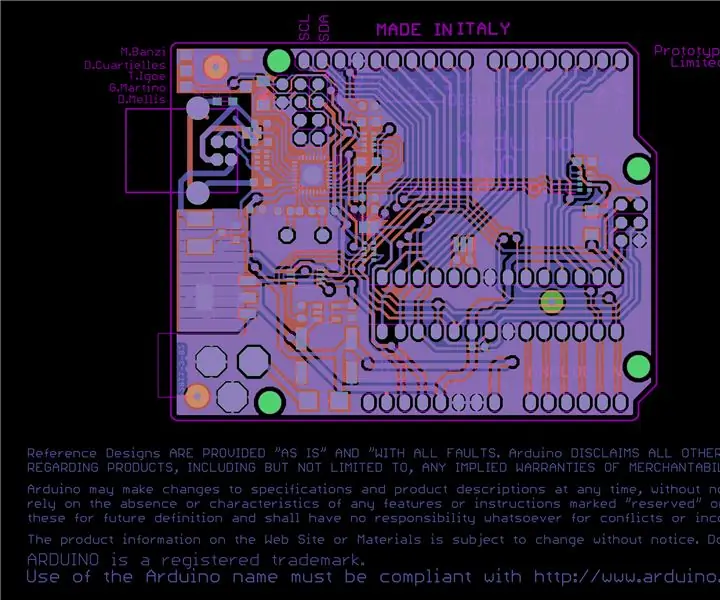
बिल्ड ऑटोमेशन के लिए ट्रैविस सीआई पर ईगल सीएडी का उपयोग कैसे करें: इस निर्देश का उद्देश्य यह बताना है कि ट्रैविस सीआई (.travis.yml फ़ाइल) को इस तरह से कैसे सेटअप किया जाए कि यह ईगल 7 फाइलों (schematics.sch और pcb board.brd) को संसाधित करने में सक्षम हो। ) परिणामस्वरूप यह स्वचालित रूप से छवियां, जरबर फाइलें और बिल-ऑफ-मेट उत्पन्न करेगा
निर्माण के लिए ईगल पीसीबी बोर्ड कैसे तैयार करें और भेजें: 6 कदम

निर्माण के लिए ईगल पीसीबी बोर्ड कैसे तैयार करें और भेजें: हाय! इस छोटे से ट्यूटोरियल में मैं आपको दिखाऊंगा कि कैसे अपने पीसीबी को निर्यात करना है और इसे आपके लिए निर्मित करने के लिए पीसीबी फैब्रिकेशन हाउस में भेजना है। इस ट्यूटोरियल में मैं ALLPCB फैब का उपयोग करूंगा . house.www.allpcb.comआइए शुरू करें
ऑरेंज पीआई कैसे करें: इसे 5" एचडीएमआई टीएफटी एलसीडी डिस्प्ले के साथ उपयोग करने के लिए सेट करें: 8 कदम (चित्रों के साथ)

ऑरेंज पीआई कैसे करें: इसे 5 "एचडीएमआई टीएफटी एलसीडी डिस्प्ले के साथ उपयोग करने के लिए सेट करें: यदि आप अपने ऑरेंज पीआई के साथ एक एचडीएमआई टीएफटी एलसीडी डिस्प्ले ऑर्डर करने के लिए पर्याप्त समझदार थे, तो आप शायद इसे काम करने के लिए मजबूर करने की कोशिश में कठिनाइयों से निराश हैं जबकि अन्य किसी बाधा को नोट भी नहीं कर पाए। मुख्य बात यह है कि कुछ
अपने ईगल योजनाबद्ध को पीसीबी में बदलें: 22 कदम (चित्रों के साथ)

अपने EAGLE योजनाबद्ध को PCB में बदलें: पिछले निर्देश में, मैंने CadSoft के EAGLE संपादक का उपयोग करके योजनाबद्ध प्रविष्टि के लिए एक परिचय प्रदान किया। इस निर्देश में, हम उस योजनाबद्ध से एक मुद्रित सर्किट बोर्ड बनाएंगे, मुझे लगता है कि मुझे कहना चाहिए कि हम एक पीसीबी डिजाइन बनाएंगे; भौतिक बोआ बनाना
