विषयसूची:
- चरण 1: ईगल स्थापित करना
- चरण 2: आरंभ करना
- चरण 3: अपना योजनाबद्ध बनाना
- चरण 4: अपने पीसीबी के लिए घटकों को रखना
- चरण 5: अपना खुद का निशान बनाना
- चरण 6: ग्राउंडप्लेन और सिल्कस्क्रीन बनाना
- चरण 7: ऑटोराउटर का उपयोग करना
- चरण 8: निर्माण के लिए गेरबर्स और बीओएम का निर्यात
- चरण 9: निष्कर्ष

वीडियो: ऑटोडेस्क ईगल का उपयोग करके सर्किट कैसे डिजाइन करें और पीसीबी कैसे बनाएं: 9 कदम

2024 लेखक: John Day | [email protected]. अंतिम बार संशोधित: 2024-01-30 09:21

वहाँ कई प्रकार के CAD (कंप्यूटर एडेड डिज़ाइन) सॉफ़्टवेयर हैं जो आपको PCB (प्रिंटेड सर्किट बोर्ड) को डिज़ाइन करने और बनाने में मदद कर सकते हैं, एकमात्र मुद्दा यह है कि उनमें से अधिकांश वास्तव में यह नहीं बताते हैं कि उनका उपयोग कैसे करना है और वे क्या कर सकते हैं।.
मैंने अतीत में कई प्रकार के CAD का उपयोग किया है और मुझे यह स्वीकार करना होगा कि EAGLE अब तक का सबसे अच्छा, सबसे शक्तिशाली और उपयोग में आसान है। मैं यह सिर्फ इसलिए नहीं कह रहा हूं क्योंकि यह ऑटोडेस्क के स्वामित्व में है, और ऐसा ही इंस्ट्रक्शंस है। मुझे सच में विश्वास है कि शुरुआती और पेशेवरों दोनों के लिए यह सबसे अच्छा विकल्प है। (इसके अलावा, यदि आप एक छात्र हैं तो आप इसे तीन साल के लिए निःशुल्क प्राप्त कर सकते हैं!)
इस निर्देशयोग्य में, मैं आपको चरण-दर-चरण सिखाने जा रहा हूँ, कैसे EAGLE को स्थापित करें, एक सर्किट कैसे डिज़ाइन करें, और भागों की सूची का उपयोग करें, और फिर इसे एक PCB में बदलें।
चरण 1: ईगल स्थापित करना

अपना पीसीबी बनाने में पहला कदम है… सरप्राइज सरप्राइज, ऐसा करने के लिए सॉफ्टवेयर डाउनलोड करना। EAGLE अधिकांश ऑपरेटिंग सिस्टम पर समर्थित है और इसे Autodesk की वेबसाइट से आसानी से प्राप्त किया जा सकता है।
1. सबसे पहले, https://www.autodesk.com/products/eagle/overview पर जाएं और पेज के बीच में "सदस्यता लें" बटन पर क्लिक करें; फिर यह आपको यह चुनने के लिए कहेगा कि आपको कौन सी योजना चाहिए। 2. अब यह आपको साइन इन करने या खाता बनाने के लिए संकेत देगा। 3. आपके पास भुगतान करने का विकल्प होगा, आप कौन सा ऑपरेटिंग सिस्टम चाहते हैं और संस्करण चुनें। फिर उत्पाद डाउनलोड हो जाएगा। इंस्टॉल करने के लिए, इंस्टॉलर विज़ार्ड के निर्देशों का पालन करें।
चरण 2: आरंभ करना



वह क्षण आ गया है, अब आप इसे पहली बार खोल सकते हैं! एक बार जब आप इसे खोलकर साइन इन कर लेते हैं, तो आपको कंट्रोल पैनल से बधाई दी जाएगी। यह वह जगह है जहां आप अपने डिजाइन और मॉडल ढूंढ सकते हैं, और नई अपडेट जानकारी देख सकते हैं।
एक नया योजनाबद्ध बनाने के लिए:
1. पृष्ठ के शीर्ष पर "फ़ाइल" पर क्लिक करें, फिर "नया"> "योजनाबद्ध" पर जाएं। यह एक नई विंडो लाएगा जिसमें आप हमारी योजना बनाना शुरू कर सकते हैं।
2. उन हिस्सों के लिए पुस्तकालयों को स्थापित करके शुरू करें जिनका आप उपयोग करना चाहते हैं। ऐसा करने के लिए साइडबार पर "भाग जोड़ें" पर क्लिक करें। यह एक और विंडो लाएगा जिसमें आप जोड़ने और उपयोग करने के लिए भागों का चयन कर सकते हैं। आपको पुर्जे पुस्तकालयों को डाउनलोड करना होगा।
3. ऐसा करने के लिए, निचले बाएँ कोने में "ओपन लाइब्रेरी मैनेजर" पर क्लिक करें। आपको एक और विंडो दिखाई देगी; मध्य-दाईं ओर "उपलब्ध" पर क्लिक करें। यह आपको सभी संभावित भाग पुस्तकालय दिखाएगा जो ईएजीएलई को पेश करना है। आप जो भी डाउनलोड करना चाहते हैं उसे चुन सकते हैं लेकिन मैं उन सभी का उपयोग करने की सलाह देता हूं।
4. आपके द्वारा वांछित को हाइलाइट करने के बाद, विंडो के निचले दाएं कोने में "उपयोग करें" पर क्लिक करें। यह आपके द्वारा चुने गए सभी पुर्जों के पुस्तकालयों को डाउनलोड करना शुरू कर देगा। इसमें कुछ समय लग सकता है, इसलिए अब स्नैक लेने और अपनी योजना और बोर्ड बनाने के लिए तैयार होने का एक अच्छा समय होगा। एक बार सभी लाइब्रेरी डाउनलोड हो जाने के बाद, आप "लाइब्रेरी मैनेजर" विंडो को बंद कर सकते हैं।
चरण 3: अपना योजनाबद्ध बनाना

1. "भाग जोड़ें" विंडो में अपने इच्छित भागों की खोज करके अपनी योजनाबद्ध शुरुआत करें, जो पहले से ही खुली हुई है (या साइडबार में इसे चुनें)। एक बार जब आपको भाग मिल जाए, तो उस पर डबल क्लिक करें और यह आपको आपके योजनाबद्ध पर वापस लाएगा।
2. भाग को रखने के लिए, उस स्थान पर क्लिक करें जहां आप इसे जाना चाहते हैं। आपके द्वारा अपने सभी हिस्सों को बिछाए जाने के बाद, साइडबार में "नेट" का चयन करें ताकि भागों के बीच कनेक्शन खींच सकें ताकि आप जान सकें कि निशान कहां खींचना है (पीसीबी के अंदर तांबे के तार)।
3. निशान खींचने के लिए, "नेट" का चयन करें और अपने माउस को उस हिस्से के पिन पर घुमाएं जिसे आप कनेक्ट करना चाहते हैं। जब एक हरा वृत्त दिखाई दे, तो उस पर क्लिक करें और फिर उस पिन पर क्लिक करें जिससे आप इसे कनेक्ट करना चाहते हैं।
किसी भाग को हटाने के लिए, साइडबार में "हटाएं" चुनें और उस भाग के केंद्र पर क्लिक करें जिसे आप हटाना चाहते हैं।
किसी हिस्से को हिलाने के लिए, साइडबार में "मूव" चुनें और उस हिस्से के केंद्र पर क्लिक करें जिसे आप हिलाना चाहते हैं, इससे वह चमकीला लाल हो जाएगा। इसे जहां चाहें वहां ले जाएं और जगह पर फिर से क्लिक करें।
किसी भाग को घुमाने के लिए, साइडबार में "घुमाएँ" चुनें और भाग के केंद्र पर क्लिक करके इसे 90º दक्षिणावर्त घुमाएँ।
जीएनडी (ग्राउंड) या वीसीसी (कॉमन कलेक्टर पर वोल्टेज) कनेक्शन बनाने के लिए, "जोड़ें" मेनू पर जाएं और वीसीसी या जीएनडी खोजें।
आप साइडबार में उन विशेषताओं पर क्लिक करके एनोटेशन, आकार और टेक्स्ट भी जोड़ सकते हैं।
आपके पुर्ज़ों और डिज़ाइन में हेर-फेर करने के और भी कई तरीके हैं कि मैं इस बुनियादी ट्यूटोरियल में उनके बारे में भी नहीं बताऊँगा। अपनी स्क्रीन के शीर्ष पर "संपादित करें" के अंतर्गत उन्हें देखें। मैं उनके साथ खेलने की सलाह देता हूं, भले ही आप नहीं जानते कि वे क्या करते हैं।
अपनी योजना बनाने में मज़ा लें और ईएजीएलई द्वारा पेश किए जाने वाले विभिन्न उपकरणों के साथ खेलें।
चरण 4: अपने पीसीबी के लिए घटकों को रखना

आपका बोर्ड बनाने का समय आ गया है!
1. एक बार जब आप अपना योजनाबद्ध सफलतापूर्वक बना लेते हैं, तो उसे सहेजें और फिर इंटरफ़ेस के शीर्ष बाईं ओर या पृष्ठ के शीर्ष पर "फ़ाइल" के अंतर्गत "जेनरेट/स्विच टू बोर्ड" बटन दबाएं। यह एक काली पृष्ठभूमि के साथ एक नई विंडो लाएगा और आपके सभी हिस्से इसमें पंक्तिबद्ध होंगे।
2. यदि आप उस बोर्ड के आकार को बदलना चाहते हैं जिस पर आप अपने हिस्से को डिफ़ॉल्ट रूप से बिछा रहे हैं, तो इंटरफ़ेस के ऊपरी बाएँ कोने में "परत" पर क्लिक करें और इसे "आयाम" में बदलें। इसका मतलब है कि अब आप बोर्ड के आयामों को ही संपादित कर रहे हैं।
उन्हें बदलने के लिए या तो पहले से मौजूद आयत के किसी एक कोने पर क्लिक करें और इसे अपने इच्छित आकार में खींचें, या पृष्ठ के शीर्ष पर "ड्रा" पर जाएं और चुनें कि आपको किस प्रकार का आकार बोर्ड चाहिए (आयत, बहुभुज, सर्कल, आदि)।
3. अब आपने एक उपयुक्त बोर्ड बना लिया है, यह आपके घटकों को बिछाने का समय है। आप जिस भी कंपोनेंट को रखना चाहते हैं उस पर क्लिक करें और उसे बोर्ड पर वांछित स्थान पर खींचें। यह बदलने के लिए कि बोर्ड के किस तरफ एक घटक है, साइडबार पर "मिरर" विकल्प पर क्लिक करें और उस घटक का चयन करें जिसे आप पक्षों को स्वैप करना चाहते हैं।
किसी घटक को घुमाने के लिए साइडबार पर "घुमाएँ" फ़ंक्शन का उपयोग करें।
4. एक बार आपके सभी हिस्से रख दिए जाने के बाद निशान बनाना शुरू करने का समय आ गया है। ये तांबे के तार हैं जो आपके घटकों के बीच विद्युत कनेक्शन बनाएंगे। इन्हें जोड़ने के लिए, आपके पास दो विकल्प हैं: या तो स्वचालित रूप से निशान बनाने के लिए EAGLE की ऑटो-राउटर सुविधा का उपयोग करें (यदि आप इसे चरण 7 पर छोड़ दें), या उन्हें मैन्युअल रूप से ड्रा करें।
चरण 5: अपना खुद का निशान बनाना


1. मैन्युअल रूप से अपने निशान बनाने के लिए, पहले ट्रेस चौड़ाई कैलकुलेटर का उपयोग करके गणना करें कि आप उन्हें कितनी मोटाई चाहते हैं। मैं https://www.4pcb.com/trace-width-calculator.html (प्रायोजित नहीं) का उपयोग करता हूं, हालांकि आप अपनी पसंद के किसी एक का उपयोग कर सकते हैं।
2. एक बार जब आप यह निर्धारित कर लें कि आपको कौन सा मोटाई ट्रेस चाहिए, तो "लेयर" ड्रॉपडाउन पर क्लिक करें और चुनें कि आप पहले कौन सी लेयर बनाना चाहते हैं। साइड बार पर "रूट" फ़ंक्शन का चयन करें। ट्रेस को अपनी वांछित मोटाई बनाने के लिए, इंटरफ़ेस के ऊपरी-बाएँ किनारे पर "चौड़ाई" सेटिंग का उपयोग करें।
3. अपने ट्रेस की शुरुआत के रूप में जो भी पिन/लेग/पैड आप चाहते हैं उसे चुनकर ट्रेस बनाएं। ट्रेस एक लाल रेखा के रूप में दिखाई देना चाहिए जो ट्रेस की शुरुआत से आपके माउस तक फैली हुई हो। इसके अलावा, आपको ट्रेस के अंत से पिन/पैर/पैड तक फैली हुई पीली रेखाएं भी दिखनी चाहिए; ये विद्युत कनेक्शन हैं जिन्हें आपने अपने योजनाबद्ध में डिज़ाइन किया है।
4. कनेक्शन बनाने के लिए आप जिस भी पिन से अपना ट्रेस अटैच करना चाहते हैं, उस पर क्लिक करें। यदि आप अपने ट्रेस को किसी चीज़ के चारों ओर घुमाना चाहते हैं या एक कोना चाहते हैं, तो उस जगह पर क्लिक करें जहाँ आप ट्रेस को मोड़ना चाहते हैं और फिर अपने माउस को उस स्थान पर ले जाएँ जहाँ आप अगला कोना या कनेक्शन चाहते हैं। अपने सभी कनेक्शनों के साथ ऐसा तब तक करते रहें जब तक कि कोई पीली रेखा न बची हो। 90º कोण न बनाने का प्रयास करें क्योंकि इनका निर्माण करना कठिन है; इसके बजाय निशान जोड़ने के लिए दो 45º कोणों का उपयोग करें।
5. यदि आप परतों के बीच जुड़ना चाहते हैं, तो साइडबार पर "वाया" फ़ंक्शन का उपयोग करें। यह एक छोटी सी बिंदी के रूप में ऊपर और नीचे की परतों के बीच संबंध बनाता है।
6. यदि आप माउंटिंग के लिए छेद बनाना चाहते हैं, तो साइडबार पर "होल" फ़ंक्शन का उपयोग करें। छेद का आकार बदलने के लिए, उस पर राइट क्लिक करें और "गुण" चुनें और तदनुसार "ड्रिल" सेटिंग बदलें।
चरण 6: ग्राउंडप्लेन और सिल्कस्क्रीन बनाना

शुरुआती लोगों के लिए पीसीबी की कई अलग-अलग शैलियाँ/लेआउट हैं। मैं दो में से एक की अनुशंसा करता हूं: या तो अपने सभी घटकों को सीधे ट्रेस के साथ कनेक्ट करें। वैकल्पिक रूप से, जमीन से जुड़ने वाले को छोड़कर अपने सभी कनेक्शन बनाएं और फिर बाकी की परत पूरी तरह से, या अधिकतर, एक ठोस तांबे का ग्राउंड-प्लेन (यह बिना कई निशान के सभी ग्राउंड कनेक्शन बनाता है)। ऊपर दिए गए आरेख में, नीली रेखाएं एक परत पर निशान हैं और लाल ठोस तांबे की परत (जमीन-तल) है। नीले निशान सभी गैर-जमीन कनेक्शनों को जोड़ रहे हैं और लाल परत सभी ग्राउंड कनेक्शनों को जोड़ती है।
1. ऊपरी बाएँ कोने में "लेयर" सेटिंग का उपयोग करके चुनें कि आप किस लेयर पर काम करना चाहते हैं। एक बार जब आप परत का चयन कर लेते हैं, तो साइडबार पर "बहुभुज" फ़ंक्शन का उपयोग करें और जिस भी आकार के ग्राउंड-प्लेन को आप चाहते हैं, उसकी रूपरेखा तैयार करें।
2. साइडबार पर "Ratsnest" पर क्लिक करके, अन्य सभी निशान बनाने के बाद, इसे ग्राउंड-प्लेन बनाएं। शेष बोर्ड तब ठोस तांबे का क्षेत्र बन जाएगा। ग्राउंड-प्लेन और डिफ़ॉल्ट से निशान के बीच निकासी को बदलने के लिए, इंटरफ़ेस के शीर्ष-दाएं में "स्पेसिंग" सेटिंग समायोजित करें।
3. अपने बोर्ड को खत्म करने के लिए, आप एक सिल्क्सस्क्रीन जोड़ सकते हैं। यह पीसीबी की सतह पर ओरिएंटेशन, स्थिति और घटकों को दिखाने के लिए मुद्रित स्याही की एक पतली परत है (ये आपके लिए तब तक स्वचालित रूप से किया जाता है जब तक कि अक्षम / हटा नहीं दिया जाता है।) इसका उपयोग सजावटी उद्देश्यों के लिए भी किया जा सकता है।
4. यदि आप सिल्क्सस्क्रीन में टेक्स्ट या आकृतियाँ जोड़ना चाहते हैं, तो ऊपरी बाएँ कोने में "लेयर" सेटिंग का उपयोग करके "टीप्लेस" या "बीप्लेस" में संपादित की जा रही परत को बदलें। यह क्रमशः ऊपर या नीचे की परतों पर सिलस्क्रीन को बदल देगा। आप जो भी पैटर्न/डिज़ाइन बनाना चाहते हैं, उसे बनाने के लिए साइडबार में "ड्रा" फ़ंक्शन में से किसी एक का उपयोग करें।
यदि आपने अंतिम दो चरणों का पालन किया है, तो बेझिझक चरण 7 को छोड़ दें।
चरण 7: ऑटोराउटर का उपयोग करना



सभी निशानों को मैन्युअल रूप से खींचने के बजाय, आप ऑटोराउटर का उपयोग कर सकते हैं। यह फ़ंक्शन आपके लिए निशान खींचने के लिए एल्गोरिदम का उपयोग करता है। यह बहुत उपयोगी है यदि आपके पास बहुत समय नहीं है या इसे मैन्युअल रूप से करने के लिए परेशान नहीं किया जा सकता है। हालाँकि, इसे अच्छी तरह से काम करने के लिए सेटिंग्स के साथ खेलने में कुछ समय लगेगा। और, EAGLE का ऑटोराउटर जितना अच्छा है, यह अभी भी सही नहीं है और आपको अभी भी इसके काम को देखने और समायोजित करने की आवश्यकता होगी।
1. ऑटोराउटर का उपयोग करने के लिए, आपको सबसे पहले सॉफ्टवेयर को यह बताना होगा कि आप किस चौड़ाई के अलग-अलग निशान चाहते हैं। ऐसा करने के लिए, योजनाबद्ध दृश्य पर वापस जाएं और "संपादित करें" > "नेट कक्षाएं" चुनें। यह एक नई विंडो लाएगा जिसमें बहुत सारी अलग-अलग पंक्तियाँ होंगी।
पहले वाले में, "चौड़ाई" सेटिंग को मानक ट्रेस की वांछित चौड़ाई में बदलें; यह डिफ़ॉल्ट है और स्वचालित रूप से इस चौड़ाई के सभी निशान सेट कर देगा (आप उन्हें बाद में बदल सकते हैं)।
2. यदि आप चाहते हैं कि कुछ निशान चौड़े हों, तो पहले के नीचे की पंक्ति पर जाएँ और उसका नाम बदलें (जैसे: ग्राउंड)। फिर आप अपनी इच्छानुसार चौड़ाई और अन्य सेटिंग्स बदल सकते हैं। अपने बोर्ड पर इच्छित प्रत्येक अलग-अलग आकार के ट्रेस के लिए इन चरणों को दोहराएं। एक बार जब आप अपने परिवर्तनों से खुश हो जाएं, तो नीचे बाईं ओर "ओके" दबाएं।
3. अलग-अलग ट्रेस को अलग-अलग आकार की सेटिंग में बदलने के लिए, साइडबार पर "जानकारी" फ़ंक्शन का चयन करें और उस ट्रेस पर क्लिक करें जिसे आप बदलना चाहते हैं। अब नीचे के पास "नेट क्लास" ड्रॉपडाउन मेनू पर क्लिक करें और चुनें कि आपको कौन सा विकल्प पसंद है। जब आप संतुष्ट हों तो "ओके" दबाएं।
4. अब आप ऑटोराउटर चलाने के लिए तैयार हैं: पीसीबी व्यू पर वापस जाएं और साइडबार पर "ऑटोराउटर" फ़ंक्शन को हिट करें। ऑटोराउटर दिखाने के लिए सभी सेटिंग्स के साथ एक नई विंडो दिखाई देगी। एक बुनियादी ट्यूटोरियल के लिए, इनमें से कोई भी महत्वपूर्ण नहीं है इसलिए बस नीचे "जारी रखें" बटन दबाएं और फिर "प्रारंभ" पर क्लिक करें। इसके बाद सॉफ्टवेयर अपना काम करेगा। इसमें कुछ समय लग सकता है इसलिए वापस बैठें और थोड़ा आराम करें।
एक बार जब यह परिवर्तन करना बंद कर देता है, तो "नौकरी समाप्त करें" पर क्लिक करें और किसी भी गलती को ठीक करने के लिए पीसीबी को देखें।
चरण 8: निर्माण के लिए गेरबर्स और बीओएम का निर्यात



आप अंत में अपने पीसीबी को डिजाइन कर रहे हैं! आपके द्वारा किए गए सभी कामों के लिए खुद को पीठ पर थपथपाएं। आप इसके लायक हैं।
हालाँकि आपने अभी-अभी हमारी योजनाबद्ध और बोर्ड डिज़ाइन बनाना समाप्त किया है, मज़ा अभी शुरू हुआ है। यह कदम आपको दिखाता है कि अपने विचार और डिजाइन को कैसे लें और इसे वास्तविकता में कैसे बदलें (यानी: एक भौतिक पीसीबी बनाना)।
1. यदि आप अपने पीसीबी डिजाइन को किसी पेशेवर सेवा से मंगवाना चाहते हैं, तो आप इंटरफ़ेस के शीर्ष-दाईं ओर "पीसीबी कोट" फ़ंक्शन का उपयोग कर सकते हैं। यह आपको Element14 की PCB निर्माण सेवा में ले जाएगा। उनकी वेबसाइट पर दिए गए निर्देशों का पालन करें।
2. यदि आप इसे किसी अन्य निर्माता द्वारा गढ़ना चाहते हैं, तो आपको Gerber फाइलें (आपके पीसीबी डिजाइन की जानकारी वाली फाइलें) निर्यात करनी होंगी। इंटरफ़ेस के ऊपर-बाईं ओर "CAM प्रोसेसर" फ़ंक्शन का उपयोग करके ऐसा करें।
एक नई विंडो दिखाई देगी: विंडो के ऊपरी बाएं कोने पर "लोड जॉब फाइल"> "लोकल सीएएम जॉब्स"> "gerb274x-mill-drill.cam" पर क्लिक करें। "ज़िप के रूप में निर्यात करें" लेबल वाले ड्रॉपडाउन के बगल में स्थित बॉक्स को चेक करें।
साइडबार पर एक बार में प्रत्येक परत पर क्लिक करें और सुनिश्चित करें कि "शैली" के अंतर्गत "मिरर" चयनित नहीं है, अर्थात: इसे अचयनित करें।
3. एक बार जब आप कर लेते हैं, तो आप विंडो के निचले बाएँ कोने में "प्रोसेस जॉब" को हिट कर सकते हैं। एक और विंडो खुलेगी जहां आप जहां चाहें अपना काम सेव कर सकते हैं।
अब आप इसे अपनी पसंद की किसी भी निर्माण सेवा को भेज सकते हैं, पुर्जे मंगवा सकते हैं, और सोल्डरिंग करवा सकते हैं!
4. वैकल्पिक रूप से, आप पीसीबी को स्वयं खोद सकते हैं। ऐसा करने के लिए, मैं यह करने के लिए एक छवि को निर्यात करने के बारे में येओ खेंग मेंग के लेख की अनुशंसा करता हूं: "https://yeokhengmeng.com/2016/03/eagle-file-to-diy-pcb-etching/" (प्रायोजित नहीं).
5. बी.ओ.एम. बनाना (सामग्री का बिल) भागों को ऑर्डर करने के लिए, योजनाबद्ध दृश्य पर जाएं और इंटरफ़ेस के शीर्ष बाईं ओर "यूएलपी चलाएं" फ़ंक्शन का उपयोग करें। यह एक नई विंडो लाएगा, "बीओएम" चुनें और एंटर दबाएं। सेटिंग्स को अपनी प्राथमिकताओं में समायोजित करें और फिर अपना काम सहेजें।
चरण 9: निष्कर्ष
बधाई हो, आपने इसे इंस्ट्रक्शनल के अंत तक बना दिया है! आप पदक के पात्र हैं। मुझे पता है कि यह लंबा था, लेकिन एक ही निर्देश में इतनी सामग्री को फिट करना इतना कठिन है।
मुझे उम्मीद है कि अब आपके पास ईएजीएलई को स्थापित करने, एक योजनाबद्ध डिजाइन करने और इसे पीसीबी में बदलने का ज्ञान और कौशल है। हालाँकि यह अस्थिर लंबा और जटिल लग सकता है, लेकिन यदि आप इसे सरल चरणों में तोड़ते हैं तो यह वास्तव में उतना कठिन नहीं है।
यदि आपके पास कोई सलाह, सुझाव या प्रश्न हैं, तो कृपया उन्हें टिप्पणी अनुभाग में छोड़ दें। ये मेरे लिए अमूल्य हैं क्योंकि इससे मुझे अपने बाद के अनुदेशों को बेहतर बनाने में मदद मिलेगी।
अगर आपको लगता है कि मैं पीसीबी प्रतियोगिता में आपके वोट का हकदार हूं, तो कृपया नीचे ऐसा करें।
मैं आपको शुभकामनाएं देता हूं और हमेशा की तरह मज़े करता हूँ!
सिफारिश की:
नए अपडेट के साथ स्प्रिंट लेआउट 2020 का उपयोग करके अपना पीसीबी डिज़ाइन करें: 3 चरण

स्प्रिंट लेआउट 2020 का उपयोग करके अपने पीसीबी को नए अपडेट के साथ डिज़ाइन करें: अधिकांश इलेक्ट्रॉनिक प्रेमी विभिन्न तरीकों का उपयोग करके इलेक्ट्रॉनिक सर्किट बनाते हैं। कभी-कभी हमें उचित आउटपुट प्राप्त करने और शोर और कॉम्पैक्ट फिनिश को कम करने के लिए पीसीबी बनाने की आवश्यकता होती है। इन दिनों हमारे पास खुद का पीसीबी डिजाइन करने के लिए बहुत सारे सॉफ्टवेयर हैं। लेकिन समस्या सबसे ज्यादा
Arduino UNO का उपयोग करके ड्रोन कैसे बनाएं - माइक्रोकंट्रोलर का उपयोग करके क्वाडकॉप्टर बनाएं: 8 कदम (चित्रों के साथ)

Arduino UNO का उपयोग करके ड्रोन कैसे बनाएं | माइक्रोकंट्रोलर का उपयोग करके क्वाडकॉप्टर बनाएं: परिचय मेरे यूट्यूब चैनल पर जाएंएक ड्रोन खरीदने के लिए एक बहुत महंगा गैजेट (उत्पाद) है। इस पोस्ट में मैं चर्चा करने जा रहा हूँ कि मैं इसे सस्ते में कैसे बना सकता हूँ ?? और आप इसे सस्ते दाम पर कैसे बना सकते हैं … वैसे भारत में सभी सामग्री (मोटर, ईएससी
बिल्ड ऑटोमेशन के लिए ट्रैविस सीआई पर ईगल सीएडी का उपयोग कैसे करें: 3 कदम
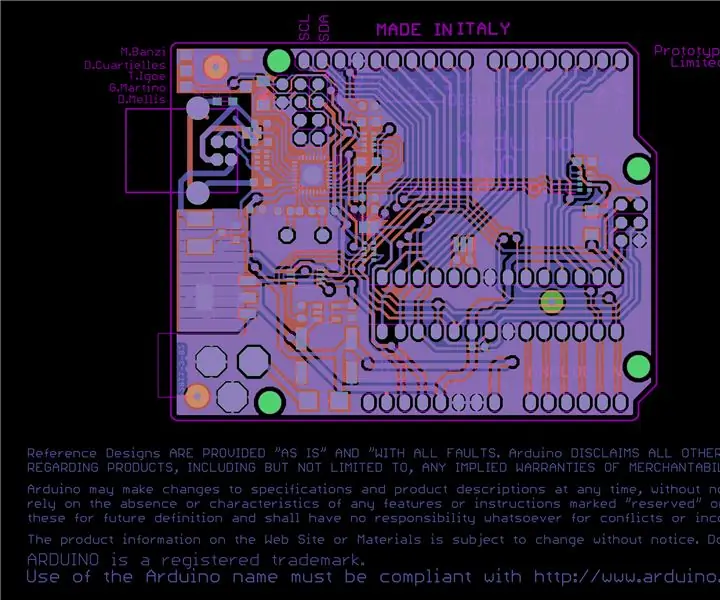
बिल्ड ऑटोमेशन के लिए ट्रैविस सीआई पर ईगल सीएडी का उपयोग कैसे करें: इस निर्देश का उद्देश्य यह बताना है कि ट्रैविस सीआई (.travis.yml फ़ाइल) को इस तरह से कैसे सेटअप किया जाए कि यह ईगल 7 फाइलों (schematics.sch और pcb board.brd) को संसाधित करने में सक्षम हो। ) परिणामस्वरूप यह स्वचालित रूप से छवियां, जरबर फाइलें और बिल-ऑफ-मेट उत्पन्न करेगा
निर्माण के लिए ईगल पीसीबी बोर्ड कैसे तैयार करें और भेजें: 6 कदम

निर्माण के लिए ईगल पीसीबी बोर्ड कैसे तैयार करें और भेजें: हाय! इस छोटे से ट्यूटोरियल में मैं आपको दिखाऊंगा कि कैसे अपने पीसीबी को निर्यात करना है और इसे आपके लिए निर्मित करने के लिए पीसीबी फैब्रिकेशन हाउस में भेजना है। इस ट्यूटोरियल में मैं ALLPCB फैब का उपयोग करूंगा . house.www.allpcb.comआइए शुरू करें
"डिज़ाइन नियम" को संशोधित करके पेशेवर सीएडी उपकरण के साथ शौकिया पीसीबी बनाएं: १५ कदम (चित्रों के साथ)

"डिज़ाइन नियम" को संशोधित करके पेशेवर सीएडी उपकरणों के साथ हॉबीस्ट पीसीबी बनाएं: यह अच्छा है कि शौक़ीन लोगों के लिए कुछ पेशेवर सर्किट बोर्ड उपकरण उपलब्ध हैं। यहाँ उन्हें इटो डिज़ाइन बोर्ड का उपयोग करने के लिए कुछ सुझाव दिए गए हैं जिन्हें वास्तव में उन्हें बनाने के लिए किसी पेशेवर फ़ैब्रेटर की आवश्यकता नहीं होती है
