विषयसूची:
- आपूर्ति
- चरण 1: विंडोज 10 आईएसओ फाइल डाउनलोड करें।
- चरण 2: वर्चुअलबॉक्स को अपने कंप्यूटर में डाउनलोड और इंस्टॉल करें।
- चरण 3: मैक पर वर्चुअल मशीन बनाएं
- चरण 4: वर्चुअल मशीन बनाना जारी रखें।
- चरण 5: विंडोज 10 आईएसओ फाइल को वर्चुअल मशीन में लोड करना।
- चरण 6: विंडोज 10 स्थापित करना शुरू करें।

वीडियो: वर्चुअलबॉक्स का उपयोग करके मैक पर विंडोज इंस्टाल करना: 7 कदम

2024 लेखक: John Day | [email protected]. अंतिम बार संशोधित: 2024-01-30 09:19

क्या आपने कभी मैक कंप्यूटर पर विंडोज ऑपरेटिंग सिस्टम स्थापित करने का प्रयास किया है? क्या आपको कभी ऐसे सॉफ़्टवेयर की आवश्यकता है जो केवल विंडोज़ में समर्थित हो, लेकिन आपके पास मैक है? क्या आप जानते हैं कि आप वर्चुअलबॉक्स नामक एक अलग टूल का उपयोग करके अपने मैक पर विंडोज़ स्थापित कर सकते हैं? बूटकैंप के माध्यम से विंडोज़ स्थापित करने का एक और तरीका भी है, हालांकि वर्चुअलबॉक्स में विंडोज़ चलाना मैक में किसी अन्य एप्लिकेशन को चलाने जैसा है। इस निर्देश में, आप सीखेंगे कि आप वर्चुअलबॉक्स को कहां से डाउनलोड कर सकते हैं और उस पर विंडोज 10 कैसे स्थापित करें।
आपूर्ति
न्यूनतम स्थापना आवश्यकता
- प्रोसेसर 1 गीगाहर्ट्ज या तेज। - रैम 2 जीबी (64 बिट)। - खाली जगह की हार्ड डिस्क 16 जीबी - विंडोज आईएसओ फाइल। इसे नीचे दिए गए लिंक से डाउनलोड किया जा सकता है: https://www.microsoft.com/en-us/software-download/windows10ISO - नीचे दिए गए लिंक से वर्चुअलबॉक्स डाउनलोड करें:
चरण 1: विंडोज 10 आईएसओ फाइल डाउनलोड करें।

विंडोज आईएसओ फाइल डाउनलोड करने के लिए, ऊपर दिए गए लिंक के माध्यम से नेविगेट करें और विंडोज़ के लिए संस्करण का चयन करें। यहां हम विंडोज 10 इंस्टॉल कर रहे हैं, इसलिए "विंडोज 10" चुनें और कन्फर्म को हिट करें। एक बार पुष्टि करने के बाद, अपनी विंडोज़ के लिए अपनी इच्छित भाषा चुनें। आगे बढ़ें और "अंग्रेजी" चुनें। उस संबंधित बिट पर क्लिक करें जिसे आप डाउनलोड करना चाहते हैं; हालाँकि, हम यहाँ 64-बिट डाउनलोड कर रहे हैं इसलिए “64-बिट डाउनलोड” पर क्लिक करें।
चरण 2: वर्चुअलबॉक्स को अपने कंप्यूटर में डाउनलोड और इंस्टॉल करें।

वीबी डाउनलोड करने के लिए, ऊपर दिए गए लिंक पर जाएं और अपनी मशीन के लिए उपयुक्त संस्करण का चयन करें। और अपने मैक पर VirtualBox को स्थापित करने के लिए, बस pkg फ़ाइल पर क्लिक करें और फिर जारी रखें पर क्लिक करें।
चरण 3: मैक पर वर्चुअल मशीन बनाएं

मैक पर वर्चुअल मशीन बनाने के लिए, पहले वर्चुअलबॉक्स खोलें, फिर "नया" पर टैप करें। एक बार जब आप क्लिक करते हैं, तो "नाम और ऑपरेटिंग सिस्टम" नामक एक विंडो खुल जाएगी। एक नाम और ऑपरेटिंग सिस्टम प्रकार, और संस्करण चुनें। स्मृति आकार और हार्ड डिस्क विकल्प को डिफ़ॉल्ट के रूप में छोड़ दें। हालाँकि, यदि आपके कंप्यूटर का आकार बड़ा है, तो आप निश्चित रूप से मेमोरी का आकार बढ़ा सकते हैं। नाम फ़ील्ड में, "Windows 10" टाइप करें और फिर Windows प्रकार और संस्करण चुनें। संस्करण क्षेत्र में, "विंडोज 10 (64-बिट)" चुनें। एक बार जब आप कर लें। "बनाएँ" बटन पर क्लिक करें।
चरण 4: वर्चुअल मशीन बनाना जारी रखें।

अब विंडोज़ के लिए फ़ाइल का आकार चुनें। अपने Mac में उपलब्ध स्थान के अनुसार आकार समायोजित करें। सुनिश्चित करें कि VDI (वर्चुअलबॉक्स डिस्क छवि) और गतिशील रूप से आवंटित चेक किया गया है। अब आगे बढ़ने के लिए "बनाएँ" बटन पर क्लिक करें।
चरण 5: विंडोज 10 आईएसओ फाइल को वर्चुअल मशीन में लोड करना।




ISO फ़ाइल लोड करने के लिए, पहले, VirtualBox के ऊपरी बाएँ कोने में "सेटिंग" पर क्लिक करें। विंडोज 10 - जनरल विंडो में, स्टोरेज पर क्लिक करें।
(छवि 1 देखें)
स्टोरेज टैब में, अब "खाली" डिस्क बटन पर क्लिक करें और "वर्चुअल कंट्रोल डिस्क फ़ाइल चुनें" विकल्प चुनने के लिए दाएं मध्य कोने पर डिस्क आइकन पर क्लिक करें। ओके पर क्लिक करें"।
(छवि 2 देखें)
अब डाउनलोड की गई ISO फाइल पर नेविगेट करें। आईएसओ फाइल का चयन करें और "ओपन" पर क्लिक करें।
(छवि 3 देखें)
अब, "ओके" पर क्लिक करें।
(छवि 4 देखें)
चरण 6: विंडोज 10 स्थापित करना शुरू करें।



स्थापना प्रक्रिया शुरू करने के लिए, हरे तीर के साथ "प्रारंभ" पर क्लिक करें। इंस्टॉल करते समय अपने विंडोज के लिए बेसिक सेटिंग्स चुनें। परीक्षण संस्करण के लिए, आप "मेरे पास उत्पाद कुंजी नहीं है" का चयन कर सकते हैं।
इंस्टॉलेशन प्रक्रिया को पूरा करने के बाद, अब आप मैक पर विंडोज का आनंद ले सकते हैं और उस सॉफ्टवेयर को डाउनलोड कर सकते हैं जिसकी आपको जरूरत है।
सिफारिश की:
मैकबुक (ऐप्पल सॉफ्टवेयर) पर विंडोज इंस्टाल करना: 8 कदम

मैकबुक (ऐप्पल सॉफ्टवेयर) पर विंडोज इंस्टाल करना: मैकबुक के मालिक होने के लाभों में से एक यह है कि यह आपको मैक ओएस या विंडोज (यदि स्थापित हो) चलाने का विकल्प देता है। यह उपयोगकर्ता को कुछ एप्लिकेशन या गेम चलाने की अनुमति देता है जो केवल विंडोज ऑपरेटिंग सिस्टम हैं। यह निर्देशात्मक मार्गदर्शिका
पोटेंशियोमीटर (वैरिएबल रेसिस्टर) और अरुडिनो यूनो का उपयोग करके एलईडी / चमक को लुप्त करना / नियंत्रित करना: 3 चरण
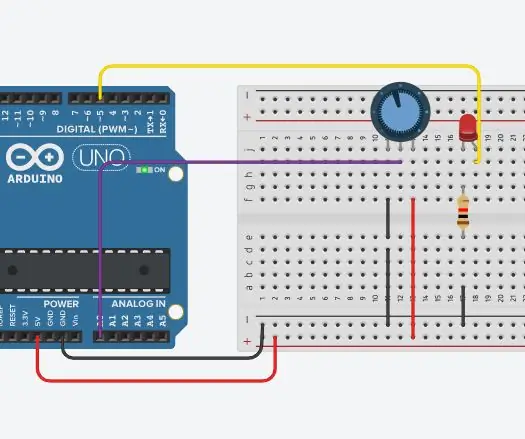
पोटेंशियोमीटर (वैरिएबल रेसिस्टर) और अरुडिनो यूनो का उपयोग करके एलईडी/चमक को फीका/नियंत्रित करना: Arduino एनालॉग इनपुट पिन पोटेंशियोमीटर के आउटपुट से जुड़ा है। तो Arduino ADC (डिजिटल कनवर्टर के अनुरूप) एनालॉग पिन पोटेंशियोमीटर द्वारा आउटपुट वोल्टेज को पढ़ रहा है। पोटेंशियोमीटर नॉब को घुमाने से वोल्टेज आउटपुट बदलता है और Arduino फिर से
होम ऑटोमेशन के साथ शुरुआत करना: होम असिस्टेंट इंस्टाल करना: 3 कदम

होम ऑटोमेशन के साथ शुरुआत करना: होम असिस्टेंट इंस्टॉल करना: अब हम होम ऑटोमेशन सीरीज़ शुरू करने जा रहे हैं, जहाँ हम एक स्मार्ट होम बनाते हैं, जो हमें सेंट्रल हब के साथ-साथ लाइट, स्पीकर, सेंसर आदि चीजों को नियंत्रित करने की अनुमति देगा। आवाज सहायक। इस पोस्ट में, हम सीखेंगे कि कैसे इन्स
विंडोज़ वर्कस्टेशन और आरटीएल एसडीआर के साथ वीएमवेयर पर Dumpvdl2 रिसीवर स्मार्ट इंस्टाल करें: 4 कदम
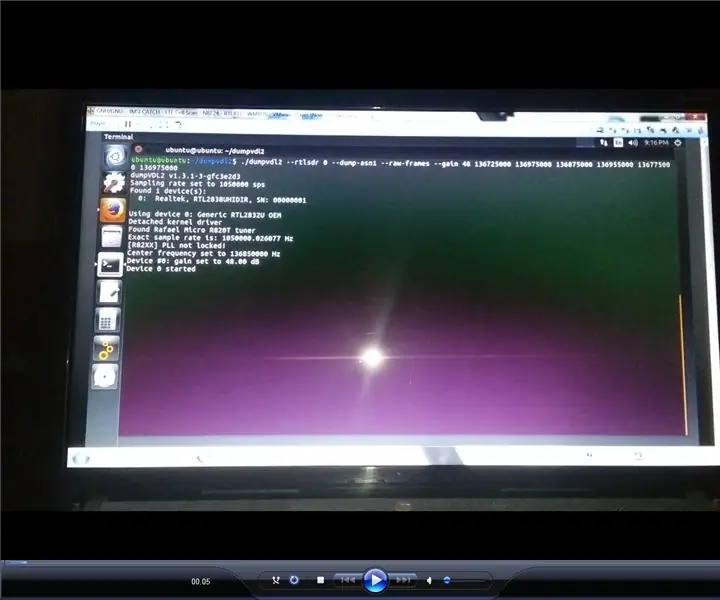
विंडोज़ वर्कस्टेशन और आरटीएल एसडीआर के साथ वीएमवेयर पर डम्पवडल2 रिसीवर स्मार्ट इंस्टाल करें: डंपवीडीएल2 आपके रीयलटेक आरटीएल2832 आधारित डीवीबी डोंगल को एयर ट्रैफिक vdl2 वीडीएल मोड 2 मेसेजडिकोडर और प्रोटोकॉल एनालाइजर जेनेरिक डेटा रिसीवर को त्वरित और आसान इंस्टॉलेशन में बदल देता है।
मैक पर मैक पार्टिशन के साथ बाहरी ड्राइव पर विंडोज़ स्थापित करना: 5 कदम (चित्रों के साथ)

मैक पर मैक पार्टिशन के साथ बाहरी ड्राइव पर विंडोज़ स्थापित करना: यदि आपने बेसलाइन मैकबुक प्रो जैसा कुछ खरीदा है और थोड़ी सी नकदी बचाई है, लेकिन फिर बूटकैंप का उपयोग करके विंडोज़ स्थापित करने का प्रयास करते समय जल्द ही स्टोरेज समस्या के साथ मारा गया, हम सभी जानते हैं कि 128 जीबी पर्याप्त नहीं है ये इसलिए हमने कुछ खरीदा होगा
