विषयसूची:
- आपूर्ति
- चरण 1: जांचना कि क्या आपका कंप्यूटर संगत है
- चरण 2: विंडोज वेबसाइट से आईएसओ फाइल इंस्टाल करना
- चरण 3: बूट कैंप सहायक का पता लगाएँ और फ़ाइल स्थापित करें
- चरण 4: स्थापना के दौरान (चेतावनी)
- चरण 5: विंडोज सेट अप
- चरण 6: विधवाओं की स्थापना पूर्ण
- चरण 7: विंडोज सॉफ्टवेयर पर अपडेट
- चरण 8: सॉफ्टवेयर्स के बीच स्विच करना

वीडियो: मैकबुक (ऐप्पल सॉफ्टवेयर) पर विंडोज इंस्टाल करना: 8 कदम

2024 लेखक: John Day | [email protected]. अंतिम बार संशोधित: 2024-01-30 09:19

मैकबुक के मालिक होने के लाभों में से एक यह है कि यह आपको मैक ओएस या विंडोज (यदि स्थापित हो) चलाने का विकल्प देता है। यह उपयोगकर्ता को कुछ एप्लिकेशन या गेम चलाने की अनुमति देता है जो केवल विंडोज ऑपरेटिंग सिस्टम हैं। यह निर्देशात्मक मार्गदर्शिका आपको सिखाएगी कि अपने मैकबुक पर विंडोज ऑपरेटिंग सिस्टम कैसे स्थापित करें।
आपूर्ति
- Windows.iso फ़ाइल
- कंप्यूटर के लिए चार्जर
- वाई - फाई
इस सॉफ़्टवेयर इंस्टॉल के लिए ये संगत Apple उत्पाद हैं:
- मैकबुक 2015 या उसके बाद में पेश किया गया
- मैकबुक एयर 2012 या बाद में पेश किया गया
- मैकबुक प्रो 2012 या बाद में पेश किया गया
- मैक मिनी 2012 या बाद में पेश किया गया
- iMac को 2012 या उसके बाद में पेश किया गया
- आईमैक प्रो (सभी मॉडल)
- मैक प्रो 2013 या उसके बाद में पेश किया गया
चरण 1: जांचना कि क्या आपका कंप्यूटर संगत है



अपने डेस्कटॉप के ऊपरी बाएँ कोने में सेब लोगो पर क्लिक करें और "इस मैक के बारे में" पर क्लिक करें। सुनिश्चित करें कि आपके कंप्यूटर का मॉडल उन दिशानिर्देशों का पालन करता है जो इस ट्यूटोरियल के आपूर्ति अनुभाग में सूचीबद्ध थे। यदि आपका कंप्यूटर मॉडल पुराना है तो आप अपने कंप्यूटर पर विंडोज़ डाउनलोड नहीं कर पाएंगे। स्टोरेज टैब पर क्लिक करें और जांचें कि आपके पास कितना स्टोरेज उपलब्ध है, विंडोज़ स्थापित करने के लिए आपको कम से कम 64 जीबी उपलब्ध स्टोरेज की आवश्यकता होगी।
यदि आपके पास पर्याप्त संग्रहण है तो अगले चरण पर आगे बढ़ें, अन्यथा आपको अपने मैक पर कुछ स्थान खाली करने की आवश्यकता है।
चरण 2: विंडोज वेबसाइट से आईएसओ फाइल इंस्टाल करना


फ़ाइल के लिए लिंक
www.microsoft.com/en-us/software-download/
एक आईएसओ फाइल एक ऑप्टिकल डिस्क की एक डिस्क छवि है, मूल रूप से इसका मतलब यह है कि फाइल में विंडोज़ सॉफ़्टवेयर की प्रतिलिपि है और उस पर संग्रहीत है। इस फ़ाइल को स्थापित करने के लिए आप ऊपर दिए गए लिंक पर जाना चाहते हैं और विंडोज 10 सॉफ्टवेयर का चयन करना चाहते हैं। आपको या तो 32-बिट संस्करण या 64-बिट संस्करण डाउनलोड करने के लिए प्रोत्साहित किया जाएगा। हम इस ट्यूटोरियल के लिए 64-बिट संस्करण का उपयोग करेंगे। डाउनलोड में कुछ समय लग सकता है इसलिए बस धैर्य रखें और डाउनलोडिंग समाप्त होने तक प्रतीक्षा करें। जब यह हो जाए, तो बस फ़ाइल को अपने डेस्कटॉप पर खींचें।
चरण 3: बूट कैंप सहायक का पता लगाएँ और फ़ाइल स्थापित करें



बूट कैंप असिस्टेंट को लॉन्च करें जो आपके मैक पर पहले से इंस्टॉल है और इसे आपके एप्लिकेशन में सर्च कर रहा है। बूट कैंप ऐप्पल द्वारा विकसित सॉफ्टवेयर है जो मैक हार्डवेयर पर विंडोज की स्थापना के माध्यम से आपका मार्गदर्शन करेगा। एक बार खोलने के बाद, आईएसओ फाइल को "आईएसओ इमेज:" कहने वाले खाली इनपुट बार में खींचें। इस चरण में आप यह तय करने में सक्षम होंगे कि आप विंडोज़ सॉफ़्टवेयर में कितनी मेमोरी स्पेस का विभाजन करना चाहते हैं। यदि आपके पास वह उपलब्ध है तो मैं 100GB के विभाजन की सलाह देता हूं, लेकिन यदि 64GB नहीं है तो यह ठीक काम करेगा। एक जिसे आपने विभाजन आकार चुना है, इंस्टॉल बटन पर क्लिक करें।
स्पष्टीकरण: जब आप अपनी डिस्क ड्राइव को विभाजित कर रहे हैं, तो इसका मतलब है कि आप अपनी उपलब्ध मेमोरी को दो ऑपरेटिंग सिस्टम के बीच विभाजित कर रहे हैं।
चरण 4: स्थापना के दौरान (चेतावनी)


चेतावनी
इस प्रक्रिया के दौरान अपने कंप्यूटर को बंद या पुनरारंभ न करें। यह डिस्क के विभाजन को गड़बड़ कर सकता है और संभावित रूप से आपके कंप्यूटर पर स्थापित सॉफ़्टवेयर को तोड़ सकता है। इंस्टालेशन पूरा होने के बाद कंप्यूटर विंडोज में रीस्टार्ट और बूट हो जाएगा, इसलिए सुनिश्चित करें कि अगर आप किसी डॉक्यूमेंट पर काम कर रहे हैं तो आपके पास सब कुछ सेव है।
चरण 5: विंडोज सेट अप


कंप्यूटर के पुनरारंभ होने के बाद विंडोज़ सेट अप विज़ार्ड आपको विंडोज़ का सेट अप पूरा करने के लिए संकेत देगा। जब तक आप समाप्त नहीं कर लेते, तब तक आप उन चरणों का पालन करेंगे जो यह आपको संकेत देता है। एक विंडोज़ बनने जा रहा है जो पॉप अप करता है और आपसे उत्पाद कुंजी मांगता है। उत्पाद कुंजी एक कोड है जो आपको विंडोज़ वेबसाइट पर सॉफ़्टवेयर ख़रीदने पर मिलता है। विंडोज को स्थापित करने के लिए आपको उत्पाद कुंजी की आवश्यकता नहीं है, लेकिन यह वायरस सुरक्षा और अन्य सेवाओं जैसी अधिक सुविधाओं को अनलॉक करता है। यदि आप ऐसा नहीं करना चुनते हैं तो आप "मेरे पास उत्पाद कुंजी नहीं है" बटन पर क्लिक कर सकते हैं और स्थापना के साथ जारी रख सकते हैं।
चरण 6: विधवाओं की स्थापना पूर्ण

विंडोज़ सॉफ़्टवेयर खोले जाने पर कुछ प्रोग्राम स्वचालित रूप से इंस्टॉल हो जाएंगे। एक बार इन फ़ाइलों को स्थापित करने के बाद एक विंडो होगी जो आपको कंप्यूटर को पुनरारंभ करने के लिए प्रेरित करेगी। "पुनरारंभ करें" बटन पर क्लिक करें और कंप्यूटर के रीबूट होने की प्रतीक्षा करें। एक बार जब कंप्यूटर रीबूट हो जाता है, तो आप इसका उपयोग करने के लिए तैयार होते हैं जैसे कि यह एक सामान्य विंडोज़ कंप्यूटर हो।
चरण 7: विंडोज सॉफ्टवेयर पर अपडेट

आप यह सुनिश्चित करना चाहते हैं कि आपका विंडोज़ सॉफ़्टवेयर अद्यतित है। सेटिंग्स में जाएं और सॉफ्टवेयर अपडेट सेक्शन में जाएं। एक "चेक फॉर अपडेट्स" बटन होगा जिसे आप क्लिक करेंगे। यदि डाउनलोड उपलब्ध हैं तो कंप्यूटर उन्हें स्वचालित रूप से इंस्टॉल कर देगा। यह सुनिश्चित करने के लिए दो बार ऐसा करें कि आपने सभी सॉफ़्टवेयर को अपडेट कर दिया है।
चरण 8: सॉफ्टवेयर्स के बीच स्विच करना

जब आप मैक ओएस से विंडोज या इसके विपरीत स्विच करना चाहते हैं, तो आप कंप्यूटर को पुनरारंभ करना चाहेंगे और जैसे ही यह पुनरारंभ हो रहा है आप विकल्प कुंजी को दबाए रखना चाहते हैं। आखिरकार ऊपर दिखाए गए अनुसार एक स्क्रीन पॉप अप होगी और आप चुन सकते हैं कि आप कौन सा सॉफ्टवेयर बूट करना चाहते हैं। इस बिंदु पर आपका इंस्टॉलेशन पूरा हो गया है और आप नए Apple/Windows कंप्यूटर का आनंद लेने के लिए तैयार हैं।
सिफारिश की:
वर्चुअलबॉक्स का उपयोग करके मैक पर विंडोज इंस्टाल करना: 7 कदम

वर्चुअलबॉक्स का उपयोग करके मैक पर विंडोज स्थापित करना: क्या आपने कभी मैक कंप्यूटर पर विंडोज ऑपरेटिंग सिस्टम स्थापित करने का प्रयास किया है? क्या आपको कभी ऐसे सॉफ़्टवेयर की आवश्यकता है जो केवल विंडोज़ में समर्थित हो, लेकिन आपके पास मैक है? क्या आप जानते हैं कि आप वर्चुअल नामक एक अलग टूल का उपयोग करके अपने मैक पर विंडोज़ स्थापित कर सकते हैं
एक आईएसयू छात्र के रूप में मुफ्त सॉफ्टवेयर कैसे डाउनलोड करें (माइक्रोसॉफ्ट, एडोब और सुरक्षा सॉफ्टवेयर: 24 कदम .)

एक आईएसयू छात्र के रूप में मुफ्त सॉफ्टवेयर कैसे डाउनलोड करें (माइक्रोसॉफ्ट, एडोब और सुरक्षा सॉफ्टवेयर: एडोब के लिए: चरण 1 पर जाएं। माइक्रोसॉफ्ट के लिए: चरण 8 पर जाएं। सुरक्षा के लिए: चरण 12 पर जाएं। Azure के लिए: चरण 16 पर जाएं।
होम ऑटोमेशन के साथ शुरुआत करना: होम असिस्टेंट इंस्टाल करना: 3 कदम

होम ऑटोमेशन के साथ शुरुआत करना: होम असिस्टेंट इंस्टॉल करना: अब हम होम ऑटोमेशन सीरीज़ शुरू करने जा रहे हैं, जहाँ हम एक स्मार्ट होम बनाते हैं, जो हमें सेंट्रल हब के साथ-साथ लाइट, स्पीकर, सेंसर आदि चीजों को नियंत्रित करने की अनुमति देगा। आवाज सहायक। इस पोस्ट में, हम सीखेंगे कि कैसे इन्स
विंडोज़ वर्कस्टेशन और आरटीएल एसडीआर के साथ वीएमवेयर पर Dumpvdl2 रिसीवर स्मार्ट इंस्टाल करें: 4 कदम
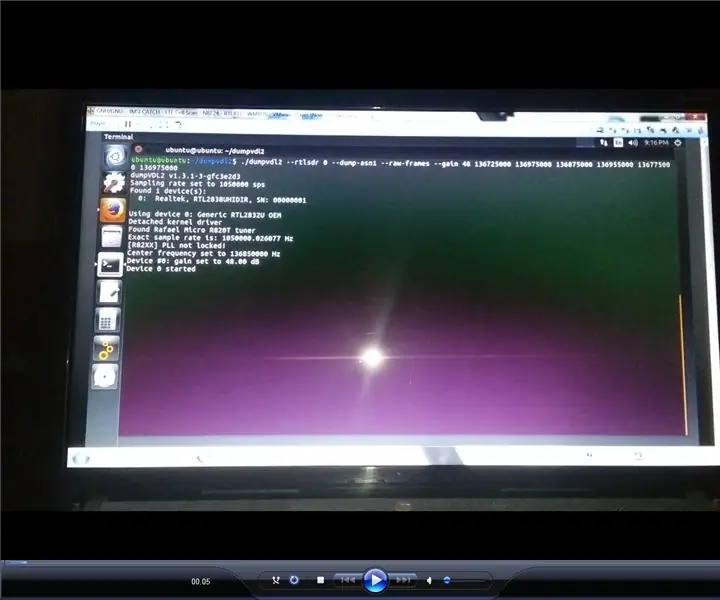
विंडोज़ वर्कस्टेशन और आरटीएल एसडीआर के साथ वीएमवेयर पर डम्पवडल2 रिसीवर स्मार्ट इंस्टाल करें: डंपवीडीएल2 आपके रीयलटेक आरटीएल2832 आधारित डीवीबी डोंगल को एयर ट्रैफिक vdl2 वीडीएल मोड 2 मेसेजडिकोडर और प्रोटोकॉल एनालाइजर जेनेरिक डेटा रिसीवर को त्वरित और आसान इंस्टॉलेशन में बदल देता है।
अपने ऐप्पल मैकबुक को अपग्रेड करें: डेटा बैकअप और संरक्षण: 9 कदम (चित्रों के साथ)

अपने Apple मैकबुक को अपग्रेड करें: डेटा बैकअप और संरक्षण: मेरा मैक हार्ड डिस्क वास्तव में मोटा और भरा हुआ था, यह घृणित था। यह समस्या बहुत से लोगों को हो रही है जिन्होंने मूल मैकबुक खरीदा है। वे एक छोटी हार्ड ड्राइव की विशिष्ट रूप से तंग चुटकी महसूस कर रहे हैं। मैंने अपनी मैकबुक ~ 2 साल पहले खरीदी थी और यह ग
