विषयसूची:
- चरण 1: आपको क्या चाहिए
- चरण 2: सर्किट
- चरण 3: Visuino प्रारंभ करें, और Arduino UNO बोर्ड प्रकार चुनें
- चरण 4: विसुइनो में अवयव जोड़ें
- चरण 5: विसुइनो कनेक्ट घटकों में
- चरण 6: Arduino कोड उत्पन्न करें, संकलित करें और अपलोड करें
- चरण 7: खेलें

वीडियो: Arduino ट्रैफिक लाइट को कैसे नियंत्रित करें: 7 कदम

2024 लेखक: John Day | [email protected]. अंतिम बार संशोधित: 2024-01-30 09:20


इस ट्यूटोरियल में हम सीखेंगे कि कैसे arduino और Visuino का उपयोग करके ट्रैफिक लाइट को नियंत्रित किया जाए। यह ट्यूटोरियल शुरुआती लोगों के लिए बहुत अच्छा है।
वह वीडियो देखें।
चरण 1: आपको क्या चाहिए


- Arduino UNO (या कोई अन्य Arduino)
- ट्रैफिक लाइट मॉड्यूल
- जम्पर तार
- ब्रेड बोर्ड
- Visuino प्रोग्राम: Visuino डाउनलोड करें
चरण 2: सर्किट
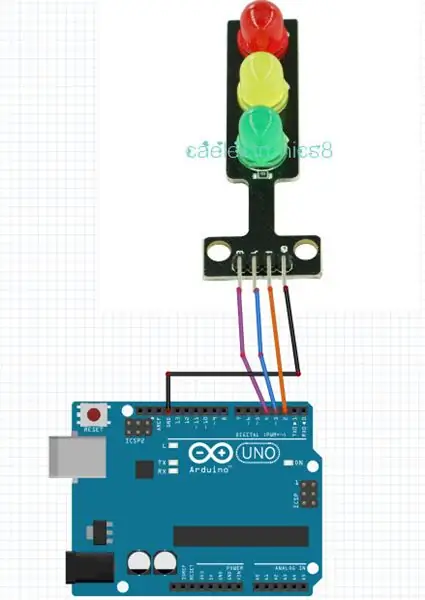
- "ट्रैफ़िक लाइट मॉड्यूल" पिन [GND] को Arduino पिन [GND] से कनेक्ट करें
- "ट्रैफ़िक लाइट मॉड्यूल" पिन [R] को Arduino डिजिटल पिन से कनेक्ट करें[2]
- "ट्रैफ़िक लाइट मॉड्यूल" पिन [Y] को Arduino डिजिटल पिन से कनेक्ट करें[3]
- "ट्रैफ़िक लाइट मॉड्यूल" पिन [G] को Arduino डिजिटल पिन से कनेक्ट करें[4]
चरण 3: Visuino प्रारंभ करें, और Arduino UNO बोर्ड प्रकार चुनें
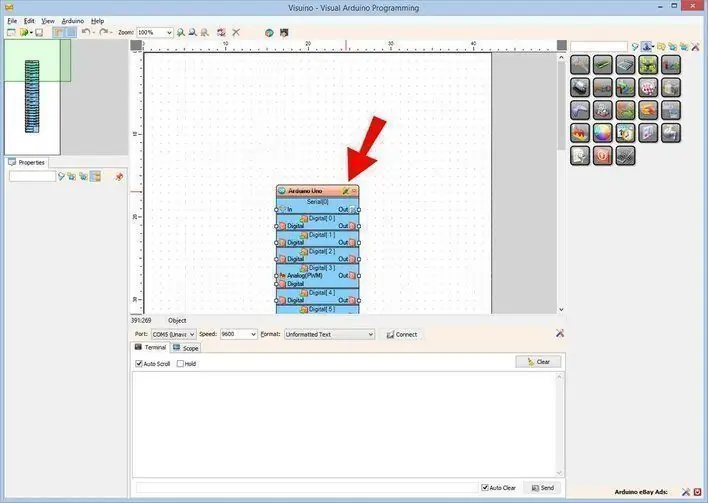
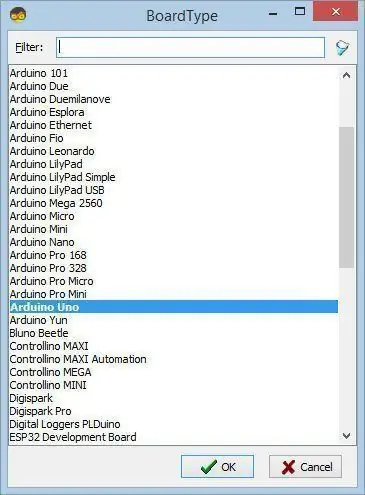
Arduino की प्रोग्रामिंग शुरू करने के लिए, आपको यहां से Arduino IDE इंस्टॉल करना होगा:
कृपया ध्यान रखें कि Arduino IDE 1.6.6 में कुछ महत्वपूर्ण बग हैं। सुनिश्चित करें कि आप 1.6.7 या उच्चतर स्थापित करते हैं, अन्यथा यह निर्देश काम नहीं करेगा! यदि आपने Arduino UNO को प्रोग्राम करने के लिए Arduino IDE सेटअप करने के लिए इस निर्देश में दिए चरणों का पालन नहीं किया है! Visuino: https://www.visuino.eu को भी इंस्टॉल करना होगा। Visuino को प्रारंभ करें जैसा कि पहली तस्वीर में दिखाया गया है Visuino में Arduino घटक (चित्र 1) पर "टूल्स" बटन पर क्लिक करें जब संवाद प्रकट होता है, तो चित्र 2 पर दिखाए गए अनुसार "Arduino UNO" चुनें।
चरण 4: विसुइनो में अवयव जोड़ें
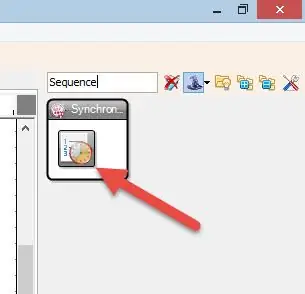
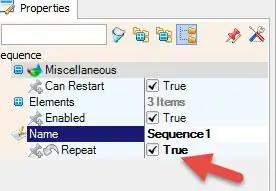
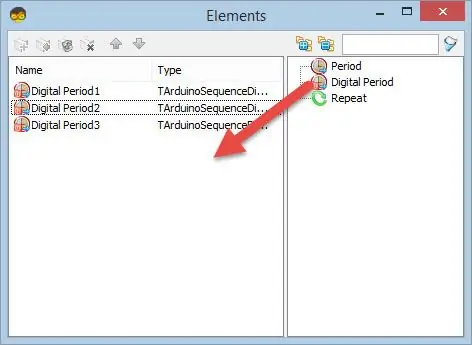
- "अनुक्रम" घटक जोड़ें
- "अनुक्रम 1" घटक का चयन करें और गुण विंडो में "दोहराना" सेट करें: सच है, यह पूरी प्रक्रिया को बार-बार दोहराने में सक्षम होगा जिसका अर्थ है कि रोशनी चमकती रहेगी
- "अनुक्रम 1" घटक पर डबल क्लिक करें
- "एलिमेंट्स" विंडो में 3X "डिजिटल अवधि" को बाईं ओर खींचें
- "एलिमेंट्स" विंडो के बाईं ओर "डिजिटल अवधि 1" का चयन करें और गुण विंडो में "देरी" को 3000 पर सेट करें << यह पहली रोशनी के फ्लैश के लिए (3s) के बाद का समय है
- "तत्व" विंडो के बाईं ओर "डिजिटल अवधि 2" का चयन करें और गुण विंडो में "विलंब" को 6000 पर सेट करें << यह दूसरी रोशनी के फ्लैश के लिए प्रारंभ (6s) के बाद का समय है
- "एलिमेंट्स" विंडो के बाईं ओर "डिजिटल अवधि 3" का चयन करें और गुण विंडो में "देरी" को 9000 पर सेट करें << यह तीसरी रोशनी के फ्लैश के लिए प्रारंभ (9 एस) के बाद का समय है
- "तत्व" विंडो बंद करें
चरण 5: विसुइनो कनेक्ट घटकों में
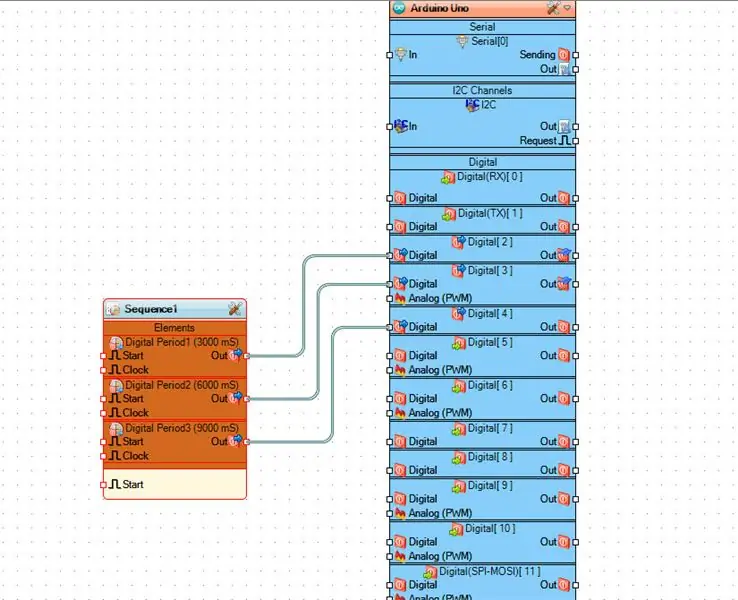
- "Sequence1" > "Digital Period1" pin[Out] को Arduino बोर्ड डिजिटल पिन से कनेक्ट करें[2]
- "Sequence1" > "Digital period2" पिन [आउट] को Arduino बोर्ड डिजिटल पिन से कनेक्ट करें[3]
- "Sequence1" > "Digital period3" पिन [आउट] को Arduino बोर्ड डिजिटल पिन से कनेक्ट करें[4]
चरण 6: Arduino कोड उत्पन्न करें, संकलित करें और अपलोड करें
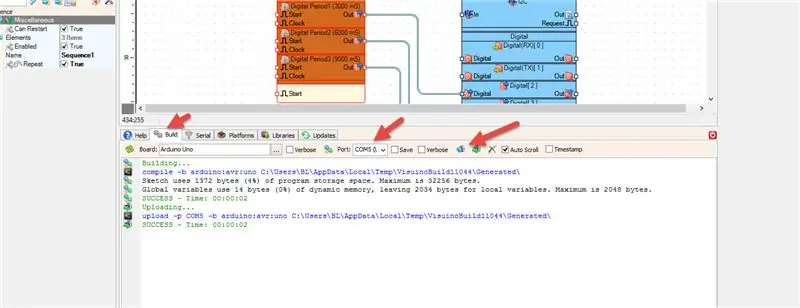
Visuino में, नीचे "बिल्ड" टैब पर क्लिक करें, सुनिश्चित करें कि सही पोर्ट चुना गया है, फिर "कंपाइल/बिल्ड एंड अपलोड" बटन पर क्लिक करें।
चरण 7: खेलें
यदि आप Arduino UNO मॉड्यूल को पावर देते हैं, तो ट्रैफ़िक लाइट मॉड्यूल एक क्रम में रंग बदलना शुरू कर देगा।
बधाई हो! आपने अपना प्रोजेक्ट Visuino के साथ पूरा कर लिया है। Visuino प्रोजेक्ट भी संलग्न है, जिसे मैंने इस निर्देश के लिए बनाया है, आप इसे डाउनलोड कर सकते हैं और इसे Visuino में खोल सकते हैं:
सिफारिश की:
ट्रैफिक लाइट को नियंत्रित करना: 4 कदम

ट्रैफिक लाइट को नियंत्रित करना: इस ट्यूटोरियल में हम सीखते हैं कि ट्रैफिक लाइट कैसे बनाई जाती है और इसे ड्राइवमॉल कार्ड द्वारा कैसे नियंत्रित किया जाता है। हम देखेंगे कि बुकिंग बटन के साथ कारों और पैदल चलने वालों के लिए ट्रैफिक लाइट कैसे बनाई जाती है। अगर हमारे पास नहीं है Drivermall हम ardui का उपयोग कर सकते हैं
Arduino संचालित ट्रैफिक लाइट कैसे बनाएं: 4 कदम

Arduino पावर्ड ट्रैफिक लाइट कैसे बनाएं: इस पोस्ट में, हम एक Arduino प्रोजेक्ट यानी Arduino ट्रैफिक पैदल चलने वालों के लाइट सिस्टम के बारे में बात करने जा रहे हैं। यह परियोजना वास्तव में दिलचस्प है और कुछ कला और शिल्प की मदद से, आप ट्रैफिक लाइट और पैड का एक पूरा दृश्य बना सकते हैं
ऑडिनो बोर्ड के साथ काम करने वाली ट्रैफिक लाइट कैसे बनाएं: 5 कदम

एक ऑडिनो बोर्ड के साथ एक कार्यशील ट्रैफिक लाइट कैसे बनाएं: ट्रैफिक लाइट सिग्नल डिवाइस हैं जो आमतौर पर यातायात के प्रवाह को नियंत्रित करने के लिए सड़क चौराहे, पैदल यात्री क्रॉसिंग और अन्य स्थानों का उपयोग करते हैं। मैन्युअल रूप से संचालित गैस से चलने वाली ट्रैफिक लाइट अपनी तरह की पहली थी और तकनीक में बहुत सुधार हुआ है
Arduino और Amazon Alexa का उपयोग करके लाइट / होम लाइट्स को कैसे नियंत्रित करें: 16 कदम (चित्रों के साथ)

Arduino और Amazon Alexa का उपयोग करके लाइट / होम लाइट को कैसे नियंत्रित करें: मैंने समझाया है कि प्रकाश को कैसे नियंत्रित किया जाए जो UNO से जुड़ा हो और एलेक्सा द्वारा नियंत्रित हो
ट्रैफिक लाइट सबवूफर कैसे बनाएं: 6 कदम (चित्रों के साथ)

ट्रैफिक लाइट सबवूफर कैसे बनाएं: कृपया ट्रैफिक लाइट चोरी न करें। एक ड्राइवर और एक पैदल यात्री के रूप में मैं आपको बता रहा हूं कि ट्रैफिक को बेहतर तरीके से इस्तेमाल करने के लिए आप अपनी पसंद के संगीत के साथ घर या कार को हिलाते हैं। लेकिन मेरे लिए भाग्यशाली है कि मुझे अपने अगले डू में एक छोटी सी लाल बत्ती मिली
