विषयसूची:

वीडियो: Arduino (TinkerCAD) का उपयोग करके ब्लिंकिंग एलईडी: 5 कदम

2024 लेखक: John Day | [email protected]. अंतिम बार संशोधित: 2024-01-30 09:20
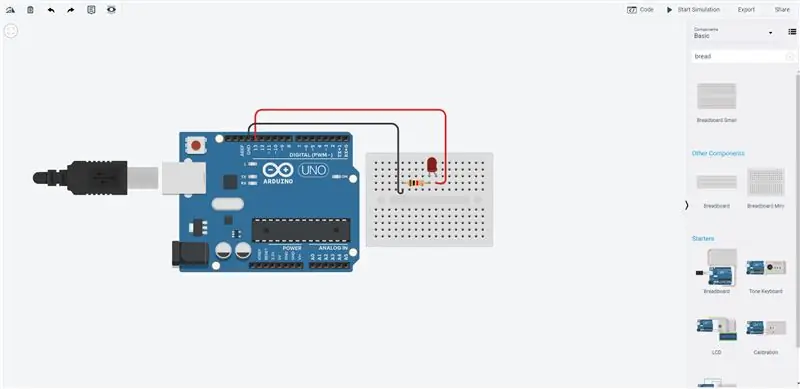
नमस्ते! यह निर्देशयोग्य एक बहुत ही बुनियादी होने जा रहा है। यहां मैं यह दिखाने जा रहा हूं कि Arduino का उपयोग करके एक एलईडी को ब्लिंक करने के लिए टिंकरकैड का उपयोग कैसे करें।
जब आपके कोड का शीघ्रता से परीक्षण करने की बात आती है तो TinkerCAD एक बहुत ही उपयोगी सॉफ्टवेयर है और उन लोगों के लिए बहुत उपयोगी है जो माइक्रोकंट्रोलर के लिए नए हैं। इसके बारे में अच्छी बात यह है कि परीक्षण करते समय आप वास्तविक इलेक्ट्रॉनिक्स को कभी नुकसान नहीं पहुंचाएंगे क्योंकि सब कुछ आभासी दुनिया पर चलता है। लेकिन आपको कुछ कोड संकलित करते समय समस्या का सामना करना पड़ सकता है जो वास्तविक दुनिया में जल्दी से चलेंगे लेकिन आभासी दुनिया में संरचना प्राप्त करेंगे।
चरण 1: टिंकर सीएडी खोलना
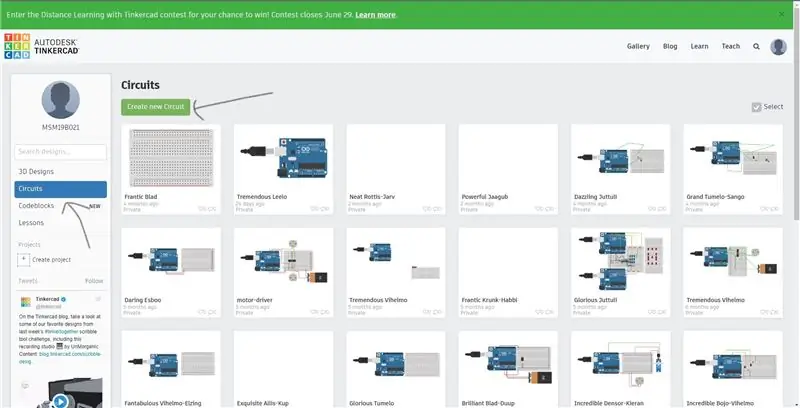
आप सीधे लिंक पर जा सकते हैं: https://www.tinkercad.com/dashboard या गूगल टिंकर कैड और वेबसाइट के माध्यम से ब्राउज़ कर सकते हैं।
फिर आपको अपने अकाउंट में लॉग इन करना होगा और आपको डैशबोर्ड दिखाई देगा। स्क्रीन के बाईं ओर सर्किट पर क्लिक करें। नया सर्किट बटन बनाने के लिए आगे बढ़ें।
चरण 2: अवयव
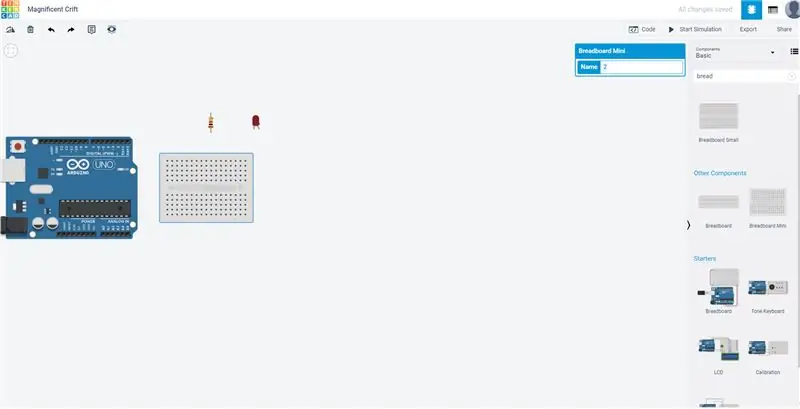
अब घटकों की सूची ब्राउज़ करें और यहां सूचीबद्ध घटकों को खींचें।
1)ब्रेडबोर्ड मिनी
2)अरुडिनो ऊनो R3
3) एलईडी
4) रोकनेवाला
चरण 3: अवयव रखना
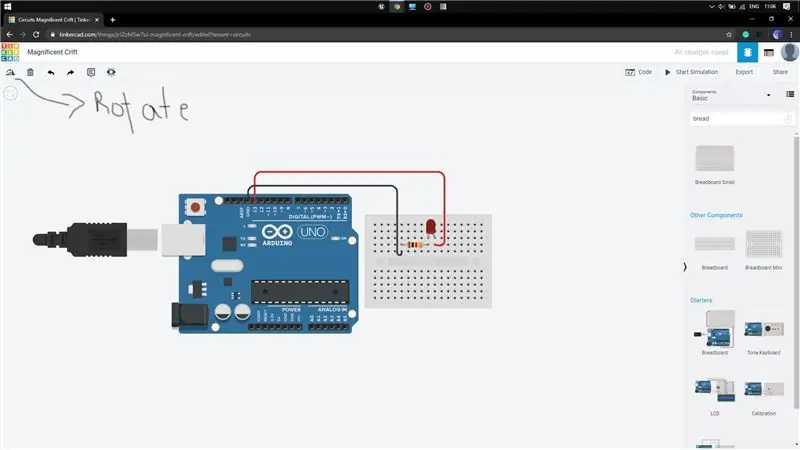
अब हमें आवश्यकता के अनुसार सभी घटकों को जोड़ना है। एलईडी को मिनी ब्रेडबोर्ड में कहीं भी रखें। याद रखें कि एलईडी का मुड़ा हुआ टर्मिनल लंबा टर्मिनल है और इसलिए सकारात्मक टर्मिनल है। रोकनेवाला को एलईडी नकारात्मक टर्मिनल की अगली पंक्ति में रखें। रखने से पहले इसे घुमाएं।
अब Arduino के pin13 से एक वायर को क्लिक करके ड्रैग करें। ब्रेडबोर्ड पर तार को एलईडी की अगली पंक्ति से कनेक्ट करें। इसी तरह, Arduino के GND (ग्राउंड) पिन से एक तार खींचें और रोकनेवाला की अगली पंक्ति से कनेक्ट करें। आप तार पर क्लिक करके और दिखाई देने वाले विकल्पों में से रंग का चयन करके तार का रंग बदल सकते हैं।
रंगों का एक निर्दिष्ट सेट चुनने से हमें एक जटिल सर्किट को डिबग करने में मदद मिलेगी और इसलिए इसे अभ्यास में रखना फायदेमंद है।
चरण 4: सर्किट का परीक्षण
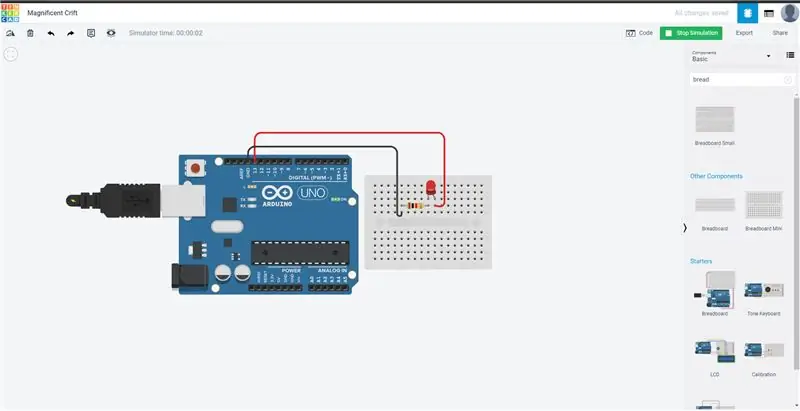
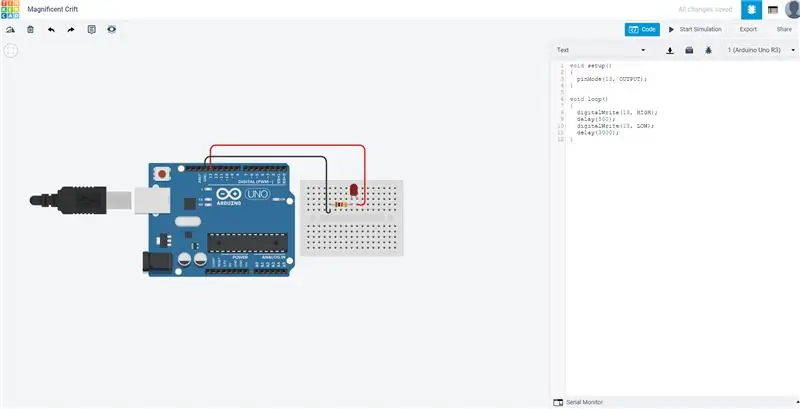
अब सिमुलेशन पर क्लिक करें। आप देखेंगे कि एलईडी झपकने लगती है। अब ऐसा इसलिए है क्योंकि एलईडी पहले से ही पिन 13 से जुड़ा है और इसमें 1 सेकंड की देरी से ब्लिंक करने का डिफ़ॉल्ट कोड है।
अब हम कोड बटन पर क्लिक करके और वहां अपना ब्लिंक कोड डालकर ब्लिंक में हेरफेर कर सकते हैं।
कोड खोलने पर बाईं ओर ड्रॉप-डाउन मेनू का चयन करके टेक्स्ट पर क्लिक करें। आप देखेंगे कि डिफ़ॉल्ट कोड लिखा हुआ है। विलंब मान बदलने से आपको अलग-अलग ब्लिंकिंग शैलियाँ मिलेंगी।
अगर कोई समस्या है तो कृपया मुझे बताएं।
सिफारिश की:
Arduino का उपयोग करके इंटरनेट का उपयोग करके पूरी दुनिया में नियंत्रण का नेतृत्व किया: 4 कदम

Arduino का उपयोग करके इंटरनेट का उपयोग करके पूरी दुनिया में नियंत्रण का नेतृत्व किया: नमस्ते, मैं ऋतिक हूं। हम आपके फ़ोन का उपयोग करके एक इंटरनेट नियंत्रित एलईडी बनाने जा रहे हैं। हम Arduino IDE और Blynk जैसे सॉफ़्टवेयर का उपयोग करने जा रहे हैं। यह सरल है और यदि आप सफल होते हैं तो आप जितने चाहें उतने इलेक्ट्रॉनिक घटकों को नियंत्रित कर सकते हैं जो हमें चाहिए: हार्डवेयर:
Arduino UNO का उपयोग करके ड्रोन कैसे बनाएं - माइक्रोकंट्रोलर का उपयोग करके क्वाडकॉप्टर बनाएं: 8 कदम (चित्रों के साथ)

Arduino UNO का उपयोग करके ड्रोन कैसे बनाएं | माइक्रोकंट्रोलर का उपयोग करके क्वाडकॉप्टर बनाएं: परिचय मेरे यूट्यूब चैनल पर जाएंएक ड्रोन खरीदने के लिए एक बहुत महंगा गैजेट (उत्पाद) है। इस पोस्ट में मैं चर्चा करने जा रहा हूँ कि मैं इसे सस्ते में कैसे बना सकता हूँ ?? और आप इसे सस्ते दाम पर कैसे बना सकते हैं … वैसे भारत में सभी सामग्री (मोटर, ईएससी
Neopixel Ws2812 M5stick-C के साथ इंद्रधनुष एलईडी चमक - Arduino IDE का उपयोग करके M5stack M5stick C का उपयोग करके Neopixel Ws2812 पर इंद्रधनुष चलाना: 5 चरण

Neopixel Ws2812 M5stick-C के साथ इंद्रधनुष एलईडी चमक | Arduino IDE का उपयोग करके M5stack M5stick C का उपयोग करके Neopixel Ws2812 पर इंद्रधनुष चलाना: हाय दोस्तों इस निर्देश में हम सीखेंगे कि कैसे Arduino IDE के साथ m5stack m5stick-C डेवलपमेंट बोर्ड के साथ neopixel ws2812 LED या एलईडी स्ट्रिप या एलईडी मैट्रिक्स या एलईडी रिंग का उपयोग करना है और हम करेंगे इसके साथ एक इंद्रधनुष पैटर्न
555 IC का उपयोग करके LED की ब्लिंकिंग का PCB डिज़ाइन: 7 चरण (चित्रों के साथ)

555 IC का उपयोग करके LED की ब्लिंकिंग का PCB डिज़ाइन: HELLO इस निर्देश में मैंने सिर्फ ब्लिंकिंग एलईडी सर्किट और पीसीबी लेआउट दिया है, यदि आपको किसी भी कदम पर कोई संदेह है, तो बस मेरे पिछले निर्देशयोग्य PCB डिज़ाइन को सरल और आसान स्टेप्स के साथ देखें या फिर संलग्न वीडियो के माध्यम से जाएं यह
एलईडी इलेक्ट्रिक गिटार पिकअप मॉड *** ब्लिंकिंग एलईडी और वीडियो के लिए योजनाबद्ध के साथ अपडेट किया गया !: 8 कदम

एलईडी इलेक्ट्रिक गिटार पिकअप मॉड *** ब्लिंकिंग एलईडी और वीडियो के लिए योजनाबद्ध के साथ अपडेट किया गया !: कभी आपका गिटार अद्वितीय होना चाहता था? या एक गिटार जिसने हर किसी को उससे ईर्ष्या की? या आप अपने गिटार के सादे पुराने रूप से थक गए हैं और इसे सजाना चाहते हैं? खैर, इस बहुत ही सरल Ible में मैं आपको दिखाऊंगा कि कैसे यो पर पिकअप को रोशन किया जाए
