विषयसूची:
- चरण 1: आपूर्ति
- चरण 2: सर्किट
- चरण 3: कोड
- चरण 4: कोड अपलोड करें
- चरण 5: समस्या निवारण
- चरण 6: छोटी युक्ति

वीडियो: Arduino के साथ कीबोर्ड इंस्ट्रूमेंट (Arduino Book से): 6 कदम

2024 लेखक: John Day | [email protected]. अंतिम बार संशोधित: 2024-01-30 09:20


Arduino के साथ कीबोर्ड इंस्ट्रूमेंट कैसे बनाएं, इसके लिए यहां एक ट्यूटोरियल है। इसमें केवल 6 कदम लगते हैं, जो शुरुआती लोगों के लिए Arduino के साथ शुरुआत करना आसान है। परियोजना का परिणाम एक तार की तुलना में एक टक्कर उपकरण की तरह लगता है। इसमें 4 नोट शामिल हैं: सी, डी, ई, और एफ।
चरण 1: आपूर्ति

यहाँ इस परियोजना के लिए आपूर्ति सूची है:
- एक Arduino Uno
- एक ब्रेडबोर्ड (आकार कोई फर्क नहीं पड़ता, और Arduino से जुड़ा होना जरूरी नहीं है)
- एक पीजो
- 4 पुश बटन
- 4 प्रतिरोधक
- 2 10k ओम रेसिस्टर (भूरा, काला, नारंगी)
- 220 ओम रेसिस्टर (लाल, लाल, भूरा)
- एक 1M ओम रेसिस्टर (भूरा, काला, हरा)
- 9 तार (लंबाई मायने नहीं रखती, छोटे तार जो फिट हो सकते हैं, बोर्ड जितना साफ दिखता है)
प्लस: - एक एडेप्टर जो कंप्यूटर/लैपटॉप से Arduino पर कोड अपलोड करने में मदद कर सकता है
चरण 2: सर्किट

सभी आपूर्ति तैयार होने के बाद, हम सर्किट बनाने के लिए आगे बढ़ सकते हैं। यहाँ सर्किट की दो तस्वीरें हैं। एक योजनाबद्ध है, और दूसरा बोर्ड का वास्तविक रूप है। वे दोनों सही हैं। सर्किट बनाने के लिए किसी भी तरीके का पालन करना ठीक है, हालांकि वास्तविक रूप थोड़ा और सीधे आगे है।
(इस परियोजना में सभी घटकों में ध्रुवता नहीं है, जिसका अर्थ है कि इसे दोनों तरह से काम करना चाहिए जैसे कि पैर बोर्ड में डाले जाते हैं)
चरण 3: कोड

यहाँ इस परियोजना के लिए कोड है:
इंट बटन [0];
इंट नोट्स = {२६२, २९४, ३३०, ३४९};
शून्य सेटअप () {Serial.begin (९६००); }
शून्य लूप () {
int keyVal = analogRead (A0);
सीरियल.प्रिंट्लन (कीवैल);
अगर (कीवैल == 1023) {टोन (8, नोट्स [0]); }
और अगर (कीवैल> = ९९० && कीवैल <= १०१०) {टोन (8, नोट्स [1]); }
और अगर (कीवैल> = ५०५ && कीवैल <= ५१५) {टोन (8, नोट्स [2]); }
और अगर (कीवैल> = 5 && कीवैल <= 10) {टोन (8, नोट्स [3]); }
और {नोटोन (8); }
}
(ध्यान देने योग्य बातें: प्रत्येक पंक्ति के बाद अर्धविराम लगाना न भूलें; सभी कोड हो जाने के बाद ऊपरी बाएँ कोने पर स्थित चेक मार्क पर क्लिक करके इसे सत्यापित करें, इसे क्लिक करने के बाद, आपको इसे सहेजना होगा; कोड होने के बाद सत्यापित, टूल्स पर जाएं, इस सामग्री के नीचे दो चीजें हैं जिन्हें किया जाना चाहिए: 1. बोर्ड, "Arduino/Genuino Uno" चुनें; पोर्ट, वहां एकमात्र विकल्प चुनें, ***यह वास्तव में महत्वपूर्ण है)
चरण 4: कोड अपलोड करें



कंप्यूटर/लैपटॉप से Arduino पर कोड अपलोड करने के लिए, एडेप्टर की आवश्यकता होती है, इसका एक पक्ष Arduino से कनेक्ट होता है, और दूसरा पक्ष USB कनेक्टर होता है।
(एडेप्टर को हमेशा Arduino किट से शामिल किया जाना चाहिए।)
चरण 5: समस्या निवारण

यदि चरण 1 ~ चरण 4 से सब कुछ किया गया है, लेकिन यह काम नहीं करता है, तो यहां उन चीजों की सूची दी गई है जिन्हें किया जा सकता है:
- यह देखने के लिए सभी कनेक्शन दोबारा जांचें कि वे कसकर जुड़े हुए हैं या नहीं, तार, बटन, प्रतिरोधक, और पीजो शामिल करें
- कोड को दोबारा जांचें कि क्या वे अपलोड किए गए हैं या नहीं
- अगर बैटरी शामिल है, जब इसे Arduino से जोड़ा गया है, लेकिन Arduino बोर्ड पर कोई लाइट लाइट नहीं है, इसका मतलब है कि यह बैटरी से बाहर चल रहा है
चरण 6: छोटी युक्ति

समस्या निवारण के बाद, और गलतियों का पता चला है, परिवर्तन किए जा सकते हैं। यदि परिवर्तन कनेक्शन या ध्रुवीयता (इस परियोजना में नहीं) के बारे में हैं, जिनका कोड से कोई लेना-देना नहीं है, तो हम हमेशा Arduino बोर्ड पर इस रीसेट बटन को दबा सकते हैं। इस तरह, हर बार जब हम कनेक्शन में बदलाव करते हैं, तो हमें कोड को फिर से अपलोड करने की आवश्यकता नहीं होती है।
सिफारिश की:
एक इलेक्ट्रिक म्यूजिकल इंस्ट्रूमेंट 3डी प्रिंटेड एम्पलीफायर: 11 स्टेप्स (चित्रों के साथ)
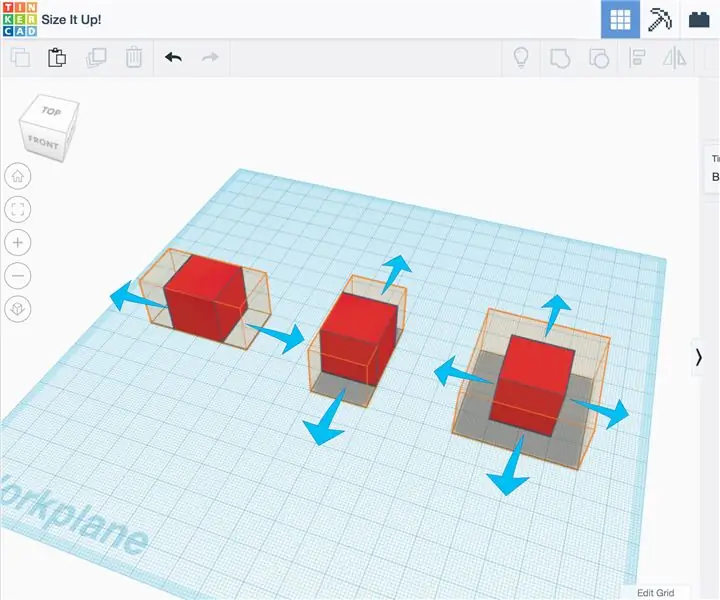
एक इलेक्ट्रिक म्यूजिकल इंस्ट्रूमेंट 3 डी प्रिंटेड एम्पलीफायर।: प्रोजेक्ट डेफिनिशन। मुझे इलेक्ट्रिक वायलिन या किसी अन्य इलेक्ट्रिक इंस्ट्रूमेंट के साथ उपयोग के लिए एक प्रिंट करने योग्य एम्पलीफायर बनाने की उम्मीद है। विशिष्टता। 3 डी प्रिंट करने योग्य होने के लिए जितना संभव हो उतने भागों को डिजाइन करें, इसे स्टीरियो बनाएं, एक का उपयोग करें सक्रिय एम्पलीफायर और इसे छोटा रखें। एली
म्यूजिक असेंबलर: ब्लॉक-टाइप्ड टच सेंसर के साथ इंटीग्रेटेड वर्चुअल म्यूजिकल इंस्ट्रूमेंट: 4 स्टेप

म्यूजिक असेंबलर: ब्लॉक-टाइप टच सेंसर के साथ इंटीग्रेटेड वर्चुअल म्यूजिकल इंस्ट्रूमेंट: ऐसे कई लोग हैं जो म्यूजिकल इंस्ट्रूमेंट बजाना सीखना चाहते हैं। अफसोस की बात है कि उनमें से कुछ उपकरणों की उच्च कीमत के कारण इसे शुरू नहीं करते हैं। इसके आधार पर, हमने शुरू करने के बजट को कम करने के लिए एकीकृत आभासी संगीत वाद्ययंत्र प्रणाली बनाने का फैसला किया
हैंडहेल्ड 6 नोट म्यूजिक बॉक्स / इंस्ट्रूमेंट (बनाने और सुधारने में आसान!): 5 कदम (चित्रों के साथ)

हैंडहेल्ड 6 नोट म्यूजिक बॉक्स / इंस्ट्रूमेंट (बनाने और सुधारने में आसान!): नमस्ते! विंटरगेटन नामक स्वीडिश बैंड के एक सदस्य मार्टिन मोलिन से प्रेरित होकर, मुझे हाल ही में संगीत बॉक्स और उनके बारे में सब कुछ से प्यार हो गया। म्यूजिक बॉक्स के लिए गाने बनाने वाले लोग अभी भी गाने को पंच करने के पुराने जमाने के तरीके का इस्तेमाल नहीं कर रहे हैं
क्विक एंड डर्टी दास कीबोर्ड (रिक्त कीबोर्ड): 3 चरण

क्विक एंड डर्टी दास कीबोर्ड (ब्लैंक कीबोर्ड): दास कीबोर्ड सबसे लोकप्रिय कीबोर्ड का नाम है, जिसमें चाबियों (रिक्त कीबोर्ड) पर कोई शिलालेख नहीं है। दास कीबोर्ड की कीमत 89.95 डॉलर है। यह निर्देशयोग्य आपका मार्गदर्शन करेगा, हालांकि आप अपने आस-पास पड़े किसी भी पुराने कीबोर्ड से खुद को बना सकते हैं
Apple एल्युमिनियम कीबोर्ड की सफाई . या कोई अन्य सॉफ्ट-टच कीबोर्ड: 5 कदम

ऐप्पल एल्युमिनियम कीबोर्ड की सफाई …. या कोई अन्य सॉफ्ट-टच कीबोर्ड: आप या मैं जितना साफ हमारे एल्युमीनियम ऐप्पल कीबोर्ड को रखने की कोशिश कर सकते हैं, वे एक या एक साल बाद गंदे हो जाते हैं। यह निर्देशयोग्य आपको इसे साफ करने में मदद करने के लिए है। सावधान रहें, क्योंकि ऐसा करते समय अगर आपका कीबोर्ड टूट जाता है तो मैं जिम्मेदार नहीं हूं
