विषयसूची:
- आपूर्ति
- चरण 1: यह कैसे काम करता है
- चरण 2: माइक्रो इंटरफेसिंग: ब्लूटूथ के माध्यम से रास्पबेरी पाई के लिए बिट
- चरण 3: रास्पबेरी पाई पर ब्लूटूथ सेट करना
- चरण 4: रास्पबेरी पाई पर कोड चलाएँ
- चरण 5: भविष्य का दायरा

वीडियो: जेस्चर-नियंत्रित माउस माइक्रो का उपयोग कर रहा है: बिट: 5 कदम

2024 लेखक: John Day | [email protected]. अंतिम बार संशोधित: 2024-01-30 09:20

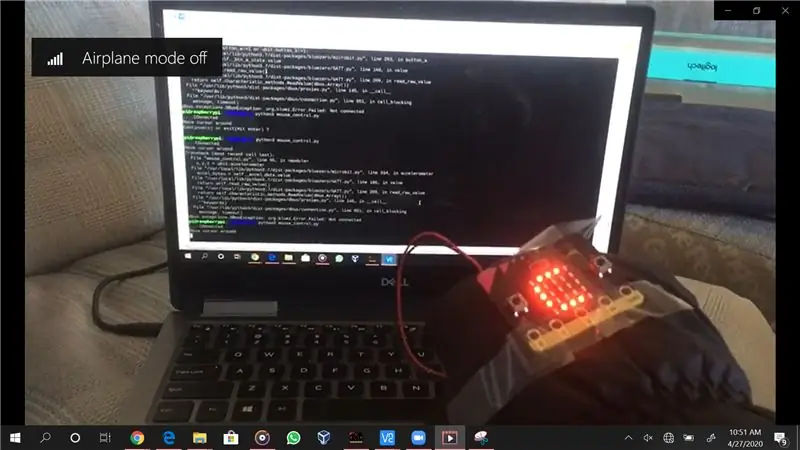
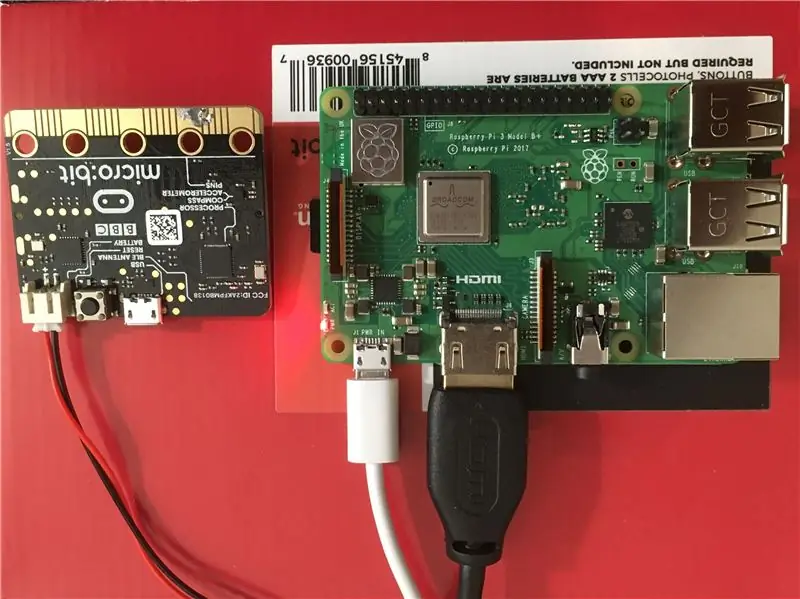
परिचय
प्रोजेक्ट एक जेस्चर-नियंत्रित माउस है, जिसमें एक माइक्रो: बिट के साथ एक दस्ताने के रूप में एम्बेडेड है। यह एक प्रारंभिक विचार से प्रेरित एक परियोजना है जो मेरे पास एक एम्बेडेड इंजीनियर के रूप में थी। मैं हमेशा किसी भी माइक्रोप्रोसेसर के साथ इंटरफेस करने के लिए वायरलेस माउस और कीबोर्ड सेट तक पहुंच प्राप्त करना चाहता हूं जिसका मैं उपयोग करना चाहता हूं। यदि मैं माइक्रोप्रोसेसर पर ओएस चला रहा हूं तो एक माउस आवश्यक है। वायरलेस माउस और कीबोर्ड का होना कई बार एक तारणहार साबित हुआ है, और इस संबंध में, मुझे एक पहनने योग्य तकनीक विकसित करने में बहुत दिलचस्पी थी, जिसे माउस के रूप में और संभवतः एक कीबोर्ड के रूप में इस्तेमाल किया जा सकता है।
इस निर्देश में, मैं एक दस्ताने-माउंटेड जेस्चर-नियंत्रित माउस बनाने के लिए कुछ पायथन कोड के साथ माइक्रो: बिट का उपयोग करने के चरणों और प्रक्रिया को साझा करने जा रहा हूं।
आपूर्ति
1 माइक्रो: बैटरी के साथ बिट
माइक्रो संलग्न करने के लिए 1 दस्ताने: बिट टू
1 ब्लूटूथ-सक्षम कंप्यूटर लिनक्स (यहां इस्तेमाल किया गया रास्पबेरी पाई)
माइक्रो: बिट प्रोग्रामिंग के लिए पीसी और रास्पबेरी पाई के लिए वीएनसी सत्र खोलना
चरण 1: यह कैसे काम करता है

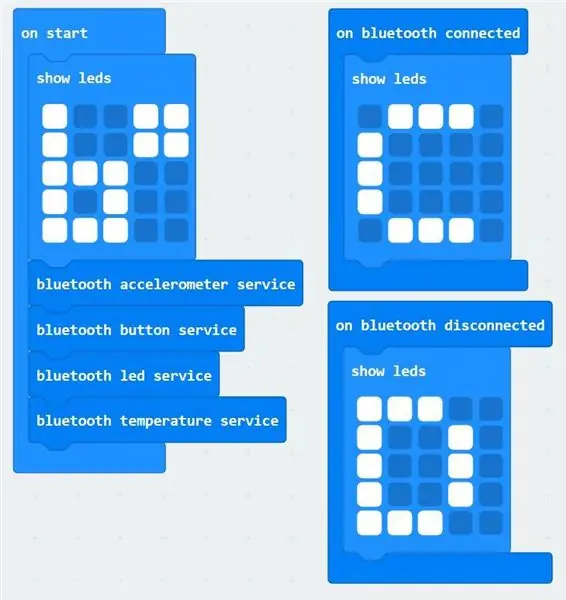
चरण 2: माइक्रो इंटरफेसिंग: ब्लूटूथ के माध्यम से रास्पबेरी पाई के लिए बिट
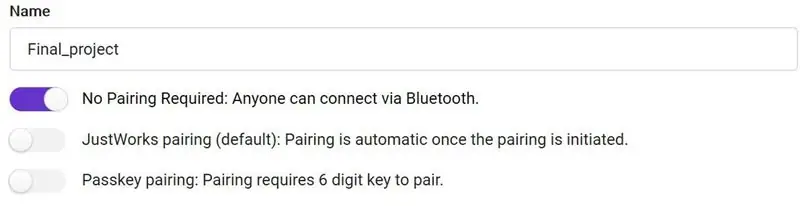
1. शुरुआत में, मैं "बी *" के आकार में एल ई डी का अनुक्रम दिखाता हूं, और ब्लूटूथ एक्सेलेरोमीटर, बटन, एलईडी और तापमान सेवाओं को प्रारंभ करता हूं।
2. ब्लूटूथ कनेक्शन की स्थिति में, एलईडी स्क्रीन "सी" दिखाती है, यह दर्शाती है कि माइक्रो: बिट ने ब्लूटूथ कनेक्शन स्थापित किया है।
3. ब्लूटूथ डिस्कनेक्शन की स्थिति में, एलईडी स्क्रीन एक "डी" दिखाती है, यह दर्शाता है कि माइक्रो: बिट ने ब्लूटूथ कनेक्शन खो दिया है, और उसे फिर से कनेक्ट करने की आवश्यकता होगी।
4. प्रोजेक्ट सेटिंग्स में, "नो पेयरिंग" मोड चुनें। माइक्रो: बिट वेबसाइट "जस्ट वर्क्स" पेयरिंग की सिफारिश करती है, लेकिन पेयरिंग हमेशा बाद वाले के साथ विफल हो जाती है। कुछ अकथनीय कारणों से, यह पूर्व के साथ काम करता है।
चरण 3: रास्पबेरी पाई पर ब्लूटूथ सेट करना
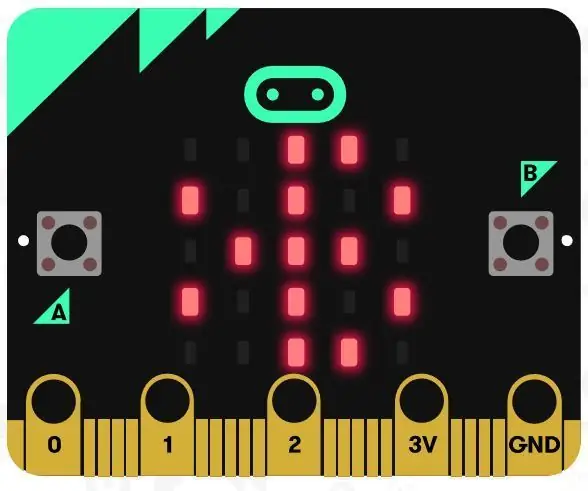
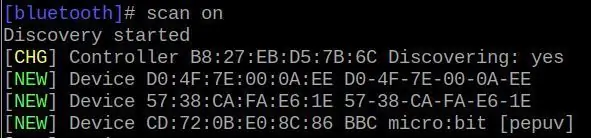

1. "sudo pip3 install bluezero" का उपयोग करके ब्लूज़ेरो पैकेज स्थापित करें
2. "ब्लूटूथक्टल" टाइप करके ब्लूटूथ कमांड प्रॉम्प्ट खोलें। नया संकेत इस तरह दिखना चाहिए:
$ [ब्लूटूथ] #
3. माइक्रो: बिट को ए और बी बटन दबाकर और रीसेट बटन दबाकर स्कैनिंग मोड में रखें। एलईडी स्क्रीन पर ब्लूटूथ प्रतीक दिखाई देने तक प्रतीक्षा करें, फिर सभी बटन छोड़ दें। रास्पबेरी पाई ब्लूटूथ टर्मिनल पर, "स्कैन ऑन" टाइप करें। एक बार जब माइक्रो: बिट नए उपकरणों की सूची में दिखाई दे, तो "स्कैन ऑफ" टाइप करें, और माइक्रो: बिट के डिवाइस पते को "yy:yy:yy:yy:yy:yy" के रूप में नोट करें।
4. "जोड़ी yy:yy:yy:yy:yy:yy" टाइप करके माइक्रो: बिट के साथ जोड़े और कनेक्ट करें।
5. यह सत्यापित करने के लिए कि युग्मन कार्य कर रहा है, "डिवाइस" टाइप करें और जांचें कि डिवाइस की सूची में माइक्रो: बिट दिखाई देता है या नहीं। यदि कनेक्शन सफल होता है, तो माइक्रो: बिट पर एलईडी स्क्रीन को "सी" में बदलना चाहिए। यदि नहीं, तो माइक्रो: बिट को रीसेट करें और बस रास्पबेरी पाई पर ब्लूटूथक्टल टर्मिनल पर फिर से युग्मित करने का प्रयास करें।
चरण 4: रास्पबेरी पाई पर कोड चलाएँ
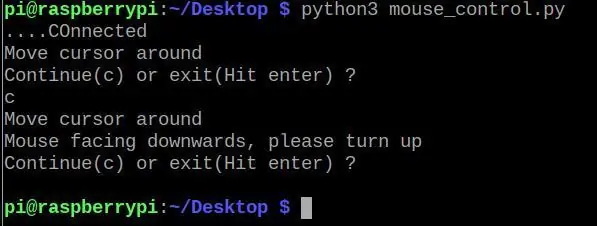
1. रास्पबेरी पाई पर "python3 mouse_control.py" टाइप करके कोड चलाएँ, जो इस चरण के अंत में संलग्न है:
2. टर्मिनल पर "कनेक्टेड" कहते हुए एक संकेत दिखाई देना चाहिए। माउस को 'स्विच ऑन' करने के लिए A और B दोनों बटन को एक सेकंड के लिए दबाएं। "कर्सर को इधर-उधर ले जाएं" कहने वाला एक संकेत अब दिखाई देना चाहिए।
3. माउस को 'स्विच ऑफ' करने के लिए, फिर से दोनों बटन एक साथ दबाएं। "जारी रखें या बाहर निकलें?" का संकेत दिखाई पड़ना। चरण 2 से जारी रखने के लिए c दबाएं, या प्रोग्राम से बाहर निकलने के लिए बस एंटर करें।
4. यदि माउस को उलटी स्थिति में रखा जाता है (एलईडी स्क्रीन नीचे की ओर होती है), तो प्रोग्राम चरण 2 पर जाने से पहले, उपयोगकर्ता को माउस को सही ढंग से पकड़ने के लिए कहने में एक त्रुटि फेंकता है।
5. एक क्लिक के लिए, माउस को जमीन के समानांतर पकड़ें (कर्सर को हिलना बंद करने के लिए) और केवल बटन A दबाएं। डबल क्लिक के लिए केवल B बटन दबाएं।
6. कोड वॉकथ्रू के लिए, संलग्न फ़ाइल देखें, जो पर्याप्त रूप से अच्छी तरह से टिप्पणी की गई है।
7. ब्लूटूथ कनेक्शन काफी छिटपुट है और अक्सर टूट सकता है, खासकर अगर कोई अन्य ब्लूटूथ-कनेक्टेड डिवाइस आस-पास उपयोग में हो। यदि ऐसा होता है, तो कोड को फिर से चलाना काम करना चाहिए। यदि वह भी विफल हो जाता है, तो ब्लूटूथक्टल कमांड विंडो खोलें और माइक्रो: बिट के साथ फिर से पेयर करें।
चरण 5: भविष्य का दायरा
1. माउस कंट्रोल को काफी हद तक फाइन-ट्यून किया जा सकता है। यदि एक घातीय त्वरण के बजाय एक रैखिक त्वरण एल्गोरिथ्म का उपयोग किया जाता है, तो यह और भी अधिक नियंत्रण प्रदान कर सकता है।
2. चूंकि ब्लूटूथ कनेक्शन काफी छिटपुट है, इसलिए कनेक्शन विफलताओं का पता लगाने के लिए एक घटना को जोड़ा जा सकता है, जिसमें हर विफलता पर कनेक्शन को फिर से स्थापित करने की प्रतिक्रिया होगी।
3. कुछ कीबोर्ड जेस्चर जोड़े जा सकते हैं, जैसे अचानक झटका लगने से शटडाउन हो सकता है, या पूर्व-निर्धारित जेस्चर का पता चलने पर, कुछ अन्य अक्सर उपयोग किए जाने वाले कमांड/कीबोर्ड स्ट्रोक को ट्रिगर कर सकता है।
सिफारिश की:
मोटो का उपयोग करके सर्वो मोटर्स को कैसे चलाएं: माइक्रो के साथ बिट: बिट: 7 कदम (चित्रों के साथ)

मोटो का उपयोग करके सर्वो मोटर्स को कैसे चलाएं: माइक्रो के साथ बिट: माइक्रो: बिट की कार्यक्षमता को बढ़ाने का एक तरीका है मोटो: बिट नामक बोर्ड का उपयोग स्पार्कफुन इलेक्ट्रॉनिक्स (लगभग $ 15-20) द्वारा। यह जटिल दिखता है और इसमें कई विशेषताएं हैं, लेकिन इससे सर्वो मोटर्स को चलाना मुश्किल नहीं है। मोटो: बिट आपको
माइक्रो: बॉट - माइक्रो: बिट: 20 कदम

माइक्रो: बॉट - माइक्रो: बिट: खुद को माइक्रो बनाएं: बॉट! यह एक माइक्रो: बिट नियंत्रित रोबोट है जिसमें स्वायत्त ड्राइविंग के लिए सोनार में निर्मित है, या यदि आपके पास दो माइक्रो: बिट्स हैं, तो रेडियो नियंत्रित ड्राइविंग
माइक्रो: बिट - माइक्रो ड्रम मशीन: 10 कदम (चित्रों के साथ)

माइक्रो: बिट - माइक्रो ड्रम मशीन: यह एक माइक्रो: बिट माइक्रो ड्रम मशीन है, जो केवल ध्वनि उत्पन्न करने के बजाय, वास्तव में ड्रम है। यह सूक्ष्म: बिट ऑर्केस्ट्रा से खरगोशों से भारी प्रेरित है। मुझे कुछ सोलनॉइड खोजने में कुछ समय लगा जो कि मोक्रो के साथ उपयोग करना आसान था: बिट
एक माइक्रो प्रोग्रामिंग: बिट रोबोट और जॉयस्टिक: माइक्रोपायथन के साथ बिट नियंत्रक: 11 कदम

एक माइक्रो प्रोग्रामिंग: बिट रोबोट और जॉयस्टिक: माइक्रोपायथन के साथ बिट कंट्रोलर: रोबोकैम्प 2019 के लिए, हमारे ग्रीष्मकालीन रोबोटिक्स शिविर, 10-13 आयु वर्ग के युवा सोल्डरिंग, प्रोग्रामिंग और बीबीसी माइक्रो: बिट आधारित 'एंटीवेट रोबोट' का निर्माण कर रहे हैं, साथ ही साथ प्रोग्रामिंग भी कर रहे हैं। रिमोट कंट्रोल के रूप में उपयोग करने के लिए एक माइक्रो: बिट। यदि आप वर्तमान में रोबोकैम्प में हैं, स्की
पिमोरोनी एनविरो के साथ प्रकाश और रंग मापन: माइक्रो के लिए बिट: बिट: 5 कदम

पिमोरोनी एनविरो के साथ प्रकाश और रंग माप: माइक्रो के लिए बिट: मैं कुछ उपकरणों पर काम कर रहा था जो पहले प्रकाश और रंग माप की अनुमति देते थे और आपको इस तरह के माप के पीछे सिद्धांत के बारे में बहुत कुछ मिल सकता है, यहां और यहां निर्देश। पिमोरोनी ने हाल ही में जारी किया गया एनवायरो: बिट, एम के लिए एक ऐड-ऑन
