विषयसूची:
- चरण 1: सेटिंग-अप
- चरण 2: रेत के साथ एक छवि बनाएं
- चरण 3: फोटो
- चरण 4: अतिरिक्त विवरण जोड़ें
- चरण 5: एक तस्वीर लें
- चरण 6: विवरण जोड़ना
- चरण 7: इसे एक साथ रखना
- चरण 8: पूर्वावलोकन

वीडियो: रिमोसा: सैंड स्टॉप मोशन एनिमेशन: 9 कदम

2024 लेखक: John Day | [email protected]. अंतिम बार संशोधित: 2024-01-30 09:20

अपनी आपूर्ति प्राप्त करें:
ए.) एक स्टॉप मोशन एनीमेशन ऐप के साथ डिवाइस डाउनलोड किया गया (हम आई-पॉड का उपयोग कर रहे हैं और स्टॉप का उपयोग कर रहे हैं
मोशन स्टूडियो, मुफ्त डाउनलोड के रूप में।)
बी।) डिवाइस अटैचमेंट के साथ तिपाई
ग.) विभिन्न ब्रश आकार (फ्लैट ब्रश में 1/4 अमूल्य होगा)
घ.) रेत (रंग विविध हो सकते हैं)
ई।) काम करने के लिए सपाट सतह (यह अंदर होना चाहिए। यह एक मेज या पोस्टर पर हो सकता है। हम एक प्लास्टिक मेज़पोश पर काम कर रहे हैं।)
चरण 1: सेटिंग-अप

a.) डिवाइस अटैचमेंट के साथ अपने डिवाइस को अपने ट्राइपॉड पर सेट करें। फिल्मांकन प्रक्रिया के दौरान न तो तिपाई और न ही उपकरण को स्थानांतरित किया जाना चाहिए। यदि इसे स्थानांतरित किया जाता है तो छवि अस्थिर हो सकती है या भ्रम खो जाएगा।
ख.) अपने देखने के क्षेत्र के केंद्र में लगभग 3 बड़े चम्मच रेत डालें।
ग.) अपने हाथों का उपयोग करके रेत को एक सर्कल में आकार दें।
घ.) रेत को एक छवि में हेरफेर करने के लिए पेंट ब्रश का उपयोग करें।
चरण 2: रेत के साथ एक छवि बनाएं

a.) अपना आकार बनाने के लिए पेंट ब्रश का उपयोग करें
बी।) पीछे छोड़ी गई रेत के बारे में चिंता न करें। रेत के छोटे-छोटे टुकड़े समग्र प्रभाव को बढ़ा देंगे।
ग) जब आप एक तस्वीर लेने के लिए तैयार हों, तो सुनिश्चित करें कि आपके पास फ्रेम में कुछ भी नहीं है जिसे आप अपनी फिल्म में शामिल नहीं करना चाहते हैं (जैसे उंगलियां या पेंटब्रश)।
हम एक मछली बना रहे हैं। परिवर्तन होते हुए देखें।
चरण 3: फोटो
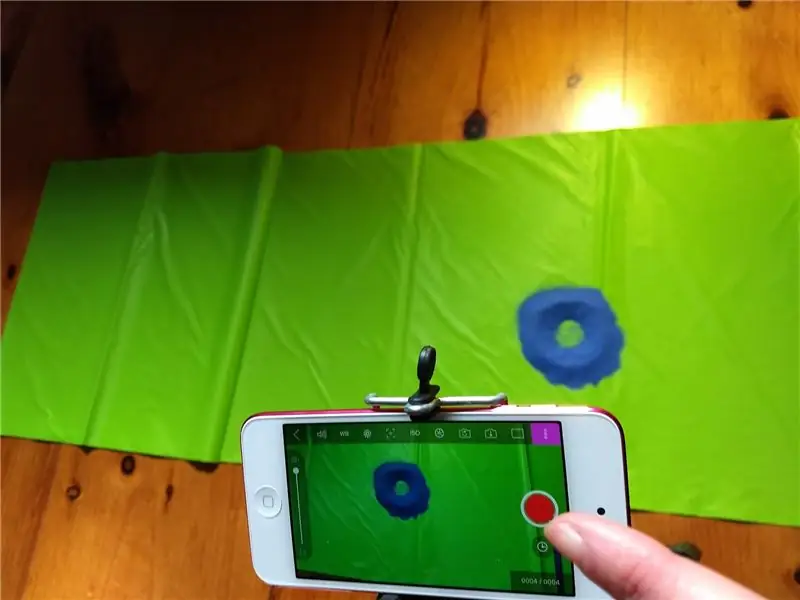
a.) स्टॉप मोशन एनिमेशन ऐप में, अपनी छवि में प्रत्येक समायोजन के बाद, एक तस्वीर लें
चरण 4: अतिरिक्त विवरण जोड़ें

a.) विवरण जोड़कर अपनी छवि को रूपांतरित करें
प्रत्येक समायोजन के बाद फोटो खींचना याद रखें
चरण 5: एक तस्वीर लें
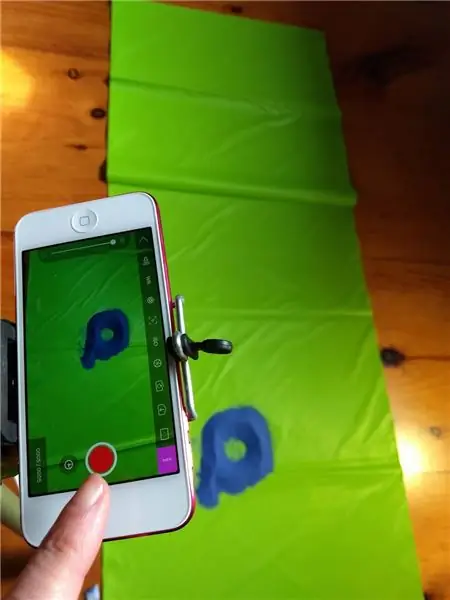
याद रखें कि जितने अधिक चित्र लिए गए हैं और छवियों के बीच जितने छोटे परिवर्तन होंगे, वीडियो उतना ही आसान होगा
चरण 6: विवरण जोड़ना

a.) अपनी छवि में विवरण जोड़ना जारी रखें और प्रत्येक परिवर्तन के रूप में चित्र लें।
b.) ब्रश का उपयोग करने के अलावा, आप अपने हाथों और उंगलियों का उपयोग कर सकते हैं
ग.) रेत के कुछ हिस्सों को जोड़ने और हटाने से आपकी छवि का विवरण जुड़ सकता है। जैसा कि आप ऊपर की छवि से देख सकते हैं, इंडेंट गलफड़ों का रूप देते हैं।
चरण 7: इसे एक साथ रखना

a.) एक बार आपके पास छवियों का संग्रह हो जाने पर, आप स्टॉप मोशन एनिमेशन संपादक में संपादन कर सकते हैं।
बी।) आप एक विषय जोड़ना चाह सकते हैं
ग.) आप वॉयस ओवर जोड़ सकते हैं
घ.) ध्वनि प्रभाव आयात करें।
ई.) आप छवियों को तेज या धीमी गति से आगे बढ़ा सकते हैं।
चरण 8: पूर्वावलोकन
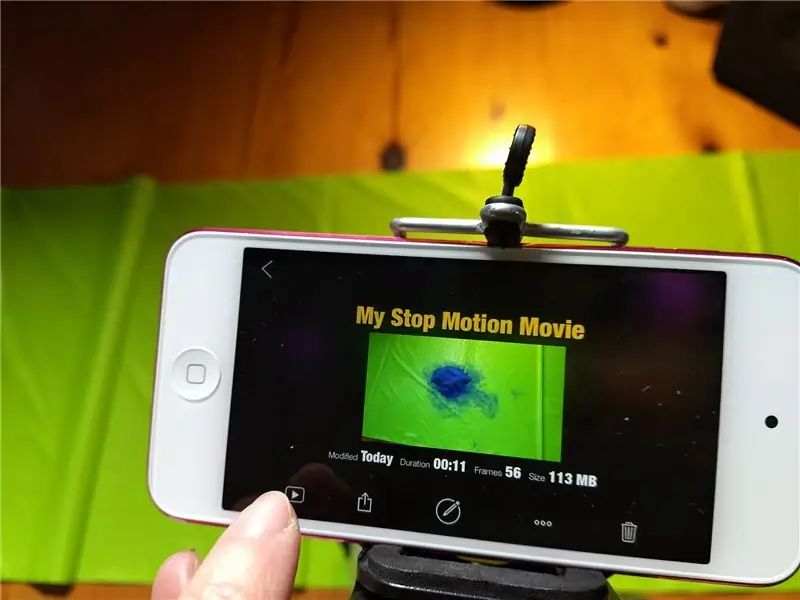
क.) अपने काम का पूर्वावलोकन करके अपने संपादनों की जाँच करें।
b.) जब आप खुश हों तो जो आपने बनाया है उसे साझा करें।
सिफारिश की:
रास्पबेरी पाई स्टॉप-मोशन एनिमेशन रिग: 16 कदम (चित्रों के साथ)

रास्पबेरी पाई स्टॉप-मोशन एनिमेशन रिग: स्टॉप-मोशन एनीमेशन एक ऐसी तकनीक है जहां वस्तुओं को शारीरिक रूप से हेरफेर किया जाता है, और चलती छवि का भ्रम पैदा करने के लिए फ्रेम-दर-फ्रेम फोटो खिंचवाया जाता है। हमारा मिनी स्टॉप-मोशन एनीमेशन प्रदर्शन रास्पबेरी पाई के साथ बनाया गया है। , जो एक "छोटा और aff
स्टॉप मोशन बनाना और संपादित करना: WW2 केन की लड़ाई: 6 कदम

स्टॉप मोशन बनाना और संपादित करना: WW2 कैन की लड़ाई: कैन की लड़ाई दूसरे विश्व युद्ध में एक लड़ाई थी और अब मैं इसे लेगो स्टॉप मोशन के साथ फिर से बना रहा हूं, और यहां एक चरण-दर-चरण कैसे एक बनाने और संपादित करने के लिए WW2 स्टॉप मोशन
स्टॉप मोशन एनिमेशन: 5 कदम

स्टॉप मोशन एनिमेशन: स्टॉप मोशन एनीमेशन एक फिल्म निर्माण तकनीक है जिसमें आंदोलन का भ्रम पैदा करने के लिए छवियों को क्रमिक रूप से पुन: प्रस्तुत करना शामिल है। तकनीक का अध्ययन अमूर्त सोच और सहयोगी रचनात्मकता को बढ़ावा देता है। उद्देश्य छात्र करेंगे: स्टॉप मी को पहचानें
स्टॉप मोशन एनिमेशन का उपयोग आफ्टर इफेक्ट के बाद !: 5 कदम

आफ्टर इफेक्ट का उपयोग करके स्टॉप मोशन एनिमेशन!: स्टॉप मोशन एनीमेशन बनाने का एक शानदार और मजेदार तरीका है। टूट जाने पर यह बहुत आसान हो सकता है। इस ट्यूटोरियल के साथ आप सीखेंगे कि एक साधारण लघु एनीमेशन अनुक्रम कैसे बनाया जाता है। साथ ही फिल्टर और समय के साथ कैसे काम करें। वीडियो से जुड़ा
स्टॉप मोशन एनिमेशन मेड ईज़ी: 5 कदम

स्टॉप मोशन एनिमेशन मेड ईज़ी: यह निर्देश औसत व्यक्ति को स्टॉप मोशन एनीमेशन की मूल बातें जानने में मदद करेगा और उन्हें स्वयं के मुफ्त एनिमेशन बनाने की अनुमति देगा। जैसा कि यह मेरा पहला निर्देश है, कृपया उचित रहें। रचनात्मक आलोचना बहुत स्वागत है
