विषयसूची:
- चरण 1: संदर्भ
- चरण 2: मूल आकार
- चरण 3: आर्टिक्यूलेशन आर्म शुरू करना
- चरण 4: पूर्ण अभिव्यक्ति शाखा
- चरण 5: सूचक
- चरण 6: एंड पीस + हैंडल
- चरण 7: निर्यात
- चरण 8: लेजर समय
- चरण 9: रिवेट्स
- चरण 10: कीलक पूंछ काटें
- चरण 11: विभाजित करना शुरू करें

वीडियो: इक्विडिस्टेंट लेआउट डिवाइडर: 11 कदम (चित्रों के साथ)

2024 लेखक: John Day | [email protected]. अंतिम बार संशोधित: 2024-01-30 09:20

टिंकरकाड प्रोजेक्ट्स »
यह विशिष्ट हो सकता है, लेकिन एक लेआउट डिवाइडर एक ऐसा उपकरण है जिसे आप एक बार काम करने के बाद खुद तक पहुंच सकते हैं। दुकान में कई बार ऐसा होता है जब मेरे पास एक टुकड़े की मनमानी लंबाई होती है और मुझे अंतर को विभाजित करने की आवश्यकता होती है। दूरी को मापने और विभाजन करने के बजाय, यह आसान उपकरण आपको जितनी भी दूरी की आवश्यकता है उसे व्यक्त करता है और प्रत्येक जोड़ के बीच एक समान दूरी बनाता है।
यह जटिल लग सकता है, लेकिन मैं इसे टिंकरकाड में डिजाइन करने में सक्षम था, एक ब्राउज़र-आधारित सीएडी सॉफ्टवेयर जो उपयोग में आसान है और पूरी तरह से मुफ़्त है! फिर भागों को लेजर कटर से काट दिया गया।
प्रकटीकरण ड्रेमेल मुझे एक लेज़र ऋण देने के लिए बहुत दयालु था और यह देखने के लिए कि मैं टिंकरकाड का उपयोग करके किन परियोजनाओं के साथ आ सकता हूं। आप ड्रेमेल के नए लेजर कटर के बारे में अधिक जानकारी प्राप्त कर सकते हैं और यहां भारी छूट प्राप्त कर सकते हैं (छूट 30 सितंबर, 2018 को समाप्त होती है)।
यहाँ क्रिया में लेआउट डिवाइडर है

हालांकि प्लाईवुड से बने होने पर निश्चित रूप से एक सटीक उपकरण नहीं है, यह एक महान संदर्भ उपकरण के रूप में काम कर सकता है जब "काफी करीब" की आवश्यकता होती है।
आप नीचे दिए गए टिंकरकाड इंटरफ़ेस में मेरे डिज़ाइन का पता लगा सकते हैं
SVG फ़ाइल इस चरण के अंत में उपलब्ध है
तैयार? चलो!
चरण 1: संदर्भ

किसी भी डिजाइनिंग से पहले एक संदर्भ माप होता है जिसे लेने की आवश्यकता होती है। मैंने रिवेट्स को पिन के रूप में इस्तेमाल किया जो आर्टिक्यूलेशन की अनुमति देता है और भागों को एक साथ रखता है। मुझे कीलक के सिर के व्यास को मापने की आवश्यकता थी ताकि मैं अपने डिजाइन में इसका उपयोग कर सकूं।
चरण 2: मूल आकार
मैंने इसके लिए सभी भागों को डिजाइन करने के लिए टिंकरकाड का इस्तेमाल किया। Tinkercad एक ब्राउज़र आधारित डिज़ाइन टूल है, और यह पूरी तरह से मुफ़्त है!
Tinkercad में एक नया डिज़ाइन प्रारंभ करें और प्रारंभ करने के लिए एक बॉक्स में खींचें
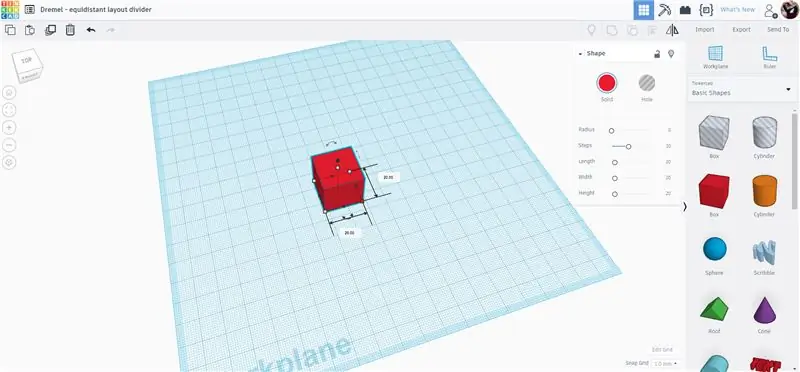
चयनित आकार के साथ प्रत्येक कोने और छोर पर हैंडल होते हैं जो आपको आकार को खींचने के लिए खींचने की अनुमति देते हैं। प्रत्येक तरफ टेक्स्ट बॉक्स हैं जो आपको मैन्युअल रूप से एक आयाम इनपुट करने की अनुमति देते हैं। मेरे पास यह डिज़ाइन 12 मिमी चौड़ा और 133 मिमी लंबा है। चूँकि मैं इन्हें एक लेज़र पर काट रहा हूँ, इसलिए ऊँचाई की आवश्यकता नहीं है, इसलिए मैंने ऊँचाई को ५ मिमी पर रखा है, जो कि कट आउट होने पर डिज़ाइन कैसा दिखेगा, इसके करीब आने की अनुमति देता है।
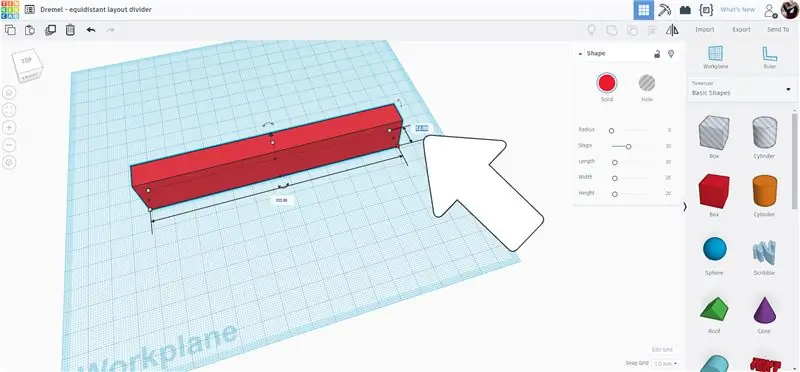
बाजुओं के सिरों को बनाने के लिए मैंने दो सिलेंडरों का इस्तेमाल किया, एक ठोस और एक छेद। छेद को उसी व्यास के रूप में बनाया गया था जैसा कि मैंने पहले कीलक के सिर को मापा था, ठोस सिलेंडर को आयताकार आकार की चौड़ाई, 12 मिमी से मेल खाने के लिए बढ़ाया गया था।
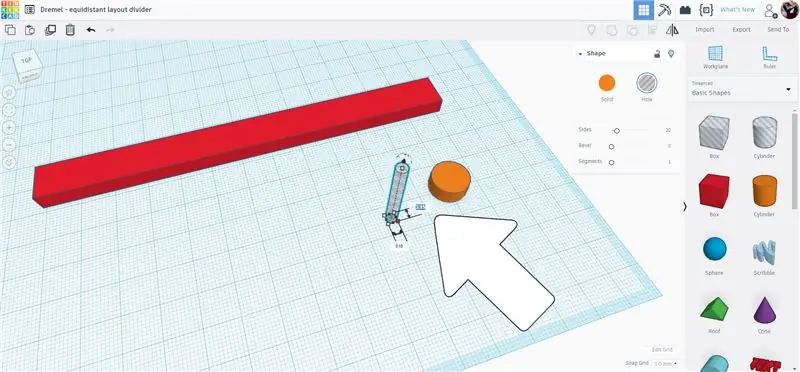
दोनों सिलेंडरों के चयन के साथ मैंने शीर्ष टूलबार से संरेखित कमांड का उपयोग दो आकृतियों को एक दूसरे के ऊपर और केंद्रित करने के लिए किया।
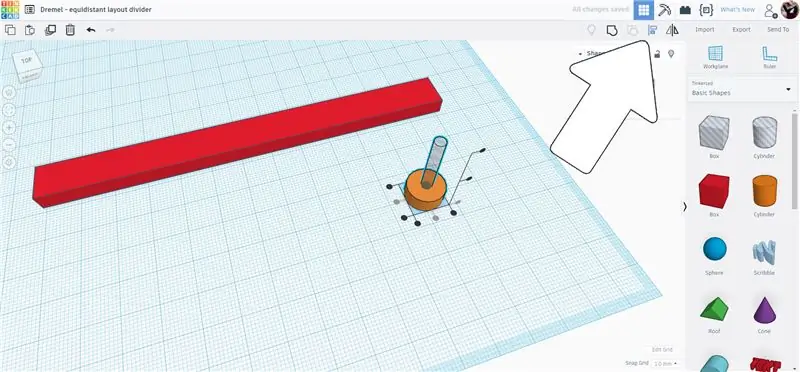
इन सिलिंडरों को आयत के अंत में ले जाया जाएगा और उन्हें अंतिम कैप बनाने के लिए कॉपी किया जाएगा।
चरण 3: आर्टिक्यूलेशन आर्म शुरू करना
दो नेस्टेड सिलेंडरों को आयत के अंत की ओर ले जाया गया, लेकिन अंत से ऑफसेट रखा गया। सिलिंडर और आयत को तब सभी का चयन किया गया था और उन सभी को लाइन में लाने के लिए संरेखण उपकरण का उपयोग किया गया था।
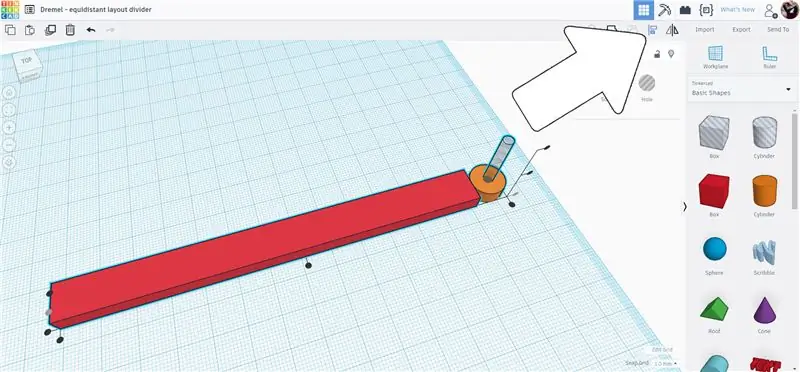
सिलेंडरों को सही स्थान पर लाने के लिए मैंने वर्कप्लेन टूल का उपयोग किया, जो एक नए वर्कप्लेन को कहीं भी रखने की अनुमति देता है, जो तब नए वर्कप्लेन के संबंध में अन्य आकृतियों को सटीकता के साथ स्थानांतरित करने की अनुमति देगा। यह जटिल लगता है, लेकिन वास्तव में वास्तव में आसान है जब आप इसे क्रिया में देखते हैं।
दाईं ओर के टूलबार पर वर्कप्लेन ढूंढें, उस पर क्लिक करें और फिर अपने माउस को आयत के अंत में घुमाएं - आपको एक नारंगी बॉक्स देखना चाहिए जो इंगित करता है कि नया वर्कप्लेन कहां होगा। जब वर्कप्लेन बॉक्स लंबवत हो और आयत के अंत में स्थान को स्वीकार करने के लिए माउस को क्लिक करें।
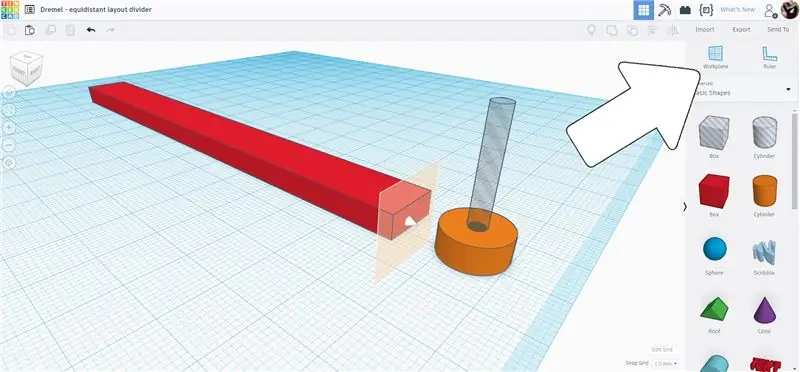
आयत के अंत में अब एक अस्थायी कार्यक्षेत्र है जो हमें इसके खिलाफ सिलेंडरों को स्थानांतरित करने की अनुमति देगा।
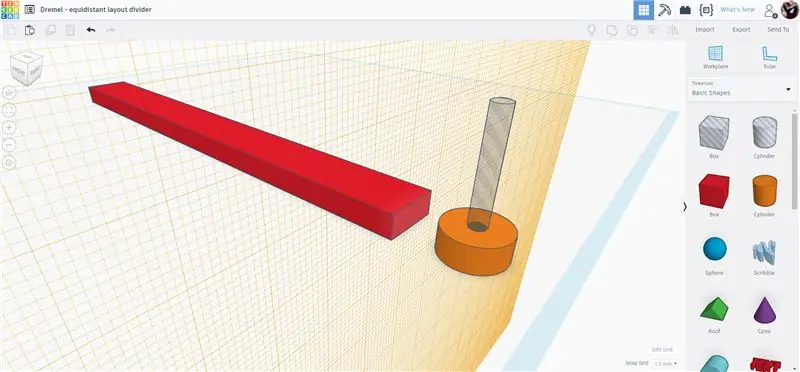
दोनों सिलेंडरों का चयन करें और उन्हें कार्यस्थल की ओर खींचें, आप देखेंगे कि एक टेक्स्ट बॉक्स दिखाई देता है जो यह बताता है कि सिलेंडर कार्यस्थल से कितनी दूर है। आप तब तक खींचना जारी रख सकते हैं जब तक कि मान 0 न हो, या आप मैन्युअल रूप से मान दर्ज कर सकते हैं और टुकड़े स्वचालित रूप से वहां चले जाएंगे।
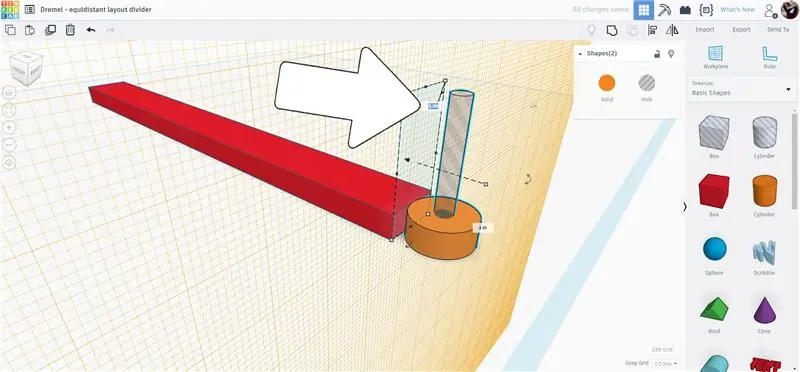
अब जब यह आयत के अंत को छूता हुआ बड़ा सिलेंडर किनारा है तो हम इसे ठीक उसी स्थान पर रख सकते हैं जहाँ हमें आवश्यकता है। हम चाहते हैं कि आयत के सिरे पर बेलन का केंद्र ठीक हो। हम जानते हैं कि बड़े सिलेंडर का व्यास 12 मिमी है, इसलिए इसे आयत के अंत में केंद्रित करने के लिए हमें इसे 6 मिमी स्थानांतरित करने की आवश्यकता है। पहले की तरह, आप आकृतियों को स्थानांतरित करने के लिए मान को खींच या मैन्युअल रूप से इनपुट कर सकते हैं।
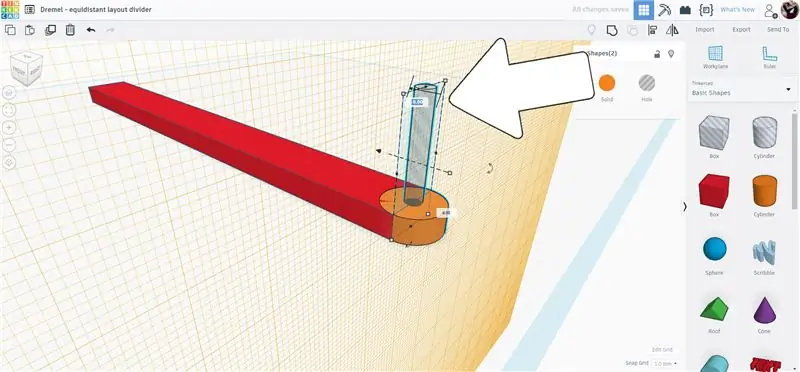
जब सिलिंडर सही स्थिति में हों तो फिर से दाहिनी ओर के टूलबार से वर्कप्लेन को चुनें और फिर कहीं भी क्लिक करें, मूल वर्कप्लेन को रीसेट करने के लिए स्क्रीन पर सफेद जगह/रिक्त स्थान है।
चरण 4: पूर्ण अभिव्यक्ति शाखा
दूसरे छोर पर समान परिणाम प्राप्त करने के लिए दोनों सिलेंडरों का चयन किया जाता है और फिर डुप्लिकेट (ctrl + D) किया जाता है। फिर उन्हें दूसरे छोर की ओर खींचें। टेक्स्ट बॉक्स को स्थानांतरित करते समय स्थानांतरित की गई दूरी को दर्शाता है, चूंकि हम जानते हैं कि आयत की लंबाई 133 मिमी है, इसलिए हम टुकड़ों को दूसरे छोर पर ले जाने के लिए उस मान को मैन्युअल रूप से इनपुट कर सकते हैं।
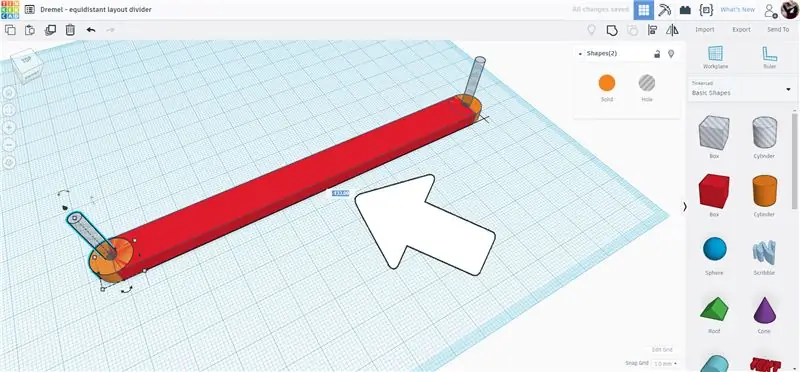
शीर्ष टूलबार या ctrl+G पर समूह टूल का उपयोग करके सभी टुकड़ों का चयन करें और फिर एक साथ समूह बनाएं। मैंने पहले जैसा ही व्यास में एक नया सिलेंडर छेद बनाया, क्योंकि यह कलात्मक भागों के लिए धुरी बिंदु होगा।
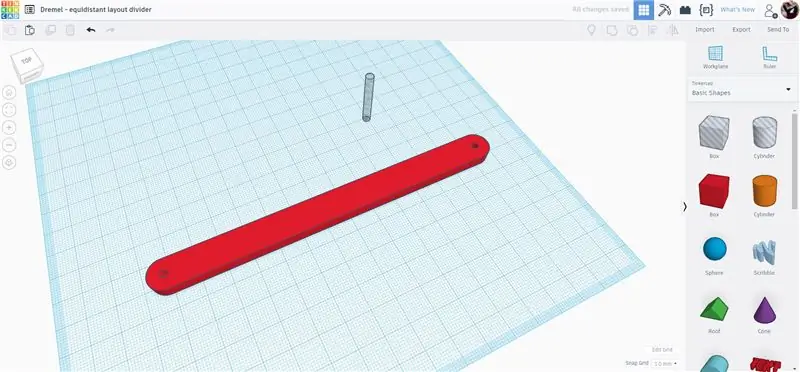
समूहीकृत आयत और सिलेंडर छेद का चयन करें और दोनों को संरेखित करें ताकि वे केंद्रित हों।
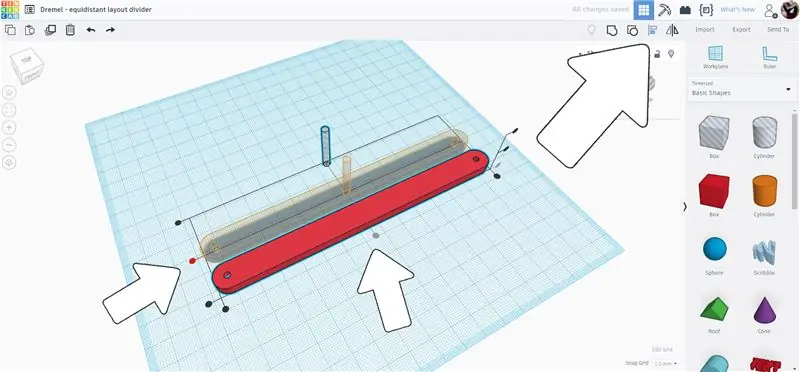
टुकड़ों को एक साथ समूहित करें। अब आपके पास कलात्मक हाथ समाप्त हो गया है, यह टुकड़ा असेंबली में सबसे आम टुकड़ा है।
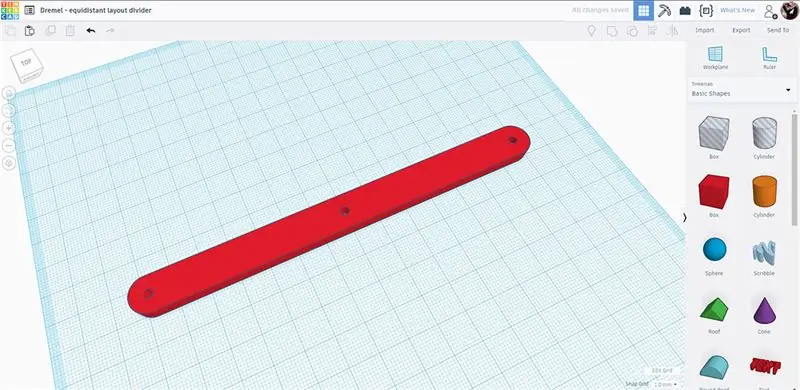
इस टुकड़े का उपयोग डिजाइन में अन्य टुकड़े बनाने के लिए किया जाएगा। इस पूर्ण किए गए टुकड़े को अभी के लिए रास्ते से हटा दें।
चरण 5: सूचक
आपके द्वारा बनाई गई भुजा का चयन करके उसका डुप्लिकेट बनाएं और डुप्लिकेट (ctrl+D) बनाएं। डुप्लिकेट को वर्कप्लेन के केंद्र की ओर ले जाएं और फिर शीर्ष टूलबार से अनग्रुप करें, या ctrl+U का उपयोग करें।
वर्कप्लेन पर एक नया होल बॉक्स खींचें और बॉक्स की चौड़ाई को रिवेट हेड के समान बदलें, फिर अग्रुप किए गए टुकड़ों के साथ आयत छेद को लाने के लिए एलाइन टूल का उपयोग करें।
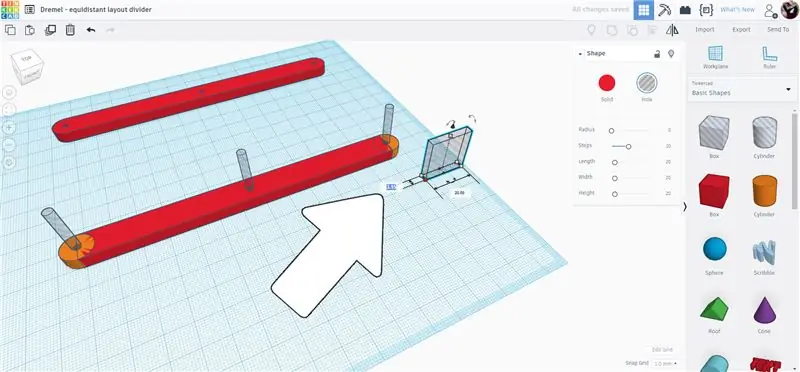
बॉक्स के छेद को तब तक खींचें जब तक कि वह छेद सिलेंडर के शीर्ष पर आयत के एक छोर पर न हो जाए। बॉक्स के छेद को तब तक बढ़ाया जा सकता है जब तक कि यह लगभग लम्बी आयत के केंद्र तक नहीं पहुँच जाता। यह गाइडवे होगा जहां लेआउट डिवाइडर खोले जाने पर रिवेट हेड स्लाइड करेगा।
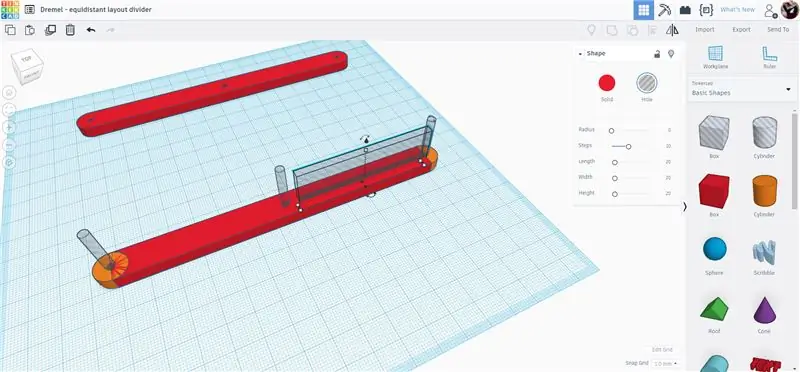
रिवेट हेड के लिए जगह बनाने के लिए जब लेआउट डिवाइडर बंद होता है तो टुकड़े के विपरीत छोर से कुछ सामग्री को हटाने की आवश्यकता होती है। मैंने कटआउट बनाने के लिए एक बॉक्स होल का उपयोग किया - कोई भी आकार यहां काम करेगा क्योंकि हम केवल सामग्री निकाल रहे हैं। बॉक्स के छेद को आयत के केंद्र से ऑफसेट किया गया था, फिर डुप्लिकेट किया गया और कटआउट को समान बनाने के लिए आयत के दूसरी तरफ रखा गया।
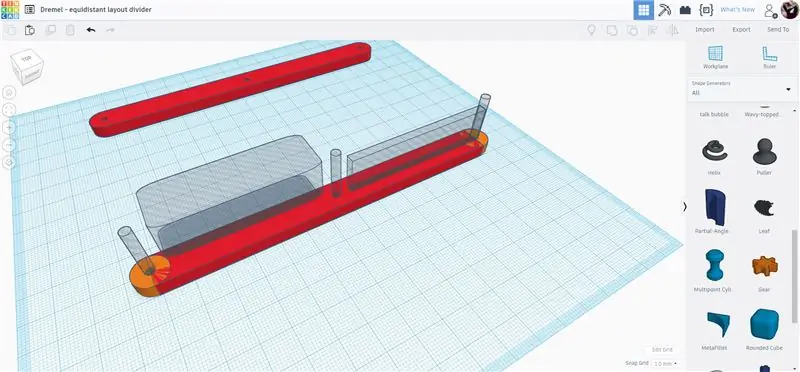
टिप पर पॉइंटर मैंने एक कटा हुआ पाई आकार से बनाया है जो मुझे स्क्रीन के दाईं ओर शेप जेनरेटर ड्रॉपडाउन लाइब्रेरी के नीचे मिला है। वर्कप्लेन पर एक कटा हुआ पाई खींचें।
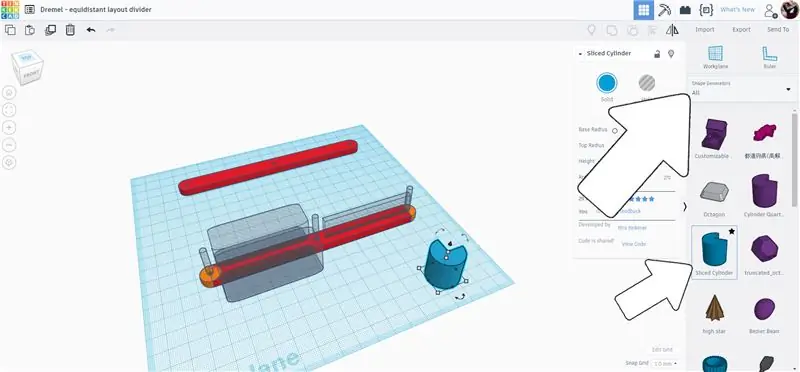
चयनित कटा हुआ पाई के साथ आकार को संपादित करने के तरीके के बारे में कई विकल्प हैं। मैंने पाई के चाप को 180 डिग्री में बदल दिया, फिर पाई के आकार को बढ़ाकर इसे और अधिक सूचक बना दिया।
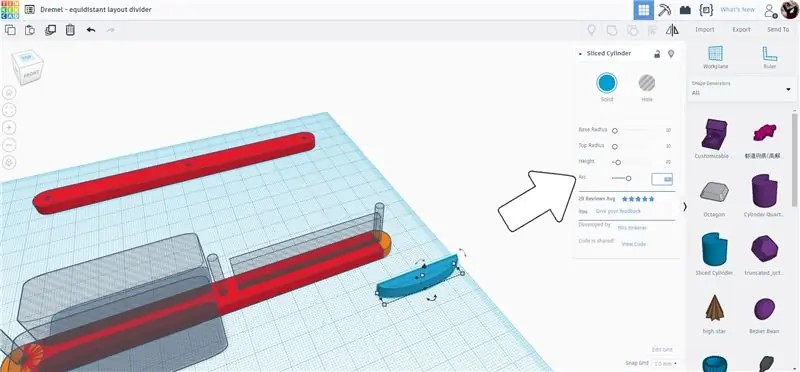
पॉइंटर पाई के आकार को ले जाया गया और बाकी पॉइंटर टुकड़ों के साथ संरेखित किया गया।
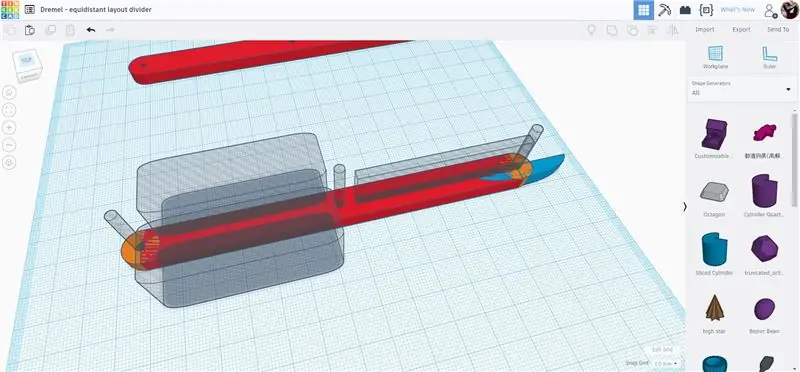
आकृति को अंतिम रूप देने के लिए इस पॉइंटर पीस और समूह (ctrl+G) के सभी तत्वों का चयन करें।
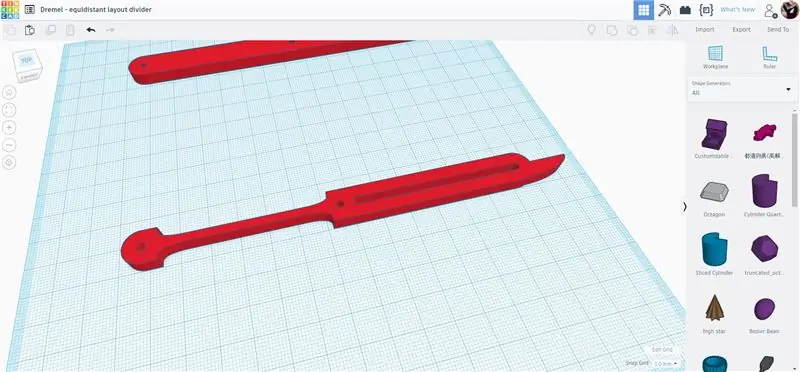
यह एक पूर्ण सूचक टुकड़ा है। पॉइंटर को रास्ते से हटा दें और हम लेआउट डिवाइडर के लिए अंतिम टुकड़े पर काम कर सकते हैं।
चरण 6: एंड पीस + हैंडल
मूल आर्टिकुलेटिंग आर्म का चयन करें और एक डुप्लिकेट (ctrl+D) बनाएं, फिर कॉपी को वर्कप्लेन के केंद्र में खींचें।
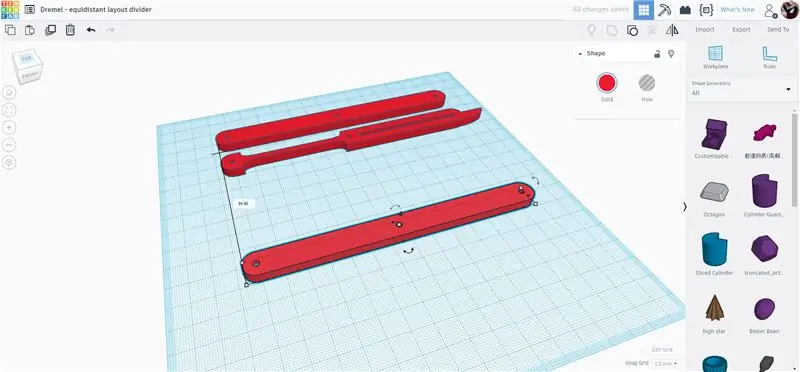
अलग-अलग हिस्सों को प्रकट करने के लिए कॉपी को अनग्रुप करें।
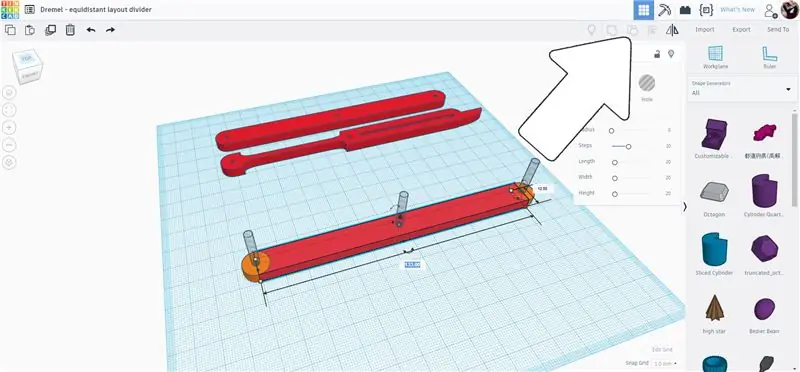
आयत के टुकड़े के सिरे को पकड़ें और मूल लंबाई को आधा करते हुए इसे बीच की ओर ले आएं।
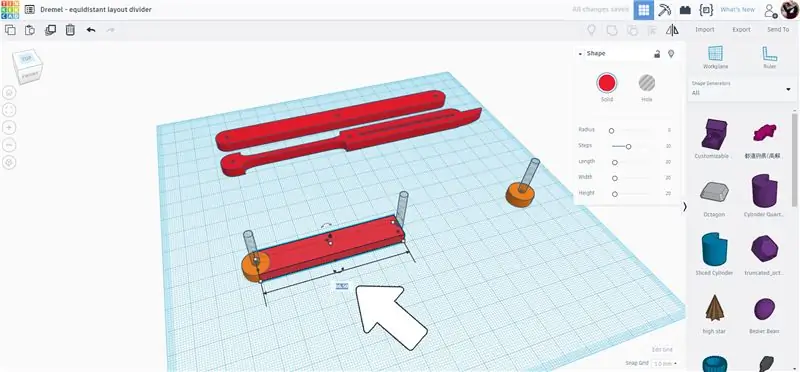
अनाथ ठोस सिलेंडर का चयन करें और अंतिम टुकड़े को पूरा करने के लिए इसे केंद्रीय छेद सिलेंडर में ले जाएं।
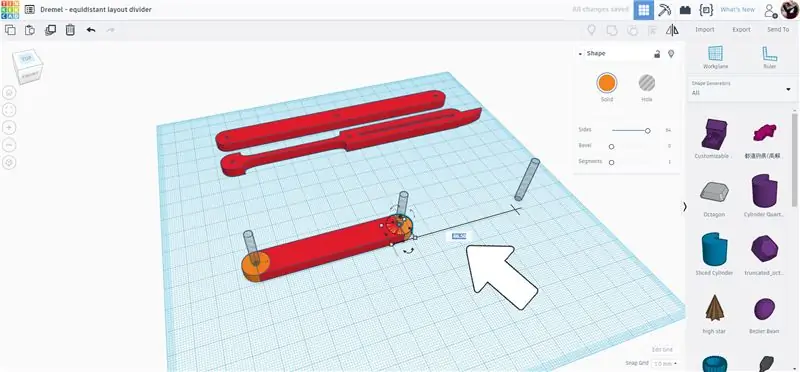
एक नया सिलेंडर कार्यस्थल पर खींचा गया और अन्य घटकों से मेल खाने के लिए चपटा हुआ।
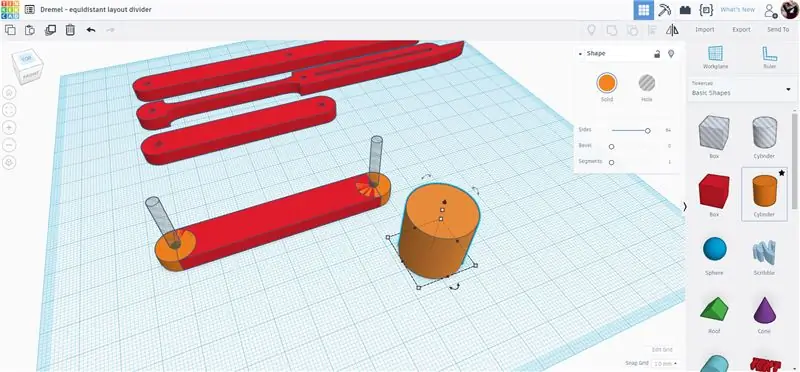
सिलेंडर को एक छोर की ओर रखा गया था, यह सुनिश्चित करते हुए कि सिलेंडर का उभार केवल एक तरफ से निकला हो।
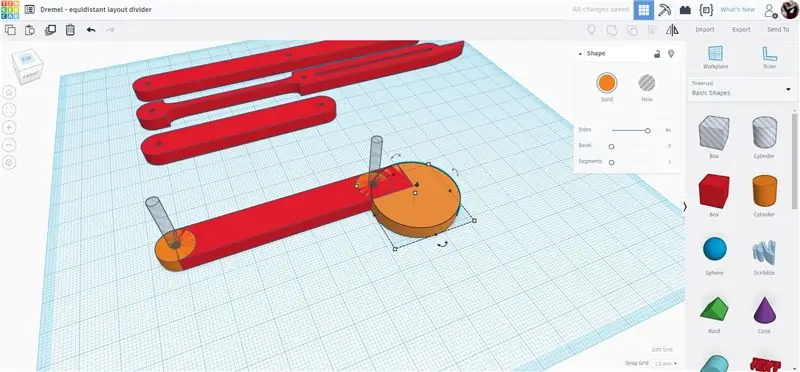
तत्वों को एक साथ समूहित करें और अंतिम टुकड़ा और हैंडल पूरा हो गया है।
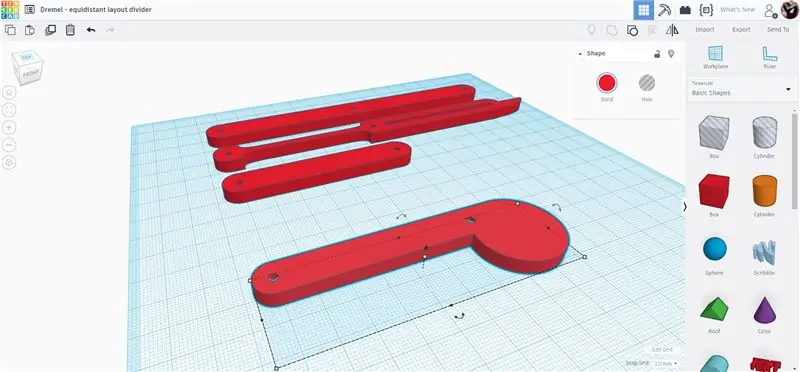
डी
चरण 7: निर्यात
पूर्ण 4 घटकों के साथ प्रत्येक को अलग से निर्यात किया जा सकता है। उन्हें एक-एक करके निर्यात करें, आप पर नियंत्रण होगा कि आप अपने लेजर में से प्रत्येक को कितने काटेंगे।
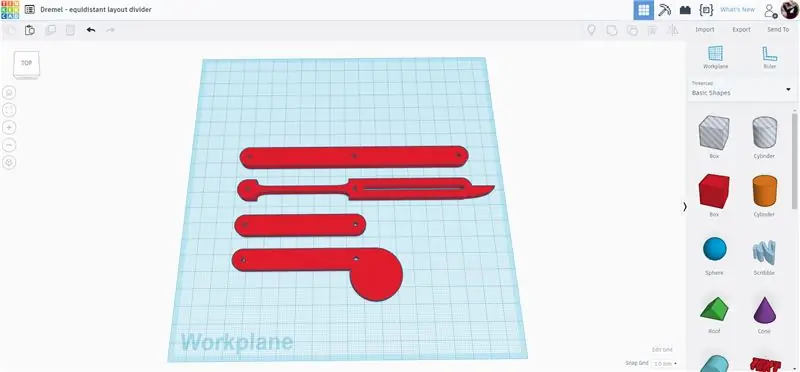
किसी एक घटक का चयन करें और SVG फ़ाइल के रूप में निर्यात करें। सभी घटकों के लिए दोहराएं।
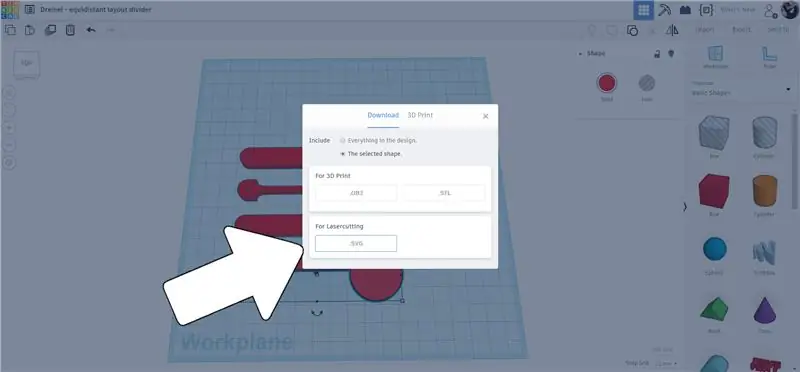
चरण 8: लेजर समय
Dremel लेजर आपके द्वारा मशीन में लोड की गई किसी भी चीज़ की एक तस्वीर ले सकता है, इससे आप अपनी फ़ाइलों को सटीक रूप से उस स्थान पर रख सकते हैं जहाँ आपकी सामग्री इस बात की चिंता किए बिना कि वह फिट होगी या नहीं। आप यह देखने में सक्षम होंगे कि आपकी फ़ाइलों को सर्वोत्तम स्थान पर कहाँ रखा जाए। प्रत्येक फ़ाइल में Dremel इंटरफ़ेस में लोड करें। एक बार लोड हो जाने पर आप आइटम्स को उनकी स्थिति के लिए स्क्रीन के चारों ओर खींच सकते हैं।
Dremel संपादक का एक महान कार्य सरणी उपकरण है, जिससे गुणकों को जल्दी और सटीक रूप से रखा जा सकता है और कचरे को कम करने के लिए स्थान दिया जा सकता है। मुझे 2 हैंडल पीस, 2 एंड पीस, 7 पॉइंटर पीस और 12 आर्टिक्यूलेटिंग पीस चाहिए थे। एरे टूल ने प्लेसमेंट का त्वरित काम किया और मैं कटिंग शुरू करने के लिए तैयार था।
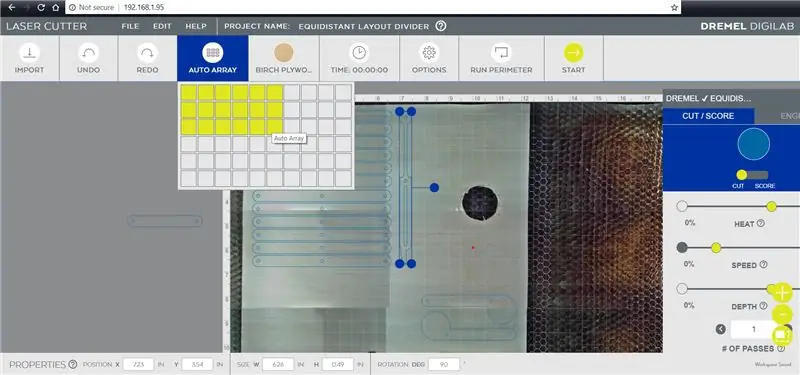
मशीन में मेरे पास मौजूद सामग्री से निकलने वाले टुकड़े आसानी से एक बेहतर स्थान पर खींचे जा सकते हैं, और यहां तक कि काटने के लिए भागों के घोंसले को अधिकतम करने के लिए घुमाया जा सकता है।
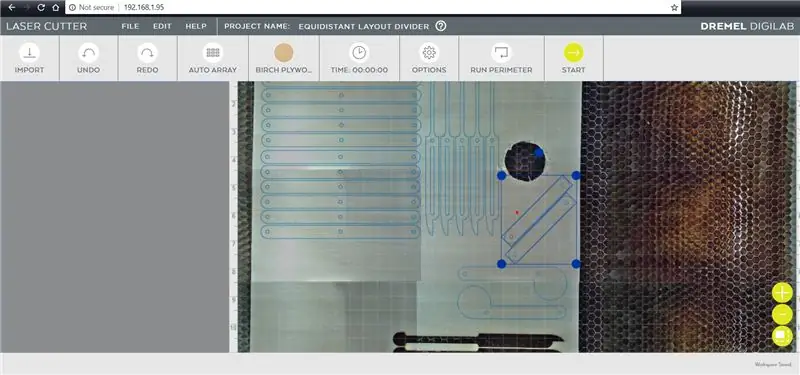
चरण 9: रिवेट्स

मैंने इस लेआउट डिवाइडर को एक साथ रखने के लिए पॉप रिवेट्स का इस्तेमाल किया, रिवेट के दोनों ओर वाशर के साथ इसे बैठने में मदद करने के लिए। इसके बजाय जब तक यह पॉप नहीं हो जाता तब तक कीलक को समेटने के बजाय मैंने अंत को ख़राब करने और वॉशर के उद्घाटन से बचने से रोकने के लिए कीलक को शिथिल कर दिया। रिवेट्स को कसने के बजाय शिथिल रूप से कसने से लेआउट डिवाइडर को स्पष्ट और स्थानांतरित करने की अनुमति मिलती है।

मैं एक सस्ते रिवेटर और सामान्य रिवेट्स का उपयोग कर रहा हूं। मैंने घटकों को स्थापित किया ताकि दो कलात्मक हथियारों का एक दूसरे के ऊपर एक आम अंत हो, फिर एक सूचक टुकड़ा शीर्ष पर रखा गया था - जब वे ढेर हो जाते हैं तो एक तरफ खुलने को संरेखित करते हैं। आम उद्घाटन में एक कीलक डाली गई और शीर्ष पर एक धुली हुई जगह डाली गई।

चीजों को सुसंगत रखने के लिए मैंने आगे बढ़ने से पहले इनमें से अधिक से अधिक सेट अप किया। फिर कीलक को रिवेटर के अंदर सेट किया गया और हैंडल को कीलक के शीर्ष पर मशरूम के लिए निचोड़ा गया, यह सुनिश्चित करता है कि एनटी बहुत कसकर निचोड़े और टुकड़ों के बीच की गति को पकड़ ले।

यह कदम तब तक दोहराया गया जब तक कि सभी सूचक टुकड़े एक जोड़ी या कलात्मक हथियारों से जुड़े नहीं थे, प्रत्येक पर आंदोलन की कार्रवाई की जांच करने के लिए यह सुनिश्चित करने के लिए कि वे स्वतंत्र रूप से काम कर सकते हैं। फिर रिवेट किए गए टुकड़ों को एक-दूसरे के बगल में पंक्तिबद्ध किया गया और रिवेट किए गए टुकड़ों को जोड़ने के लिए और अधिक कलात्मक हथियार जोड़े गए, जिन्हें बाद में उसी तरह से एक साथ रिवेट किया गया था।

ऊपर रिवेट्स का क्लोज़ अप है जिसमें टेल्स अभी भी जुड़ी हुई हैं, क्योंकि उन्हें रिवेट पॉप बनाने के लिए पर्याप्त रूप से निचोड़ा नहीं गया था।

ऊपर रिवेट्स के मशरूम वाले टॉप्स का क्लोज़ अप है जिन्हें धीरे से निचोड़ा गया था।
चरण 10: कीलक पूंछ काटें

रिवेट टेल्स आमतौर पर एक बार रिवेट पॉप हो जाने पर गिर जाते हैं, लेकिन चूंकि हम इन रिवेट्स को केवल धीरे से निचोड़ रहे थे, इसलिए हटाने के लिए टेल्स को काटने की जरूरत होती है।

मैंने पूंछ को काटने के लिए कटऑफ व्हील के साथ एक रोटरी टूल का उपयोग किया, शेष कीलक पूंछ या तो गिर जाएगी या केवल कम प्रोफ़ाइल कीलक सिर को छोड़कर कीलक के माध्यम से खींचा जा सकता है।
चरण 11: विभाजित करना शुरू करें

आपका लेआउट डिवाइडर अब आपके रिक्त स्थान को विभाजित करने के लिए तैयार है, हालांकि आपको उन्हें विभाजित करने की आवश्यकता है। निश्चित रूप से, कार्रवाई पूरी तरह से सटीक नहीं हो सकती है, लेकिन यह काफी करीब होगी, और यह निश्चित रूप से त्वरित विभाजन कार्यों के लिए गणित करने से बेहतर है।

यह एक उपयोगी उपकरण है, या एक शैक्षिक खिलौना है। हालाँकि आप इसका उपयोग करते हैं, कलात्मक भागों को खोलने और बंद करने और मंत्रमुग्ध करने वाले भागों को देखने से अंतहीन मज़ा आता है।
क्या आपने अपना खुद का लेआउट डिवाइडर बनाया है या इस परियोजना से प्रेरित हुए हैं? मैं इसे देखना चाहता हूं! नीचे दी गई टिप्पणियों में अपनी रचना की एक तस्वीर साझा करें।
हैप्पी मेकिंग!:)
सिफारिश की:
स्वचालित साइडिंग के साथ मॉडल रेलवे लेआउट: 13 कदम (चित्रों के साथ)

स्वचालित साइडिंग के साथ मॉडल रेलवे लेआउट: मॉडल ट्रेन लेआउट बनाना एक बड़ा शौक है, इसे स्वचालित करना इसे बहुत बेहतर बना देगा! आइए हम इसके स्वचालन के कुछ लाभों पर एक नज़र डालें: कम लागत वाला संचालन: संपूर्ण लेआउट को एक Arduino माइक्रोकंट्रोलर द्वारा नियंत्रित किया जाता है, एक L298N mo का उपयोग करके
अपने मोबाइल फोन के साथ अपने मॉडल ट्रेन लेआउट को नियंत्रित करें!: 11 कदम (चित्रों के साथ)

अपने मोबाइल फोन के साथ अपने मॉडल ट्रेन लेआउट को नियंत्रित करें!: वायर्ड थ्रॉटल और टर्नआउट नियंत्रकों के साथ एक मॉडल ट्रेन लेआउट को नियंत्रित करना शुरुआती लोगों के लिए एक अच्छी शुरुआत हो सकती है लेकिन वे गैर-पोर्टेबिलिटी की समस्या पैदा करते हैं। साथ ही, बाजार में आने वाले वायरलेस कंट्रोलर या तो कुछ लोकोमोटिव को ही नियंत्रित कर सकते हैं
ऑटोमेटेड पासिंग साइडिंग के साथ मॉडल रेलवे लेआउट (V2.0): 13 कदम (चित्रों के साथ)

ऑटोमेटेड पासिंग साइडिंग के साथ मॉडल रेलवे लेआउट (V2.0): यह प्रोजेक्ट पिछले मॉडल रेलरोड ऑटोमेशन प्रोजेक्ट्स में से एक, ऑटोमेटेड साइडिंग के साथ मॉडल रेलवे लेआउट का अपडेट है। यह संस्करण रोलिंग स्टॉक के साथ लोकोमोटिव के युग्मन और डिकूपिंग की सुविधा जोड़ता है। के संचालन
अपने टीवी रिमोट के साथ अपने मॉडल ट्रेन लेआउट को नियंत्रित करें!: 7 कदम (चित्रों के साथ)

अपने टीवी रिमोट के साथ अपने मॉडल ट्रेन लेआउट को नियंत्रित करें !: इस निर्देश में, मैं आपको दिखाऊंगा कि एक मॉडल ट्रेन के लिए आईआर रिमोट कंट्रोल सिस्टम कैसे बनाया जाता है। तब आप अपने सोफे पर आराम करते हुए अपनी ट्रेनों को नियंत्रित करने में सक्षम होंगे। तो चलो शुरू हो जाओ
वॉलेट कार्ड से दराज आयोजक डिवाइडर: 5 कदम

वॉलेट कार्ड से ड्रॉअर ऑर्गनाइज़र डिवाइडर: यह निर्देश आपको दिखाएगा कि आपके वॉलेट में स्टोर लॉयल्टी कार्ड या अन्य जंक के साथ ड्रॉअर पार्ट स्टोरेज आयोजकों के लिए नए डिवाइडर कैसे बनाएं। मैं अपनी अराजकता से बाहर निकलने की कोशिश कर रहा था जो कई प्रकार के बोल्ट थे और शिकंजा, और मैंने ज नहीं किया
