विषयसूची:
- चरण 1: आपको क्या चाहिए
- चरण 2: सर्किट
- चरण 3: Visuino प्रारंभ करें, और Arduino UNO बोर्ड प्रकार चुनें
- चरण 4: Visuino ADD & Connect Components में
- चरण 5: Arduino कोड उत्पन्न करें, संकलित करें और अपलोड करें
- चरण 6: खेलें

वीडियो: पोटेंशियोमीटर और OLED डिस्प्ले के साथ LED ब्राइटनेस को नियंत्रित करना: 6 कदम

2024 लेखक: John Day | [email protected]. अंतिम बार संशोधित: 2024-01-30 09:20


इस ट्यूटोरियल में हम सीखेंगे कि कैसे एक पोटेंशियोमीटर के साथ एलईडी की चमक को नियंत्रित किया जाए और OLED डिस्प्ले पर मान प्रदर्शित किया जाए।
एक प्रदर्शन वीडियो देखें।
चरण 1: आपको क्या चाहिए

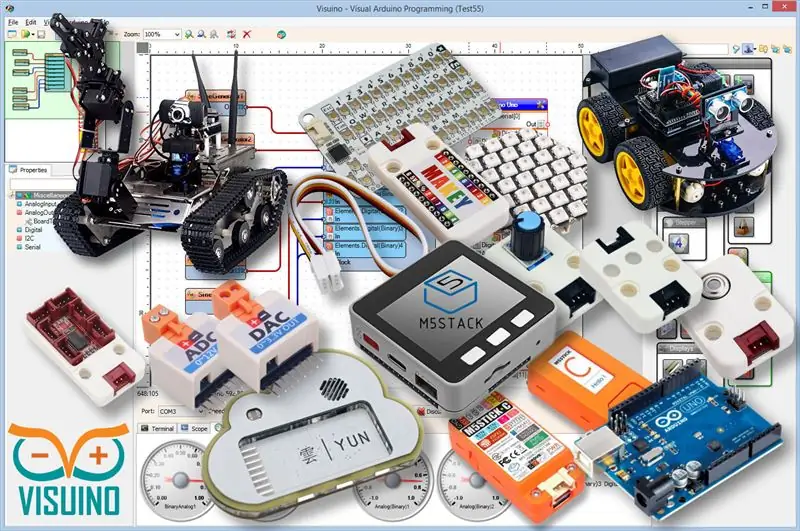
- Arduino UNO (या कोई अन्य Arduino)
- एलईडी
- तनाव नापने का यंत्र
- जम्पर तार
- ओएलईडी डिस्प्ले
- Visuino प्रोग्राम: Visuino डाउनलोड करें
चरण 2: सर्किट
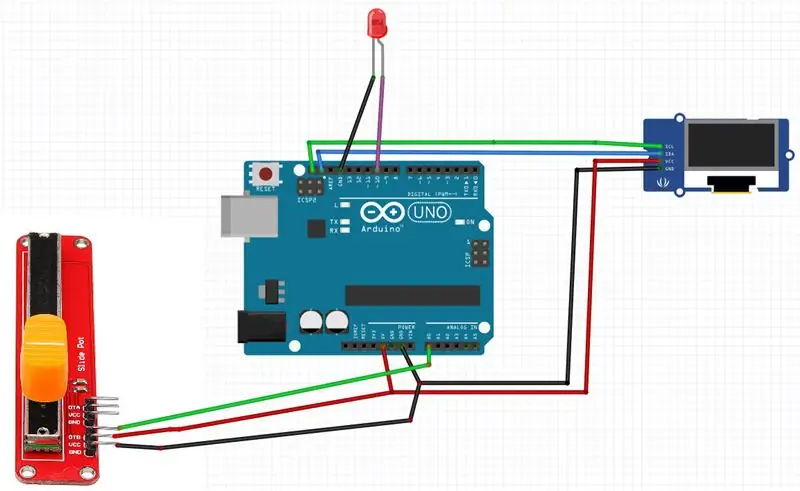
- पोटेंशियोमीटर पिन [DTB] को arduino एनालॉग पिन से कनेक्ट करें [A0]
- पोटेंशियोमीटर पिन [VCC] को arduino pin [5V] से कनेक्ट करें
- पोटेंशियोमीटर पिन [GND] को arduino pin [GND] से कनेक्ट करें
- LED पॉज़िटिव पिन को Arduino डिजिटल पिन से कनेक्ट करें [10]
- एलईडी पॉजिटिव पिन को Arduino पिन से कनेक्ट करें [GND]
- OLED डिस्प्ले पिन [VCC] को arduino pin [5V] से कनेक्ट करें
- OLED डिस्प्ले पिन [GND] को arduino pin [GND] से कनेक्ट करें
- OLED डिस्प्ले पिन [SDA] को arduino pin [SDA] से कनेक्ट करें
- OLED डिस्प्ले पिन [SCL] को arduino pin [SCL] से कनेक्ट करें
चरण 3: Visuino प्रारंभ करें, और Arduino UNO बोर्ड प्रकार चुनें
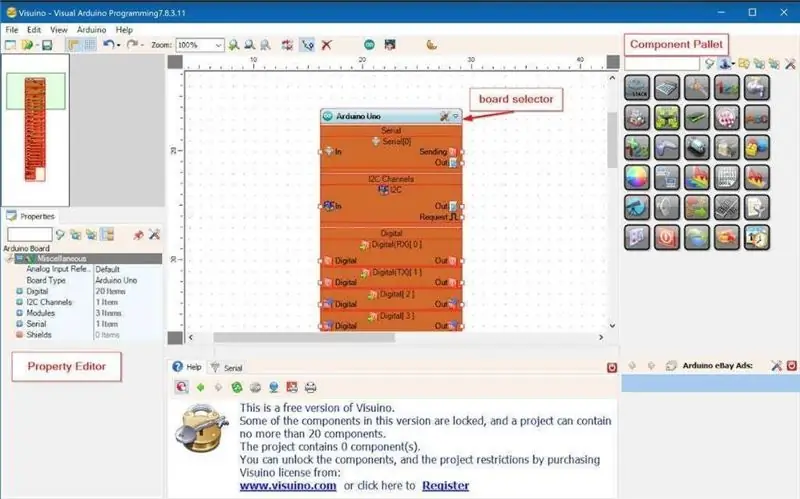
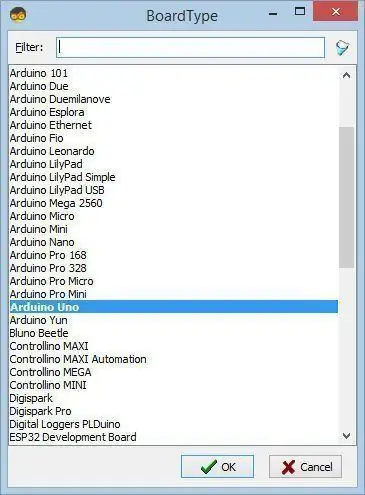
Arduino की प्रोग्रामिंग शुरू करने के लिए, आपको यहां से Arduino IDE इंस्टॉल करना होगा:
कृपया ध्यान रखें कि Arduino IDE 1.6.6 में कुछ महत्वपूर्ण बग हैं। सुनिश्चित करें कि आप 1.6.7 या उच्चतर स्थापित करते हैं, अन्यथा यह निर्देश काम नहीं करेगा! यदि आपने Arduino UNO को प्रोग्राम करने के लिए Arduino IDE सेटअप करने के लिए इस निर्देश में दिए चरणों का पालन नहीं किया है! Visuino: https://www.visuino.eu को भी इंस्टॉल करना होगा। Visuino को प्रारंभ करें जैसा कि पहली तस्वीर में दिखाया गया है Visuino में Arduino घटक (चित्र 1) पर "टूल्स" बटन पर क्लिक करें जब संवाद प्रकट होता है, तो चित्र 2 पर दिखाए गए अनुसार "Arduino UNO" चुनें।
चरण 4: Visuino ADD & Connect Components में
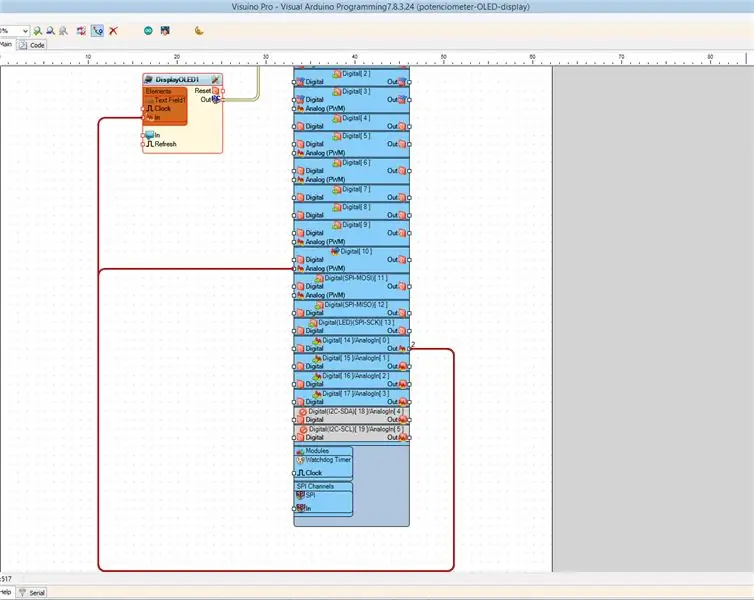
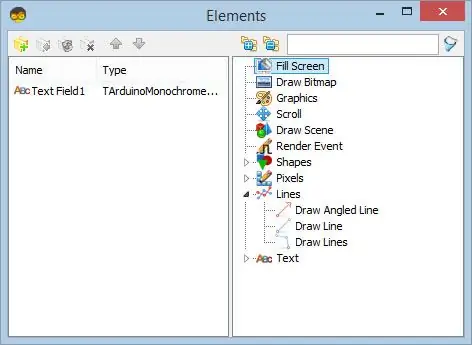
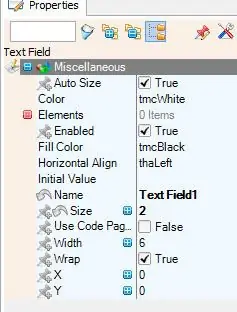
- Arduino एनालॉग पिन [आउट] को Arduino Digital [10] पिन से कनेक्ट करें - एनालॉग (PWM)
- OLED डिस्प्ले जोड़ें I2C
- DisplayOLED1 घटक पर डबल क्लिक करें
- एलिमेंट विंडो में "टेक्स्ट" का विस्तार करें और "टेक्स्ट फील्ड" को बाईं ओर खींचें
- बाईं ओर "टेक्स्ट फ़ील्ड 1" चुनें और गुण विंडो में आकार सेट करें: 2
- तत्व विंडो बंद करें
- Arduino AnalogIn [0] को डिस्प्लेOLED1>टेक्स्ट फील्ड1>पिन इन. से कनेक्ट करें
- डिस्प्लेOLED1 पिन I2C आउट को Arduino I2C In. से कनेक्ट करें
चरण 5: Arduino कोड उत्पन्न करें, संकलित करें और अपलोड करें
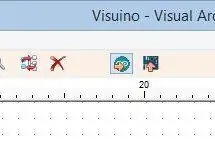
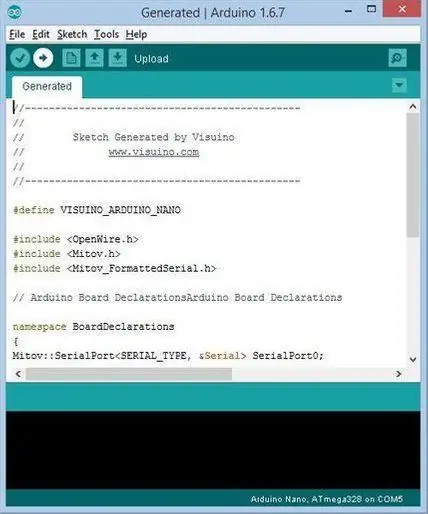
Visuino में, F9 दबाएं या Arduino कोड जेनरेट करने के लिए चित्र 1 पर दिखाए गए बटन पर क्लिक करें, और Arduino IDE खोलें
Arduino IDE में, कोड को संकलित और अपलोड करने के लिए अपलोड बटन पर क्लिक करें (चित्र 2)
चरण 6: खेलें
यदि आप Arduino UNO मॉड्यूल को पावर देते हैं, और पोटेंशियोमीटर की स्थिति बदलते हैं तो LED अपनी चमक बदल देगी और OLED डिस्प्ले पर पोटेंशियोमीटर मान प्रदर्शित होगा।
बधाई हो! आपने अपना प्रोजेक्ट Visuino के साथ पूरा कर लिया है। Visuino प्रोजेक्ट भी संलग्न है, जिसे मैंने इस निर्देश के लिए बनाया है, आप इसे यहाँ डाउनलोड कर सकते हैं और Visuino में खोल सकते हैं:
सिफारिश की:
Arduino एक पोटेंशियोमीटर, OLED डिस्प्ले और बटन का उपयोग करके DC मोटर की गति और दिशा को नियंत्रित करता है: 6 कदम

Arduino एक पोटेंशियोमीटर, OLED डिस्प्ले और बटन का उपयोग करके DC मोटर की गति और दिशा को नियंत्रित करता है: इस ट्यूटोरियल में हम सीखेंगे कि L298N DC MOTOR CONTROL ड्राइवर और दो बटन के साथ DC मोटर की गति और दिशा को नियंत्रित करने के लिए एक पोटेंशियोमीटर का उपयोग कैसे करें और पोटेंशियोमीटर मान प्रदर्शित करें OLED डिस्प्ले पर। एक प्रदर्शन वीडियो देखें
Arduino के साथ पोटेंशियोमीटर के साथ एलईडी चमक को नियंत्रित करना: 3 कदम

Arduino के साथ पोटेंशियोमीटर के साथ एलईडी चमक को नियंत्रित करना: इस परियोजना में, हम पोटेंशियोमीटर द्वारा प्रदान किए गए चर प्रतिरोध का उपयोग करके एलईडी की चमक को नियंत्रित करेंगे। यह एक शुरुआत के लिए एक बहुत ही बुनियादी परियोजना है, लेकिन यह आपको पोटेंशियोमीटर और एलईडी काम करने के बारे में बहुत सी बातें सिखाएगा जो कि अग्रिम बनाने के लिए आवश्यक हैं
पोटेंशियोमीटर और OLED डिस्प्ले के साथ LED ब्लिंकिंग को नियंत्रित करें: 6 कदम

एक पोटेंशियोमीटर और OLED डिस्प्ले के साथ एलईडी ब्लिंकिंग को नियंत्रित करें: इस ट्यूटोरियल में हम सीखेंगे कि कैसे एक पोटेंशियोमीटर के साथ एलईडी ब्लिंकिंग को नियंत्रित किया जाए और OLED डिस्प्ले पर पल्स फ़्रीक्वेंसी मान प्रदर्शित किया जाए। एक प्रदर्शन वीडियो देखें।
पोटेंशियोमीटर (वैरिएबल रेसिस्टर) और अरुडिनो यूनो का उपयोग करके एलईडी / चमक को लुप्त करना / नियंत्रित करना: 3 चरण
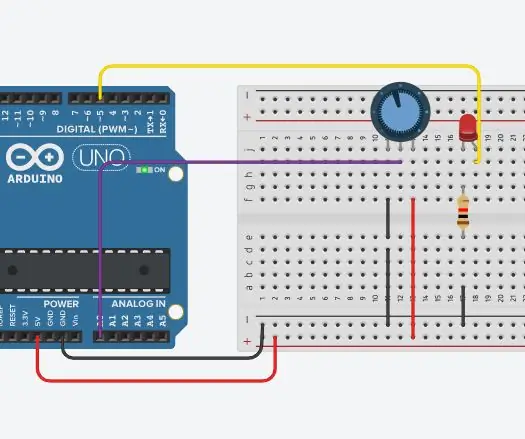
पोटेंशियोमीटर (वैरिएबल रेसिस्टर) और अरुडिनो यूनो का उपयोग करके एलईडी/चमक को फीका/नियंत्रित करना: Arduino एनालॉग इनपुट पिन पोटेंशियोमीटर के आउटपुट से जुड़ा है। तो Arduino ADC (डिजिटल कनवर्टर के अनुरूप) एनालॉग पिन पोटेंशियोमीटर द्वारा आउटपुट वोल्टेज को पढ़ रहा है। पोटेंशियोमीटर नॉब को घुमाने से वोल्टेज आउटपुट बदलता है और Arduino फिर से
3 पोटेंशियोमीटर और एक Arduino के साथ 3 सर्वो मोटर्स को नियंत्रित करना: 11 कदम (चित्रों के साथ)
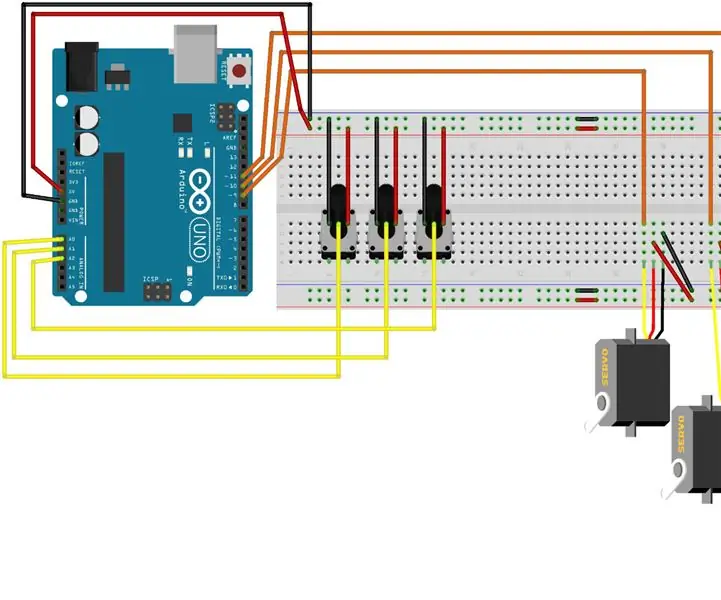
3 पोटेंशियोमीटर और एक Arduino के साथ 3 सर्वो मोटर्स को नियंत्रित करना: नमस्ते। यह मेरा पहला निर्देश है, इसलिए मुझे आशा है कि यदि आप इसे स्थापित करने में कोई गलती करते हैं तो आप मेरे साथ धैर्य रखेंगे। यह शुरुआती लोगों के लिए लिखा गया है, इसलिए आप में से जो अधिक उन्नत हैं, वे इसमें से बहुत कुछ छोड़ सकते हैं और बस इसे तार-तार कर सकते हैं। लक्ष्य मैंने खुद को निर्धारित किया है
