विषयसूची:
- चरण 1: USBASP में प्लग करें
- चरण 2: Zadig. स्थापित करें
- चरण 3: विकल्प खोलें
- चरण 4: सभी उपकरणों की सूची जांचें
- चरण 5: यूएसबी एएसपी का चयन करें
- चरण 6: Libusb-win32. चुनें
- चरण 7: ड्राइवर को पुनर्स्थापित करें पर क्लिक करें
- चरण 8: अपने डिवाइस प्रबंधक की जाँच करें

वीडियो: Windows 10 में USBASP इंस्टालेशन: 8 चरण
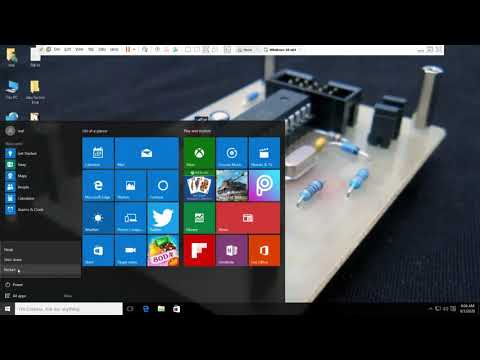
2024 लेखक: John Day | [email protected]. अंतिम बार संशोधित: 2024-01-30 09:20

ATMEGA के शुरुआती उपयोगकर्ता के लिए, Windows 10 में USB-ASP की स्थापना थकाऊ हो सकती है। USBASP डिवाइस 32 बिट्स के साथ काम करने का इरादा रखता है फिर भी हमारा वर्तमान पीसी विंडोज 10 ज्यादातर 64 बिट का है। इसलिए किसी विशेष USB पोर्ट के लिए अतिरिक्त चरणों की आवश्यकता होती है। यदि आपने किसी भौतिक पोर्ट पर USBASP स्थापित किया है, तो आपको यह याद रखना होगा कि आपने किस पोर्ट के साथ स्थापित किया है। यदि आप USBASP को किसी अन्य भौतिक पोर्ट पर प्लग करते हैं, तो आपको प्रारंभ से फिर से ड्राइवर का उपयोग करने के लिए विंडोज़ को पुन: कॉन्फ़िगर करने की आवश्यकता होगी।
चरण 1: USBASP में प्लग करें
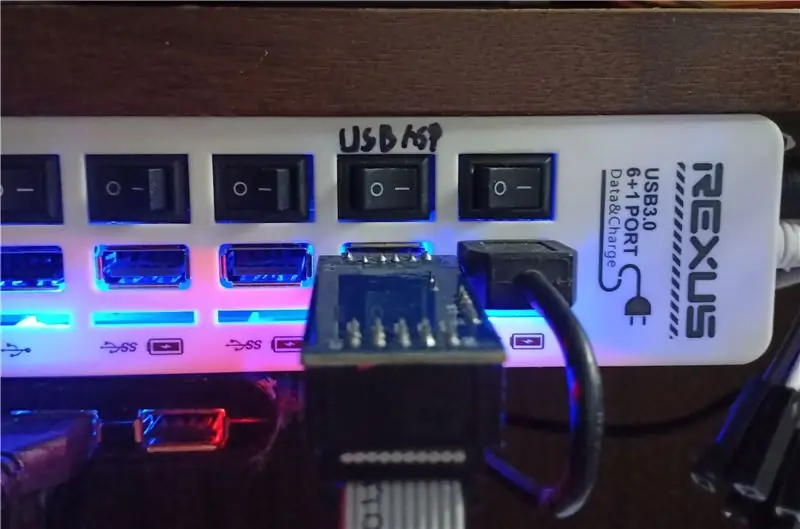
जैसा कि पहले उल्लेख किया गया है, आपको पोर्ट पर किसी चीज़ को याद रखने या चिह्नित करने की आवश्यकता है।
चरण 2: Zadig. स्थापित करें
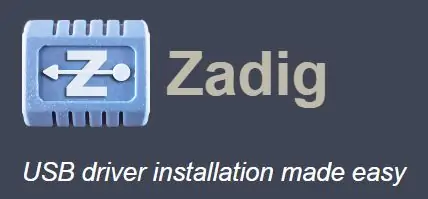
यदि आपने zadig स्थापित नहीं किया है, तो आपको इसे स्थापित करने की आवश्यकता है।
आप यहां से डाउनलोड कर सकते हैं।
Zadig आपको एक कण चालक के साथ अपने हार्डवेयर को मिलाने और मिलाने की अनुमति देता है: WinUSB, libusb, libusb-win32 या libusbK। यदि आपने आरटीएल एसडीआर या किसी अन्य ओपन सोर्स प्रोजेक्ट का उपयोग किया है जिसमें यूएसबी ड्राइवर शामिल है जिसके लिए एक विशेष ड्राइवर की आवश्यकता है जिसमें आपके यूएसबी हार्डवेयर द्वारा एपीआई समर्थित है, तो आपके पीसी या लैपटॉप पर यह उपयोगिता पहले से ही हो सकती है। यदि आपने ऐसा किया है तो आप इस चरण को छोड़ सकते हैं।
चरण 3: विकल्प खोलें
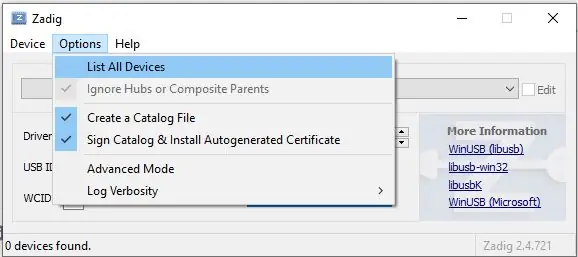
Zadig खोलें, विकल्प पर क्लिक करें -> अपने सभी उपकरणों की सूची बनाएं।
चरण 4: सभी उपकरणों की सूची जांचें
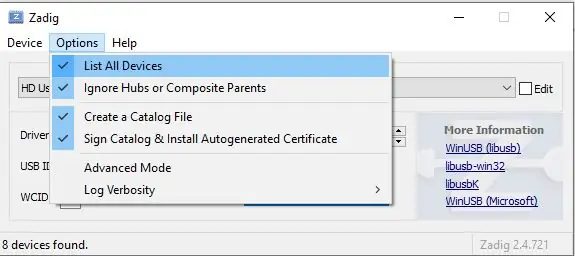
विकल्प मेनू में सभी उपकरणों की सूची की जाँच करें। यह बाद में उन सभी उपकरणों को दिखाएगा जो वर्तमान में आपके पीसी/लैपटॉप से जुड़े हैं।
चरण 5: यूएसबी एएसपी का चयन करें
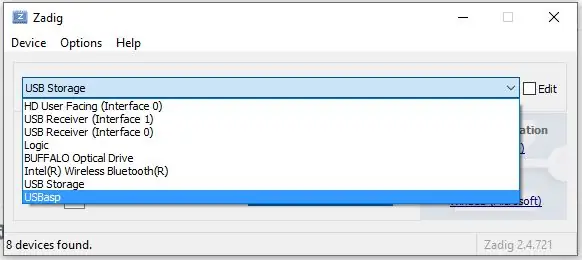
बीच में पुल डाउन सिलेक्टर पर जाएं। और यूएसबीएएसपी पर क्लिक करें। USBASP के अलावा अन्य डिवाइस पर क्लिक न करने का प्रयास करें। अन्यथा गलत तरीके से चयनित डिवाइस उस ड्राइवर के साथ संगत नहीं हो सकता है जिसका हम उपयोग करने जा रहे हैं जिसके कारण डिवाइस ठीक से काम नहीं कर रहा है।
चरण 6: Libusb-win32. चुनें
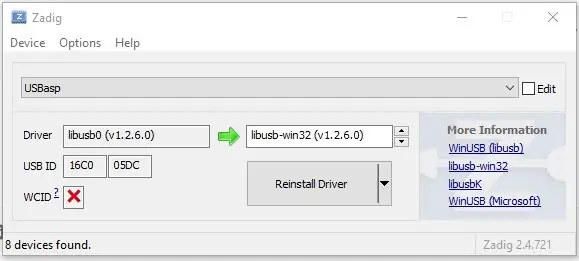
यदि आप AVRDUDE के फ्लैश टूल का उपयोग कर रहे हैं तो इसका सबसे अधिक उपयोग किया जाता है। इसमें खज़ामा, बिट बर्नर या अन्य जीयूआई फ्रंट-एंड शामिल हैं।
चरण 7: ड्राइवर को पुनर्स्थापित करें पर क्लिक करें
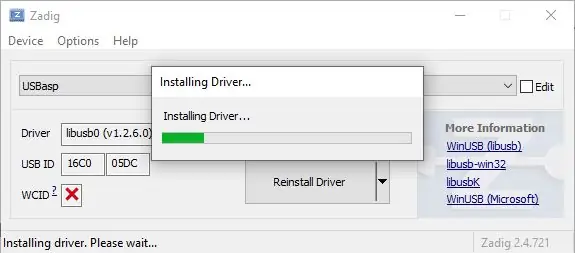
बस ड्राइवर स्थापित करें पर क्लिक करें और सुनिश्चित करें कि कोई त्रुटि नहीं है। इसमें कुछ मिनट लगते हैं।
इंस्टॉलेशन आपके पीसी को याद रखेगा कि कौन सा हार्डवेयर, पोर्ट और ड्राइवर। दोबारा, यदि आप भिन्न भौतिक पोर्ट का उपयोग करते हैं या किसी नए हब का उपयोग करते हैं, तो इसके बजाय डिफ़ॉल्ट ड्राइवर का उपयोग किया जाएगा।
चरण 8: अपने डिवाइस प्रबंधक की जाँच करें
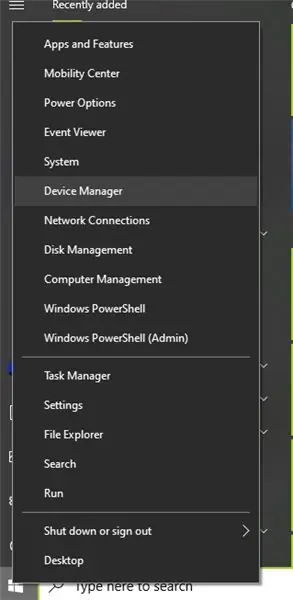
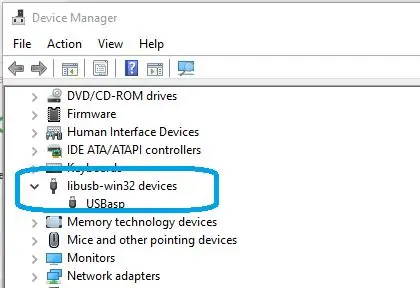
यह देखने के लिए कि आपका USBASP libusb-win32 ड्राइवर पर चल रहा है या नहीं, विंडोज़ डिवाइस मैनेजर खोलें और libusb-win32 देखें और यह देखने के लिए विस्तृत करें कि क्या usbasp है।
अब आप USB asp का उपयोग करके AVR चिप्स/उपकरणों (atmega8/328/16/attiny आदि..) को फ्लैश करने के लिए परीक्षण कर सकते हैं।
सिफारिश की:
Arduino ISP के रूप में -- AVR में बर्न हेक्स फ़ाइल -- एवीआर में फ्यूज -- प्रोग्रामर के रूप में Arduino: 10 कदम

Arduino ISP के रूप में || AVR में बर्न हेक्स फ़ाइल || एवीआर में फ्यूज || अरुडिनो प्रोग्रामर के रूप में:………………अधिक वीडियो के लिए कृपया मेरे YouTube चैनल को सब्सक्राइब करें……यह लेख आईएसपी के रूप में आर्डिनो के बारे में सब कुछ है। यदि आप हेक्स फ़ाइल अपलोड करना चाहते हैं या यदि आप एवीआर में अपना फ्यूज सेट करना चाहते हैं तो आपको प्रोग्रामर खरीदने की आवश्यकता नहीं है, आप कर सकते हैं
इंस्टालेशन डी म्यू संपादक: ३ चरण
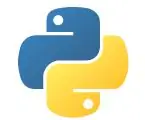
स्थापना डी म्यू संपादक: होला! Enfócate En La Ciencia के लिए Bienvenido a éste Curso de Python presentado por। एन एल कर्सो से यूटिलिज़रा एल एडिटर डी पायथन "म्यू एडिटर" कोन पायथन 3.6, से अबरकारन डाइवर्सो थीम्स येंडो डेसडे लो बेसिको हस्ता एल यूसो डे लाइब्रेरियास।पायथन एस
इंटरएक्टिव आर्ट इंस्टालेशन: 4 चरण (चित्रों के साथ)
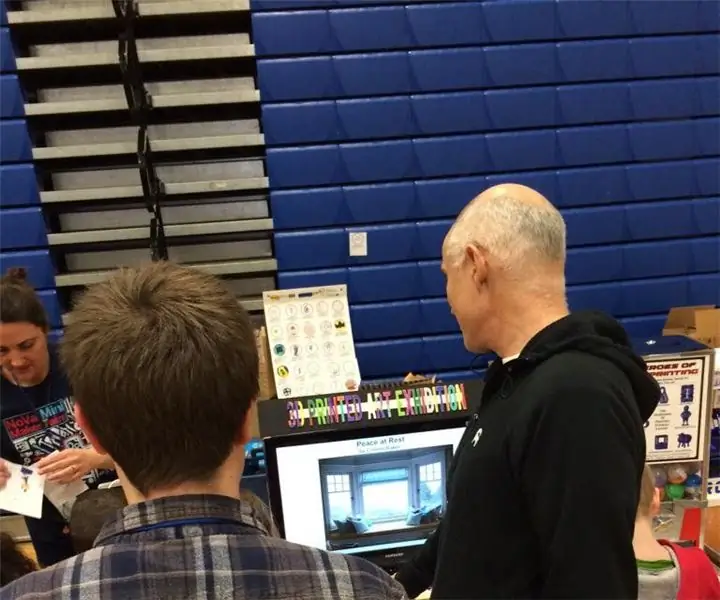
इंटरएक्टिव आर्ट इंस्टॉलेशन: इस प्रोजेक्ट में, हम एक इंटरेक्टिव आर्ट इंस्टॉलेशन बनाने के लिए कोडिंग और फिजिकल कंप्यूटिंग को मिला रहे हैं। इस निर्देश में साझा किया गया उदाहरण एक छात्र कोडिंग प्रोजेक्ट है जो ग्राफिक और ध्वनि तत्वों को एक उद्देश्य से निर्मित इंटरफ़ेस के साथ जोड़ता है। NS
FLWR - ब्लूमिंग फील्ड। एक फ्यूचरिस्टिक फ्लावर इंस्टालेशन: १३ चरण

FLWR - ब्लूमिंग फील्ड। फ्यूचरिस्टिक फ्लावर इंस्टालेशन: केटीएच में डीएच2400 कोर्स के लिए, रॉयल इंस्टीट्यूशन ऑफ टेक्नोलॉजी ने ऑपरेटिंग सिस्टम के रूप में एक Arduino का उपयोग करके एक नियंत्रणीय फूल बनाने का फैसला किया।
एक-क्लिक विंडोज और लिनक्स एप्लिकेशन (32-बिट और 64-बिट) के साथ DIY MusiLED, म्यूजिक सिंक्रोनाइज्ड एलईडी। रीक्रिएट करने में आसान, उपयोग में आसान, पोर्ट करने में आसान: 3 चरण

एक-क्लिक विंडोज और लिनक्स एप्लिकेशन (32-बिट और 64-बिट) के साथ DIY MusiLED, म्यूजिक सिंक्रोनाइज्ड एलईडी। रीक्रिएट करने में आसान, उपयोग में आसान, पोर्ट करने में आसान: यह प्रोजेक्ट आपको 18 LED (6 रेड + 6 ब्लू + 6 येलो) को अपने Arduino बोर्ड से कनेक्ट करने और आपके कंप्यूटर के साउंड कार्ड के रियल-टाइम सिग्नल का विश्लेषण करने और उन्हें रिले करने में मदद करेगा। एल ई डी बीट इफेक्ट (स्नेयर, हाई हैट, किक) के अनुसार उन्हें रोशन करने के लिए
