विषयसूची:
- आपूर्ति
- चरण 1: प्रोजेक्ट बनाएं: पृष्ठ प्रारंभ करें
- चरण 2: प्रोजेक्ट बनाएं: बोर्ड चुनें
- चरण 3: घटक जोड़ें
- चरण 4: घटक जोड़ें: घटक चयन
- चरण 5: घटक जोड़ें: घटक विवरण पृष्ठ
- चरण 6: घटक जोड़ें: कनेक्शन चेतावनी सुविधा
- चरण 7: घटक जोड़ें: घटक जोड़ा गया
- चरण 8: घटक जोड़ें: आवश्यक कोड स्वतः भरा हुआ
- चरण 9: कोड स्वतः पूर्ण
- चरण 10: विविध
- चरण 11: रिलीज नोट्स

वीडियो: SkiiiD संपादक के साथ शुरुआत करना: 11 कदम

2024 लेखक: John Day | [email protected]. अंतिम बार संशोधित: 2024-01-30 09:20
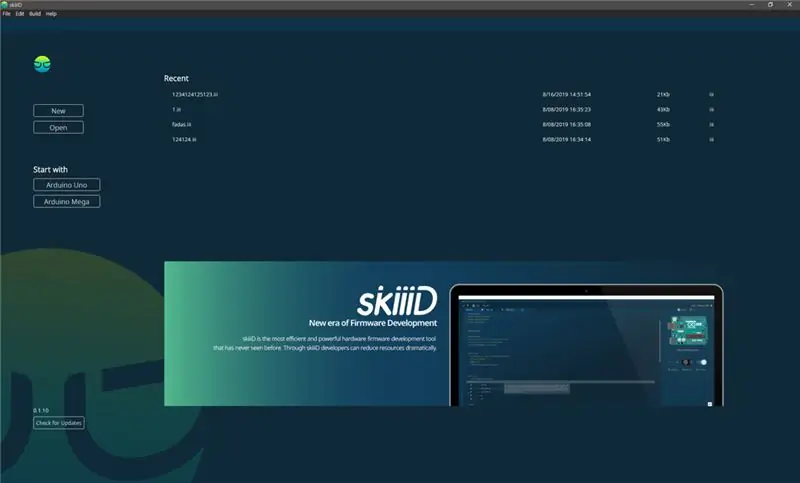

स्कीआईडी संपादक, विकास बोर्ड फर्मवेयर आईडीई
स्कीआईडी संपादक स्कीआईडी (फर्मवेयर डेवलपमेंट इंजन) पर आधारित है। अब, यह 70+ घटकों के साथ Arduino UNO, MEGA, और NANO के साथ संगत है।
ऑपरेटिंग सिस्टम
मैकोज़ / विंडोज़
स्थापित करने के लिए कैसे
क्लाइंट डाउनलोड करने के लिए वेबसाइट https://skiiid.io पर जाएं
आपूर्ति
अरुडिनो यूएनओ,
चरण 1: प्रोजेक्ट बनाएं: पृष्ठ प्रारंभ करें
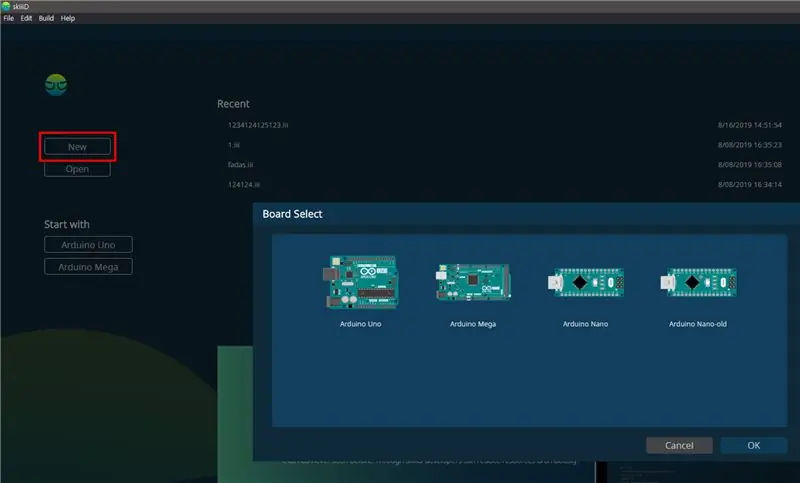
जब आप स्कीईडी लॉन्च करेंगे तो आपको प्रारंभ पृष्ठ दिखाई देगा। इस पृष्ठ में, आप एक प्रोजेक्ट बना या खोल सकते हैं और अपने बोर्ड का चयन कर सकते हैं।
चरण 2: प्रोजेक्ट बनाएं: बोर्ड चुनें
चरण 1। स्टार्ट पेज के ऊपर बाईं ओर नया बटन चुनें या ctrl+N दबाएं।
चरण 2। एक परियोजना शुरू करने के लिए एक बोर्ड का चयन करें।
चरण 3: घटक जोड़ें
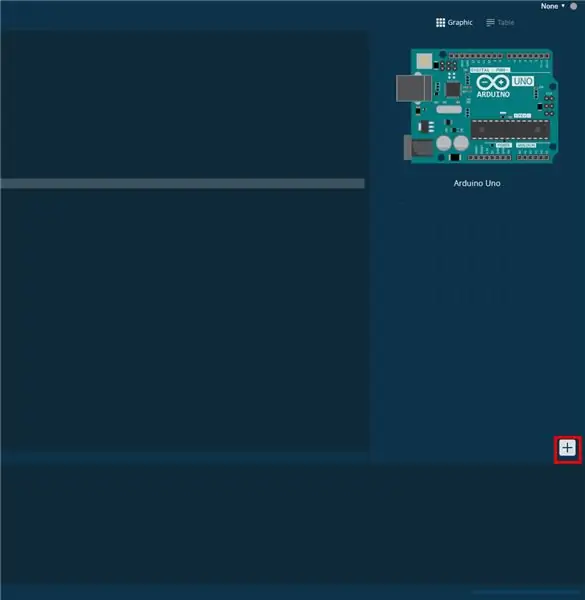
फर्मवेयर विकसित करने के लिए आपको घटकों का चयन करने की आवश्यकता है।
चरण 1। क्लाइंट के दाईं ओर प्लस '+' बटन पर क्लिक करें
चरण 4: घटक जोड़ें: घटक चयन
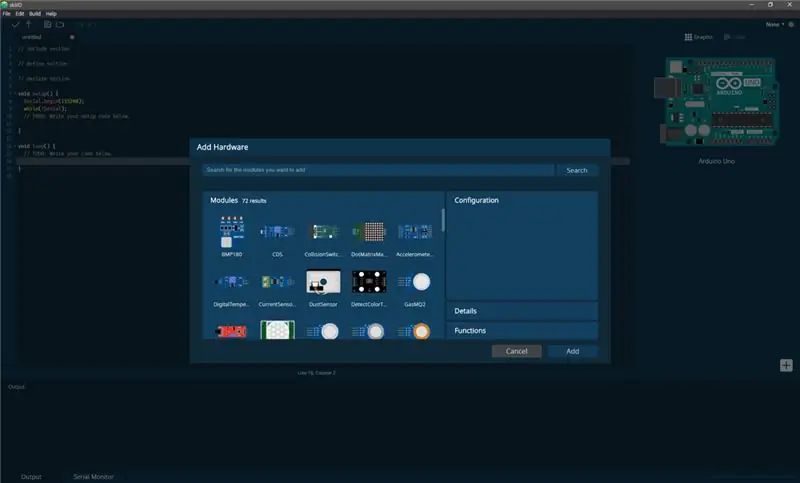
चरण 2। प्रदान की गई सूचियों से घटकों का चयन करें
घटक पुस्तकालयों को लगातार अद्यतन किया जाएगा। घटकों का अनुरोध करने के लिए कृपया अनुरोध पुस्तकालय पृष्ठ पर जाएं।
चरण 5: घटक जोड़ें: घटक विवरण पृष्ठ
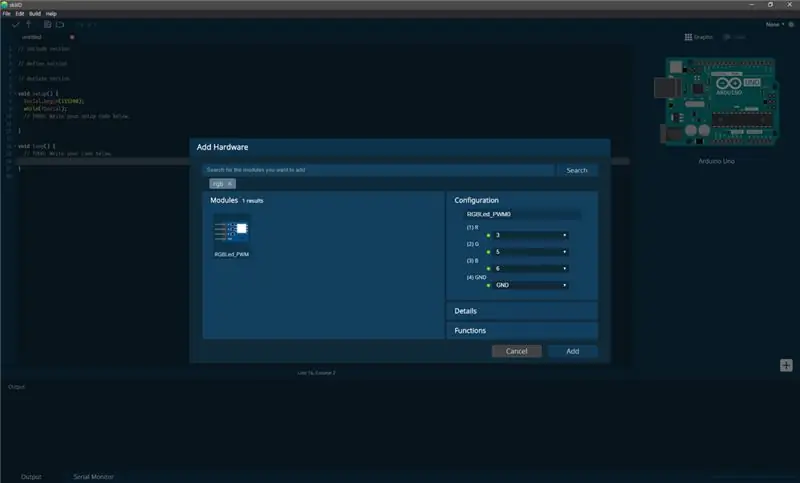
चरण 3। जब किसी घटक पर क्लिक करें, पिन कॉन्फ़िगर करें, फ़ंक्शन जांचें और घटक के बारे में अधिक जानकारी प्राप्त करें।
चरण 4। विंडो के ठीक नीचे Add बटन पर क्लिक करें।
चरण 6: घटक जोड़ें: कनेक्शन चेतावनी सुविधा
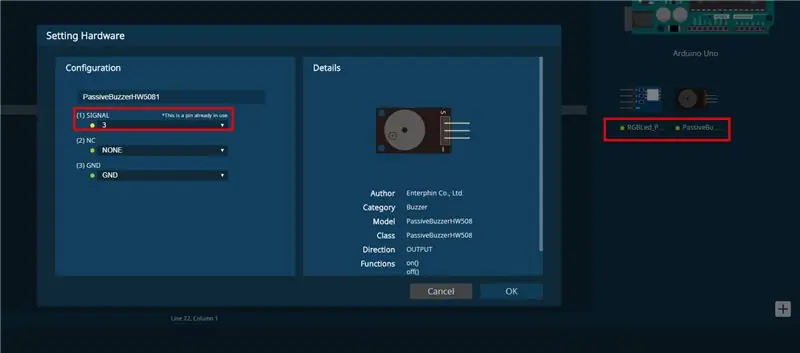
सुनिश्चित करें कि सभी घटक संकेत हरे हैं। यदि डॉट का रंग पीला है, तो अन्य घटक पहले से ही पिन का उपयोग करते हैं।
चरण 7: घटक जोड़ें: घटक जोड़ा गया
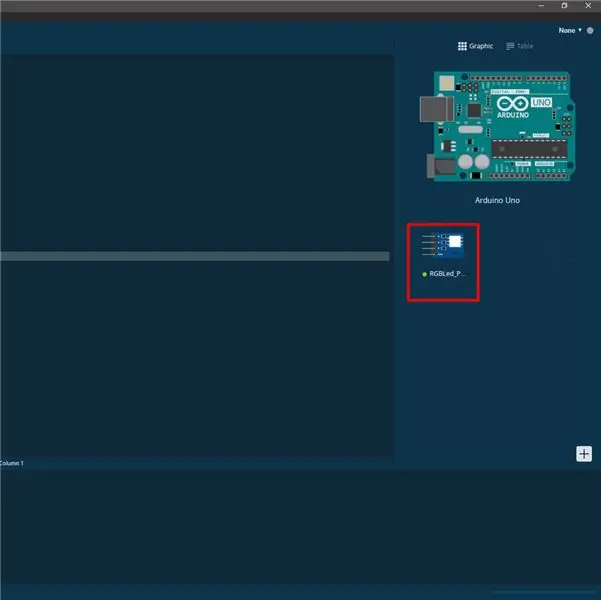
चरण 8: घटक जोड़ें: आवश्यक कोड स्वतः भरा हुआ
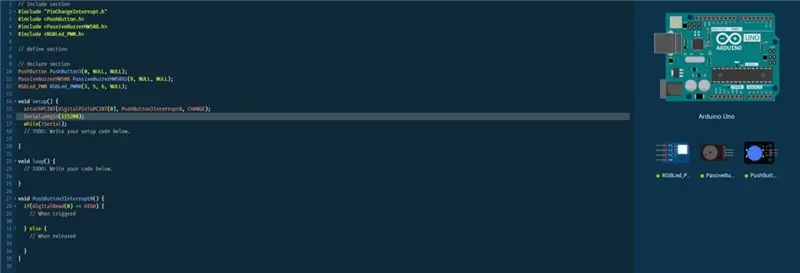
चरण 5। घटक के कार्य को लागू करने के लिए आवश्यक कोड स्वतः भर जाता है।
चरण 9: कोड स्वतः पूर्ण
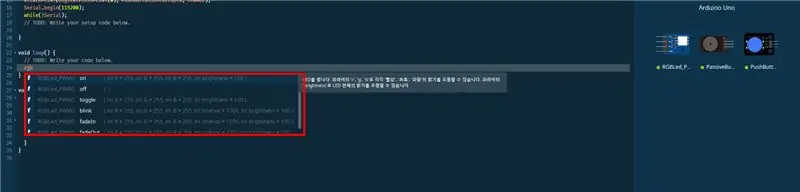
यदि कोई घटक ठीक से जोड़ा गया है, तो घटक का नाम लिखें। उपलब्ध फ़ंक्शन (प्रीसेट कोड) संपादक पर सूचीबद्ध हैं।
कोड स्कीआईडी टीम द्वारा बनाया गया है। अधिक जानकारी के लिए कृपया देखेंskiiiD पुस्तकालय पृष्ठ
चरण 10: विविध
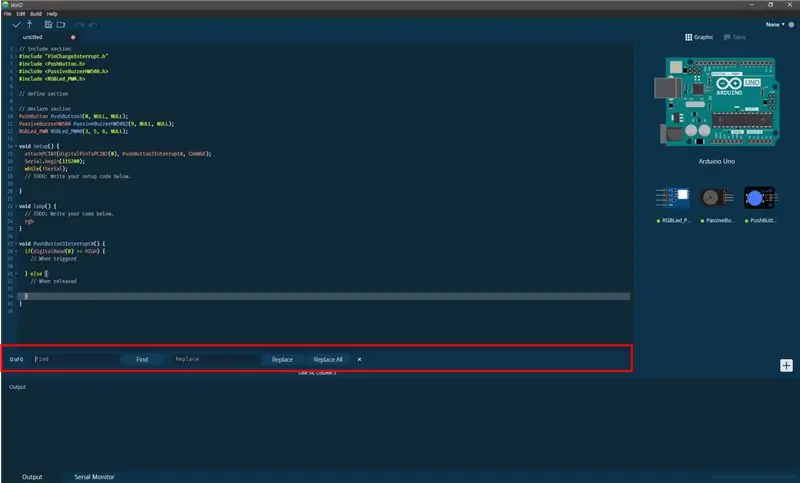
फ़ीचर ढूंढें और बदलें
पैनल ढूंढने और बदलने के लिए ctrl+F दबाएं. यह एक शब्द खोजने और उसे बदलने के लिए उपलब्ध है।
कीबोर्ड शॉर्टकट (कोष्ठक में = macOS)
ctrl+X (CMD+x) हाइलाइट किए गए टेक्स्ट को काटें
ctrl+C (CMD+C) हाइलाइट किए गए टेक्स्ट को कॉपी करें
ctrl+V (CMD+V) हाइलाइट किया गया टेक्स्ट पेस्ट करें
ctrl+A (CMD+A) सभी टेक्स्ट का चयन करें
ctrl+F (CMD+F) पैनल ढूंढें और बदलें खोलें
ctrl+SPACE (CMD+SPACE) स्वतः पूर्ण सूची खोलें
ctrl+K (सीएमडी+के) फोल्ड/अनफोल्ड
ctrl+Shift+K (CMD+Shift+K) सभी को फोल्ड/अनफोल्ड करें
पी.एस. यह बीटा वर्जन है और अभी फ्री है। हम घटकों और बोर्ड पुस्तकालयों पर काम कर रहे हैं। इसका उपयोग करने के लिए स्वतंत्र महसूस करें और प्रतिक्रिया के लिए आपका स्वागत है।
ईमेल: [email protected] या https://skiiid.io/contact/ पर जाएं और फिल आउट नीड हेल्प टैब।
चरण 11: रिलीज नोट्स
अक्टूबर 16, 2019 (v0.1.11) - संसाधन डाउनलोड के बारे में प्रक्रिया को स्थिर किया।
अक्टूबर 10, 2019 (v0.1.10)
- ऑटो-अपडेट के ठीक बाद स्कीआईडी काम नहीं कर रहा था कि बग को ठीक किया।
अक्टूबर 07, 2019 (v0.1.9)
- मेकर फेयर सियोल 2019 के लिए Neopixel मॉड्यूल की लाइब्रेरी जोड़ी गई
- स्वतः पूर्ण के बारे में UX में सुधार।
सितंबर 25, 2019 (v0.1.8)
- पुस्तकालय के टूलटिप (अंग्रेजी, कोरियाई) के लिए बहु-भाषा का समर्थन किया।
- ऑटो-पूर्ण करने के लिए पैरामीटर प्रदर्शित करने वाले उप फ़ंक्शन को जोड़ा गया।
अगस्त 30, 2019 (v0.1.7)
- नए बोर्ड (Arduino Nano) का समर्थन किया।
अगस्त 22, 2019 (v0.1.6)
- पिन सिफारिश और सेटिंग की प्रक्रिया को संशोधित किया।
अगस्त 05, 2019 (v0.1.5)
- मैक संस्करण का समर्थन किया। सीरियल पोर्ट के लिए प्रक्रिया को संशोधित किया।
- नया प्रोजेक्ट होने पर कर्सर को लूप फंक्शन में ले जाया गया।
- बोर्ड परिवर्तन समारोह जोड़ा गया।
जून 05, 2019 (v0.1.4)
बग ठीक करें
- खंड मॉड्यूल ने शून्य संख्या प्रदर्शित नहीं की।
- टाइपो और यूआई को संशोधित किया।
मई 31, 2019 (v0.1.3)
बग ठीक करें
- बिना बोर्ड के नए प्रोजेक्ट के चयन के समय प्रोजेक्ट खाली था।
जोड़े गए पुस्तकालय
- सर्वो मोटर
मई 29, 2019 (v0.1.2)
बग ठीक करें
- टूलटिप कभी-कभी गायब नहीं होता।
जोड़े गए पुस्तकालय
- जाइरोस्कोप मॉड्यूल (MPU6050)
मई 17, 2019 (v0.1.1)
बग ठीक करें
- डॉट-मैट्रिक्स मॉड्यूल को संकलित करते समय त्रुटि हुई।
सिफारिश की:
STM32f767zi Cube IDE के साथ शुरुआत करना और कस्टम स्केच अपलोड करना: 3 चरण

STM32f767zi Cube IDE के साथ आरंभ करना और आपको कस्टम स्केच अपलोड करना: BUY (वेब पेज खरीदने / देखने के लिए परीक्षण पर क्लिक करें) STM32F767ZISUPPORTED सॉफ़्टवेयर · STM32CUBE IDE · KEIL MDK ARM µVISION · EWARM IAR एम्बेडेड वर्कबेंच हो सकते हैं · ARDUINO विभिन्न सॉफ़्टवेयर उपलब्ध हैं एसटीएम माइक्रोकंट्रोलर प्रोग्राम करने के लिए उपयोग किया जाता है
होम ऑटोमेशन के साथ शुरुआत करना: होम असिस्टेंट इंस्टाल करना: 3 कदम

होम ऑटोमेशन के साथ शुरुआत करना: होम असिस्टेंट इंस्टॉल करना: अब हम होम ऑटोमेशन सीरीज़ शुरू करने जा रहे हैं, जहाँ हम एक स्मार्ट होम बनाते हैं, जो हमें सेंट्रल हब के साथ-साथ लाइट, स्पीकर, सेंसर आदि चीजों को नियंत्रित करने की अनुमति देगा। आवाज सहायक। इस पोस्ट में, हम सीखेंगे कि कैसे इन्स
रास्पबेरी पाई 3 पर रास्पियन बस्टर स्थापित करना - रास्पबेरी पाई 3बी / 3बी+ के साथ रास्पियन बस्टर के साथ शुरुआत करना: 4 कदम

रास्पबेरी पाई 3 पर रास्पियन बस्टर स्थापित करना | रास्पबेरी पाई 3 बी / 3 बी + के साथ रास्पियन बस्टर के साथ शुरुआत करना: हाय दोस्तों, हाल ही में रास्पबेरी पाई संगठन ने रास्पियन बस्टर नामक नया रास्पियन ओएस लॉन्च किया। यह रास्पबेरी पाई के लिए रास्पियन का एक नया संस्करण है। तो आज इस निर्देश में हम सीखेंगे कि रास्पबेरी पाई 3 पर रास्पियन बस्टर ओएस कैसे स्थापित करें
रास्पबेरी पाई 3 बी में एचडीएमआई के बिना रास्पियन स्थापित करना - रास्पबेरी पाई 3बी के साथ शुरुआत करना - अपना रास्पबेरी पाई सेट करना 3: 6 कदम

रास्पबेरी पाई 3 बी में एचडीएमआई के बिना रास्पियन स्थापित करना | रास्पबेरी पाई 3बी के साथ शुरुआत करना | अपना रास्पबेरी पाई 3 सेट करना: जैसा कि आप में से कुछ लोग जानते हैं कि रास्पबेरी पाई कंप्यूटर काफी शानदार हैं और आप पूरे कंप्यूटर को सिर्फ एक छोटे बोर्ड पर प्राप्त कर सकते हैं। रास्पबेरी पाई 3 मॉडल बी में क्वाड-कोर 64-बिट एआरएम कोर्टेक्स ए 53 है। 1.2 गीगाहर्ट्ज़ पर क्लॉक किया गया। यह पाई 3 को लगभग 50
Arduino IDE के साथ Esp 8266 Esp-01 के साथ शुरुआत करना - Arduino Ide और Programming Esp में Esp बोर्ड स्थापित करना: 4 चरण

Arduino IDE के साथ Esp 8266 Esp-01 के साथ शुरुआत करना | Arduino Ide और प्रोग्रामिंग Esp में Esp बोर्ड स्थापित करना: इस निर्देश में हम सीखेंगे कि Arduino IDE में esp8266 बोर्ड कैसे स्थापित करें और esp-01 कैसे प्रोग्राम करें और उसमें कोड कैसे अपलोड करें। चूंकि esp बोर्ड इतने लोकप्रिय हैं इसलिए मैंने एक इंस्ट्रक्शंस को सही करने के बारे में सोचा यह और अधिकांश लोगों को समस्या का सामना करना पड़ता है
